Låt oss säga att du använder Lightroom och du har försökt och försökt bli av med de distraherande fläckarna med Lightrooms verktyg för borttagning av fläckar, men oavsett hur du ställer in det – genom att använda Clone eller Heal eller ändra opaciteten eller öka fjädern – har du en jätte, uppenbar reparation på din bild. Inte bra!

Det här är min sista, bearbetade bild men jag var tvungen att dyka in i Photoshop för att komma dit.
Du är en bra fotograf
För kick, låt oss komma överens om att du förutom att känna dig runt Lightroom är en skicklig fotograf. Du prenumererar också på Adobe CC, men ärligt talat, du använder inte Photoshop mycket. Du kanske till och med är lite rädd för det. Du laddade programvaran och uppdaterar den när Adobe säger åt dig att göra det, men förutom att PS-ikonen ser cool och professionell ut i din docka, använder du den faktiskt inte.
Du använder bara inte Photoshop
Jag menar, lager, masker, blandning? Usch. Jag vet. Jag gör 90 % av mitt arbete i Lightroom. Ingen har någonsin kallat mig för det så jag fortsätter att fortsätta med Lightroom. Jag älskar Lightroom men – och det är ett väldigt stort men – LR:s verktyg för fläckborttagning är ingen match med Photoshops verktyg för fläckläkning.
Eftersom jag vet att det här problemet påverkar så många av oss kommer jag att lära dig den snabba och smutsiga metoden för hur man Spot Heal i Photoshop. Inga lager. Inga knepiga grejer. Bara enkla, snabba enkla reparationer för problemområdena i dina bilder.
Öva medan du läser detta
Ta en bild som har ett problemområde som du inte verkar kunna fixa i Lightroom och följ med mig. Övning är det bästa sättet att lära sig så upprepa dessa steg några gånger idag. Efter att du Spot Heal några bilder i PS kommer det naturligtvis att bli en del av din bildbehandlingsverktygssats.
Steg #1 – Bearbeta bilden i Lightroom
Bearbeta din bild som vanligt i Lightroom. Här är min RAW-bild innan jag har gjort några justeringar.

Canon 7D Mark II, 70-200 plus 1,4x @ 280 mm, f/6/3, 1/1600, ISO 400.
Nedan är en skärmdump av alla justeringar jag har gjort på min bild. Jag började med en ganska aggressiv skörd. Du kan se vitbalansen och grundläggande justeringar, men jag släppte också in flera radiella filter för att lägga till klarhet och ljusstyrka till nyckelelement som hästarnas ögon. Men jag kämpade för att bli av med lerfläckarna runt den svarta hästens öga.
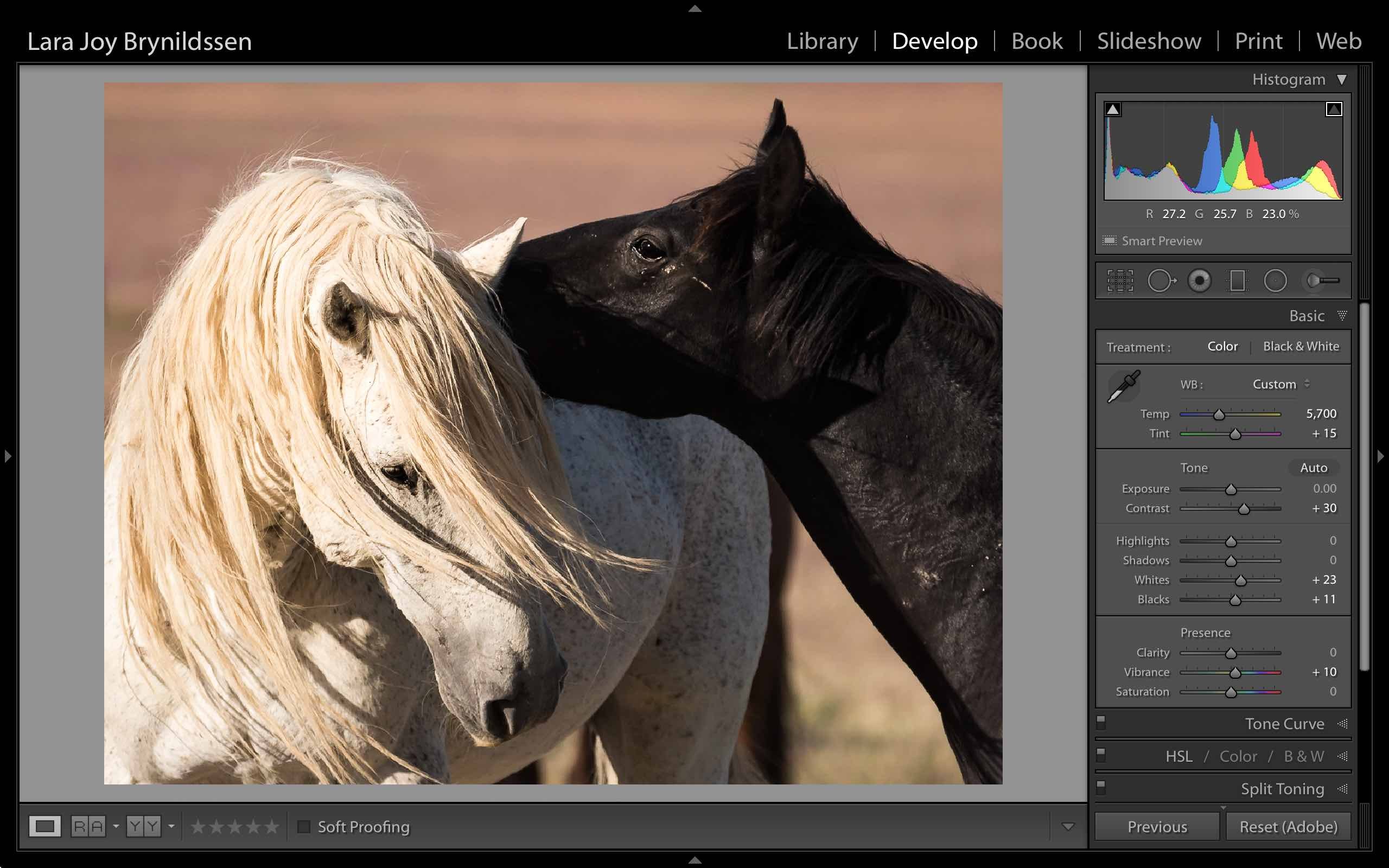
Steg #2 – Redigera i> Photoshop
Högerklicka på din bild. Välj Redigera i Adobe Photoshop CC.
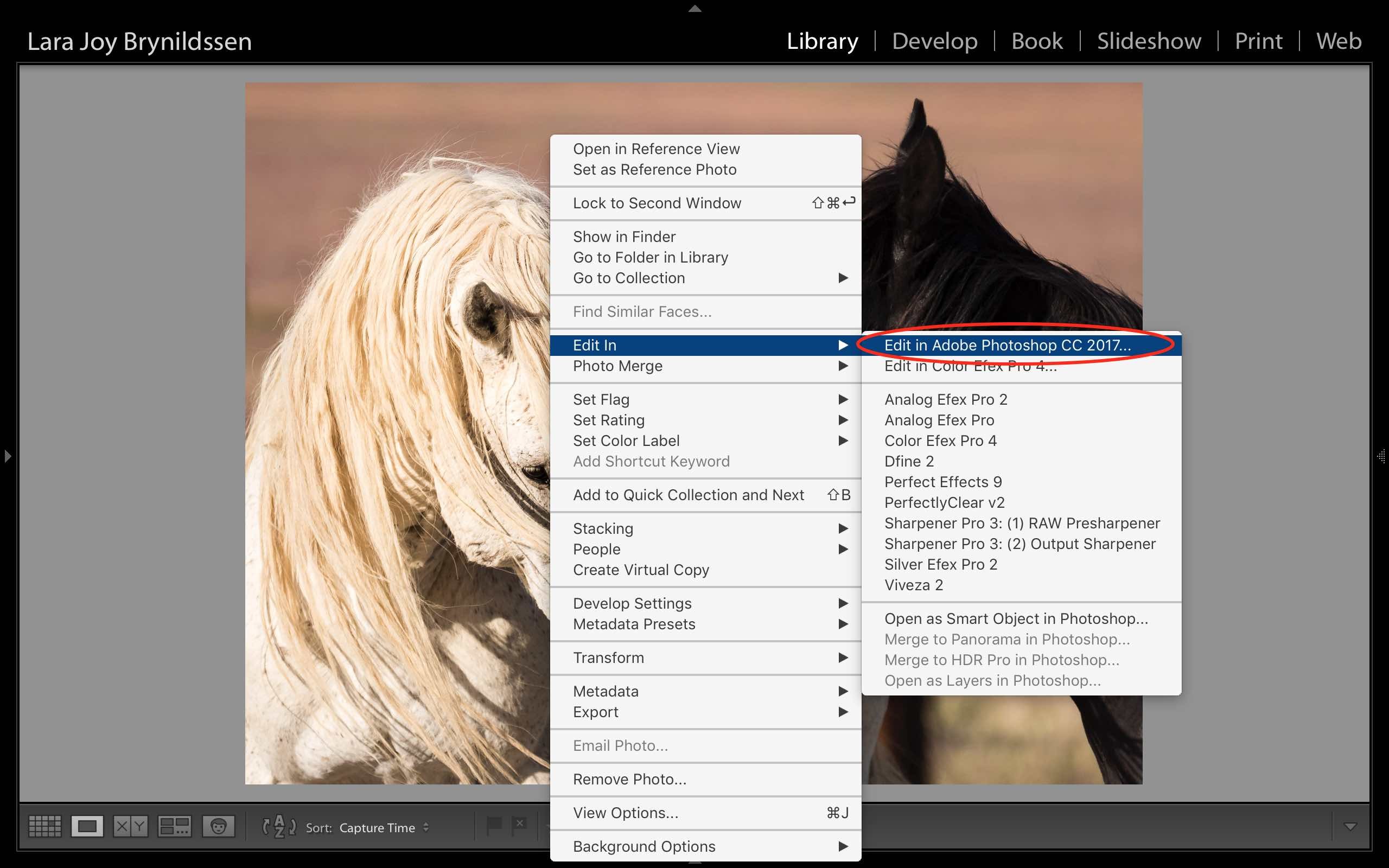
Det är mycket viktigt att du inte hoppar över detta steg. Öppna inte din bild direkt i Photoshop. För att nedsmutsningsmetoden ska vara mest effektiv måste du starta den här processen i Lightroom.
OBS: Om du inte har uppdaterat till PS CC 2017 eller om du använder en äldre version av PS kan du behöva ändra dessa steg. Istället för Redigera i Adobe Photoshop CC 2017 kan du se Redigera en kopia i PS.
Steg #3 – Välj Spot Healing Brush
Det tar en minut, men så småningom kommer din bild att visas i Photoshop-fönstret. Här är bilden jag jobbar på. Kontrollera och se till att din skärm ser ganska lik min.
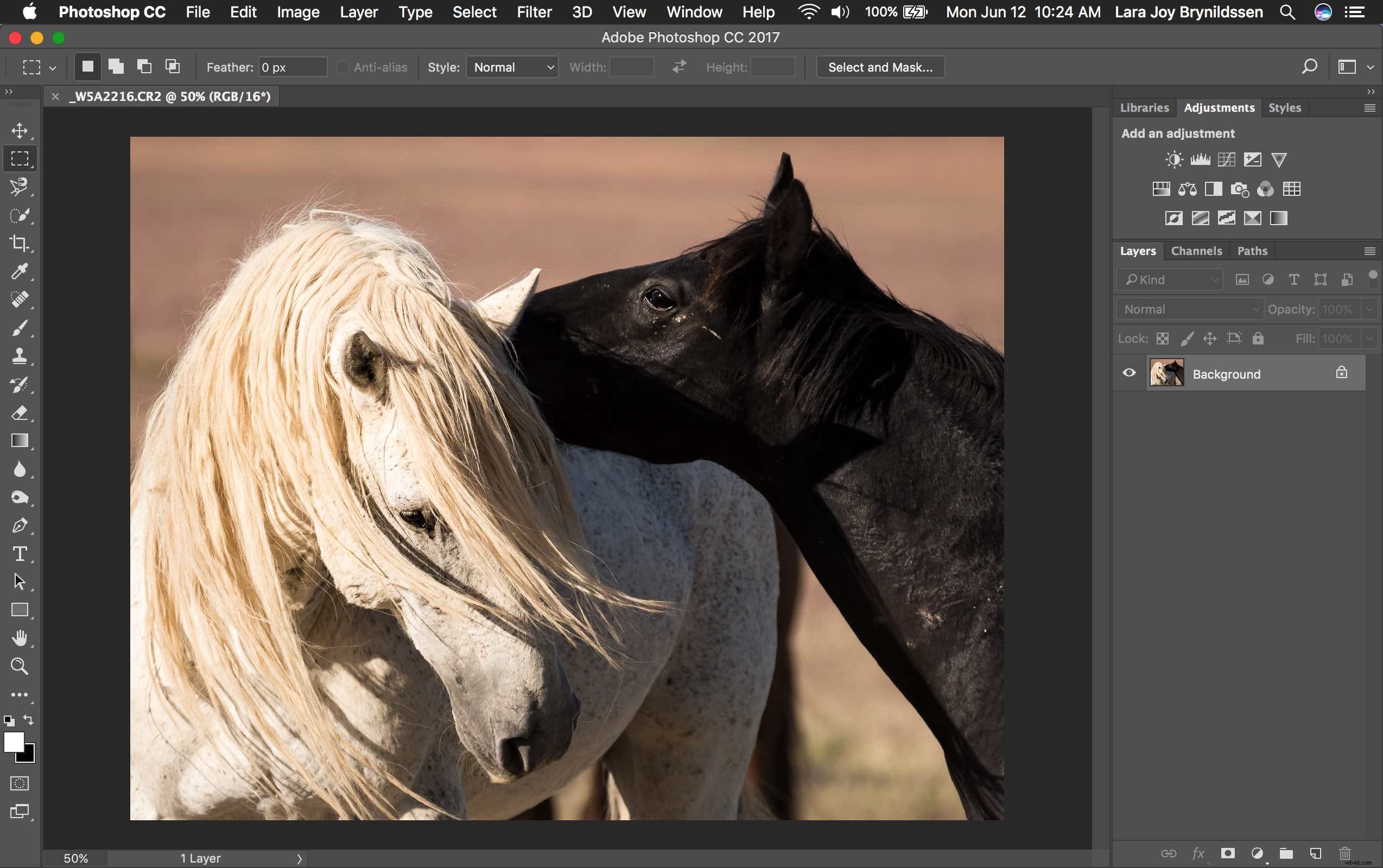
Klicka på Spot Healing Brush Tool. Det ser ut som ett plåster förutom att det har ett litet halvcirkelt handtag över sig.
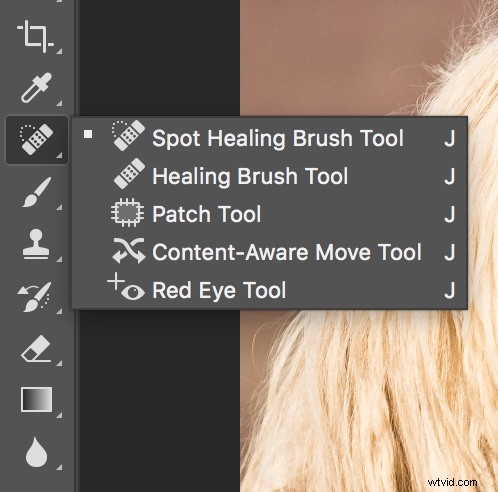
Om du inte kan hitta det här verktyget, räkna ner sju ikoner på verktygspallen och högerklicka på det. När du högerklickar bör du se resten av verktygen. Håll muspekaren över plåsterikonen som säger Spot Healing Brush Tool. Klicka för att välja den. Det kommer nu att visas som det aktiva verktyget.
Steg #4 – Konfigurera Spot Healing Brush
Granska inställningarna för verktygsfältet som körs överst i Photoshop-fönstret.

Om ditt Spot Healing Brush Tool inte har dessa inställningar som standard, ändra dem till:
- Läge =Normal
- Typ =Innehållsmedveten
Steg #5 – Zooma in
Zooma in och öka storleken på din bild så att du kan se problemområdet tydligare. Klicka på Kommando/Alt-tangenten och + (plus)-tangenten samtidigt. Klicka igen för att zooma in mer. Om du har zoomat in för långt klickar du på Kommando/Alt-tangenten och – (minus) samtidigt för att zooma ut igen. Ta tag i dragreglarna på bildens nedre och högra sida för att flytta problemområdet så att det är mitt på skärmen och lätt att se och reparera.
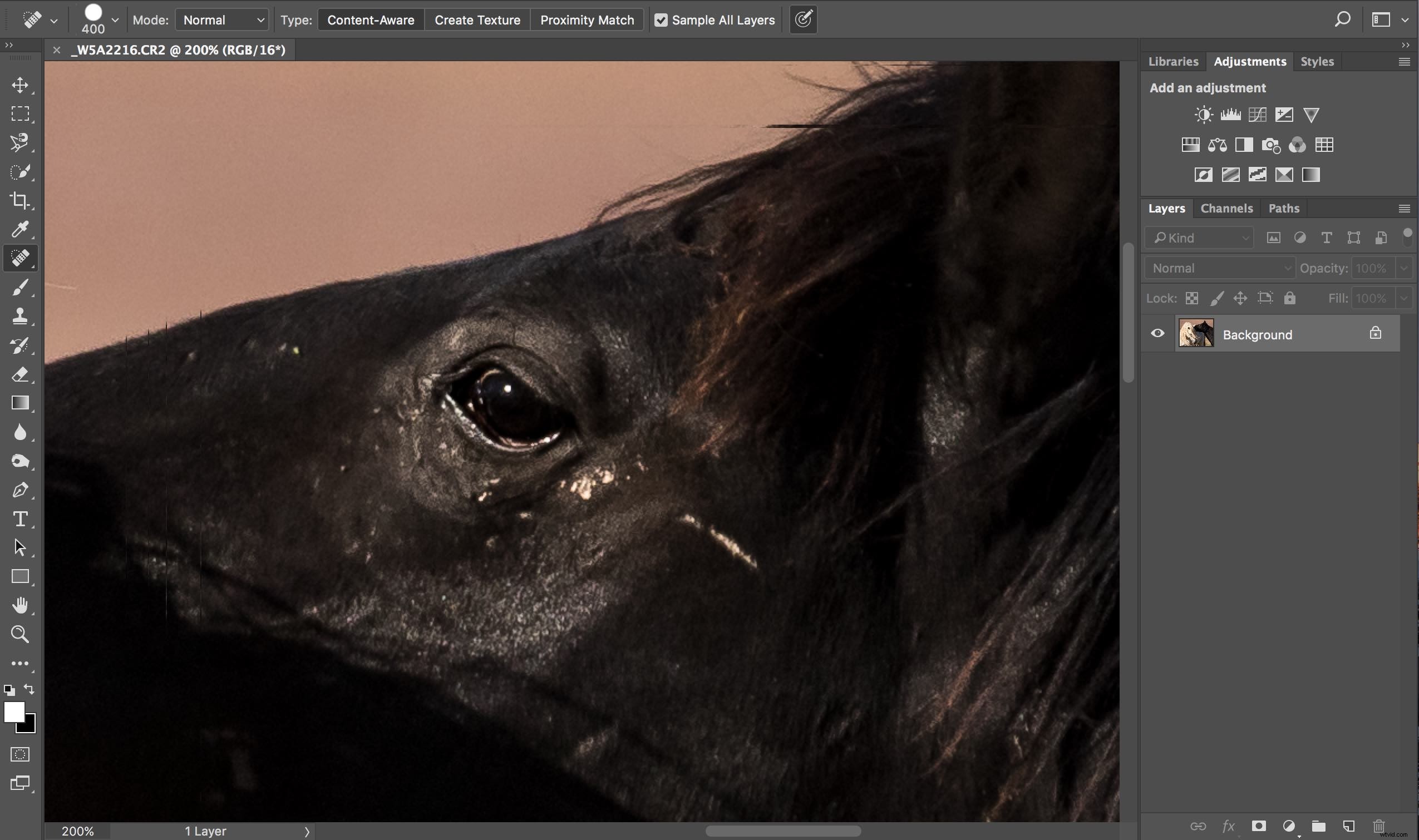
Zoomat in till 200 % kan jag se problemområdet tydligt.
Steg #6 – Storlek på borstverktyget
Håll Spot Healing Brush Tool över problemområdet. Du kan behöva ändra storleken på borsten. Det enklaste sättet att göra det är att använda tangenterna för hakparenteser på ditt tangentbord.
- Klicka på vänster parentes [ för att minska storleken på borsten.
- Klicka på höger parentes ] för att öka storleken.
Lägg märke till att när du klickar på parentes-tangenterna, ökar eller minskar storleksnumret i fältet som löper över toppen av din bild. (Om du klickar på det numret får du fler verktygsalternativ. Oroa dig inte för dem för tillfället.)
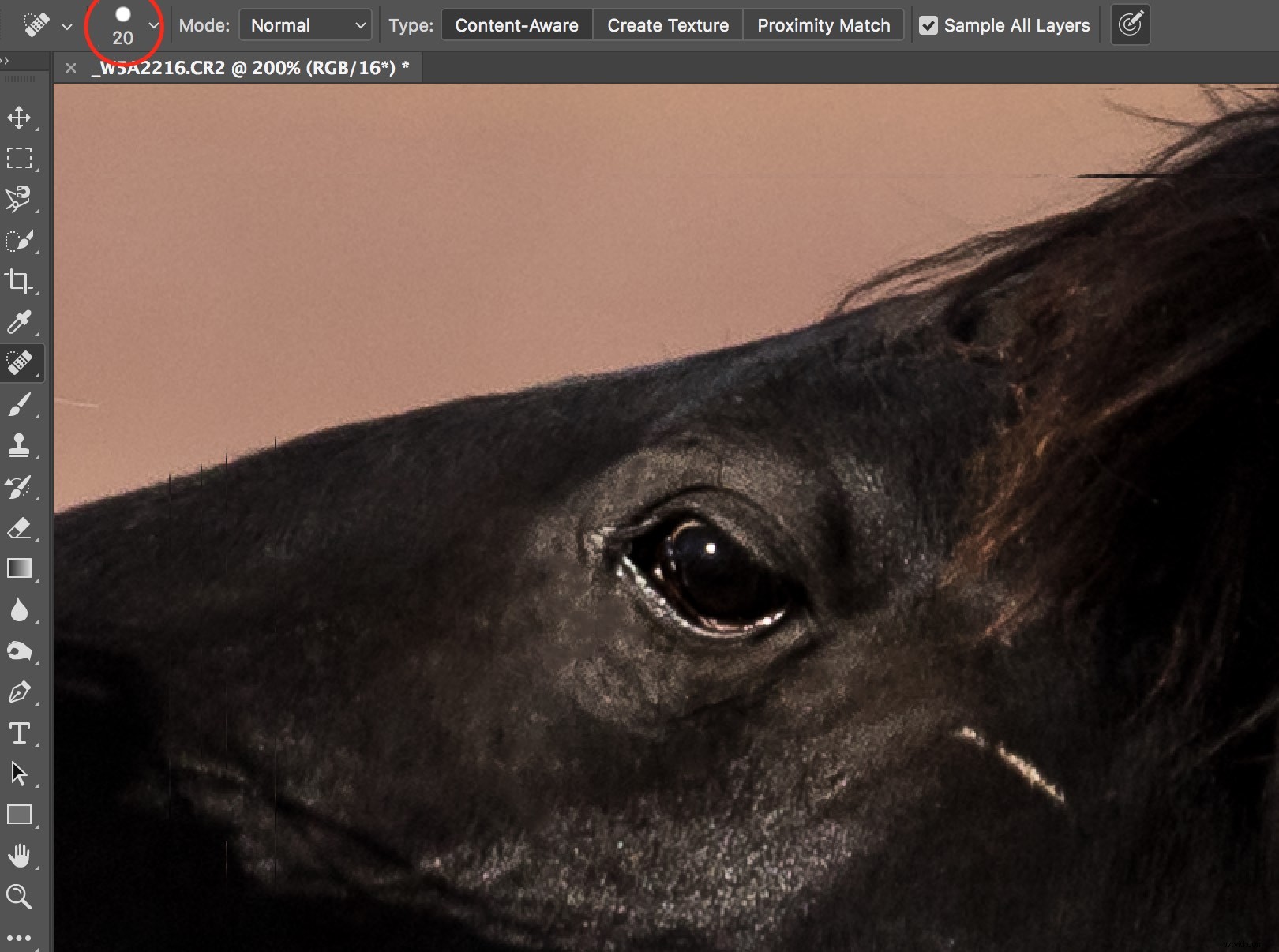
Med hjälp av den vänstra konsoltangenten justerade jag mitt Spot Healing Brush Tool till 20 pixlar och började göra små reparationer runt ögat.
Steg #7 – Borsta över det dåliga området
När du har justerat storleken på din borste, börja klicka på det område av bilden som du vill reparera. Du kan också dra penseln för att göra korta drag.
Photoshop är smart och bör fylla i området med ett lämpligt urval, men om det inte gör det, klicka på Redigera> Ångra Spot Healing Brush i toppmenyn (eller Cmd/Ctrl+Z ångras också). Det kommer att ångra det sista du gjorde.
Om du vill ångra flera saker, gå till Redigera och klicka på Steg bakåt flera gånger tills du är vid den sista punkten du gillade. Steg bakåt har begränsningar så arbeta långsamt och kontrollera ditt reparationsarbete ofta. Obs:du kan också öppna historikpanelen och gå tillbaka till ett tidigare steg.

Steg #8 – Spara
Utvärdera ditt arbete. Gillar du reparationerna? Om Ja, gå till Arkiv> Spara i toppmenyn. Photoshop sparar som standard bilder som en TIFF-fil. Om det inte gör det, välj alternativet TIFF om/när menyn dyker upp. Detta kommer också att importera den nyligen redigerade bilden till Lightroom.
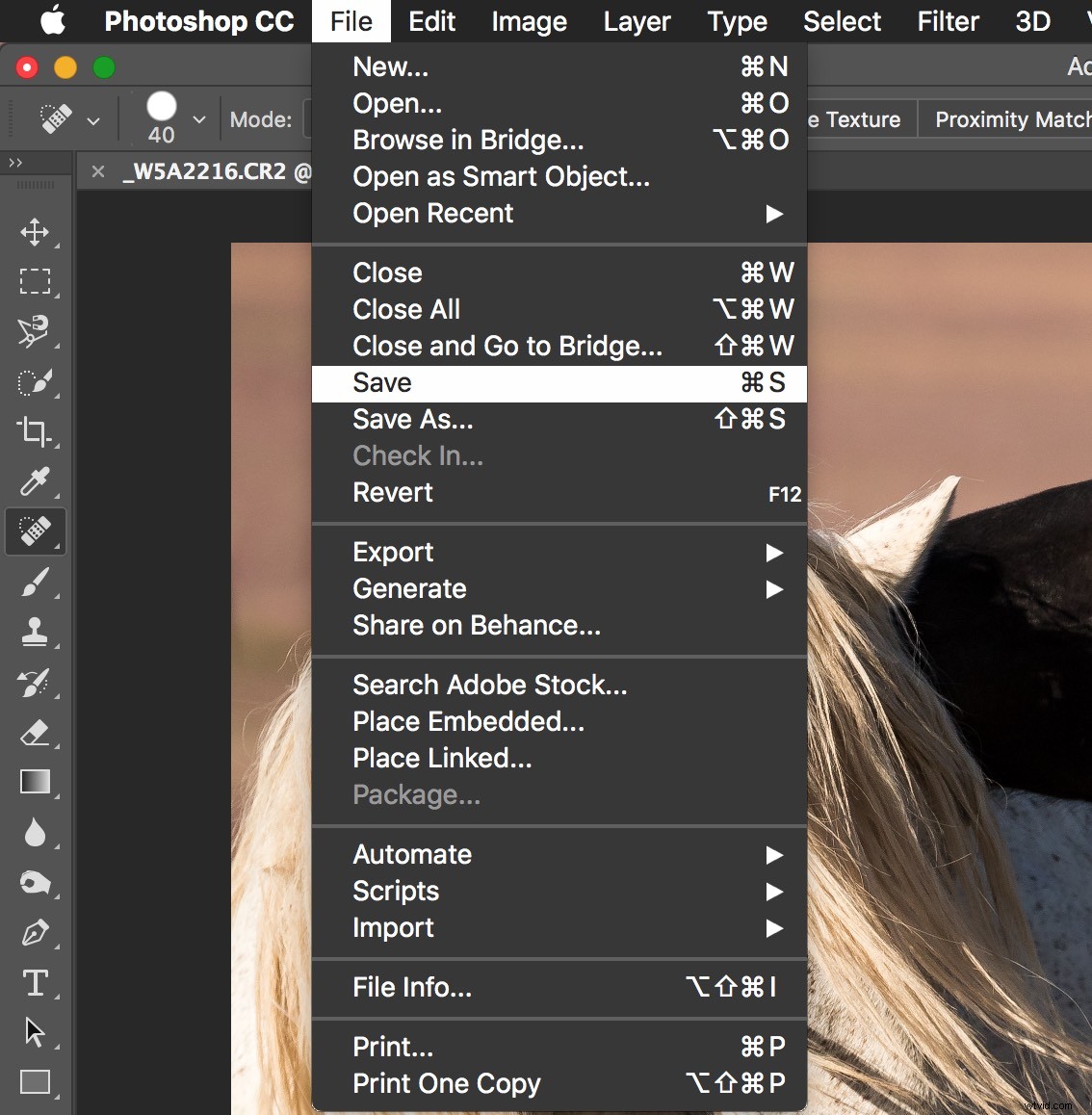
Om du inte gillar de reparationer du gjort, avsluta Photoshop utan att göra något. Photoshop kommer att fråga om du vill spara ditt arbete. Säg bara nej. Gå och drick lite kaffe och försök igen en annan dag när du är fräsch.
Steg #9 – Gå tillbaka till Lightroom
Nästan klart!
Gå tillbaka till Lightroom. Du kommer fortfarande att vara i utvecklingsmodulen med den ursprungliga RAW-bilden som du arbetade med fortfarande öppen. Tryck på G för Grid som tar dig till biblioteksmodulen. Kontrollera att det finns en ny TIFF-fil bredvid din ursprungliga RAW-fil. Välj de två bilderna och visa dem i undersökningsläge så att du kan titta på dem sida vid sida (N på tangentbordet).
Om de två filerna inte dyker upp bredvid varandra i Lightroom använder du bilderna efter Capture Time (eller filnamn), eller dra och släpp så att de gör det.
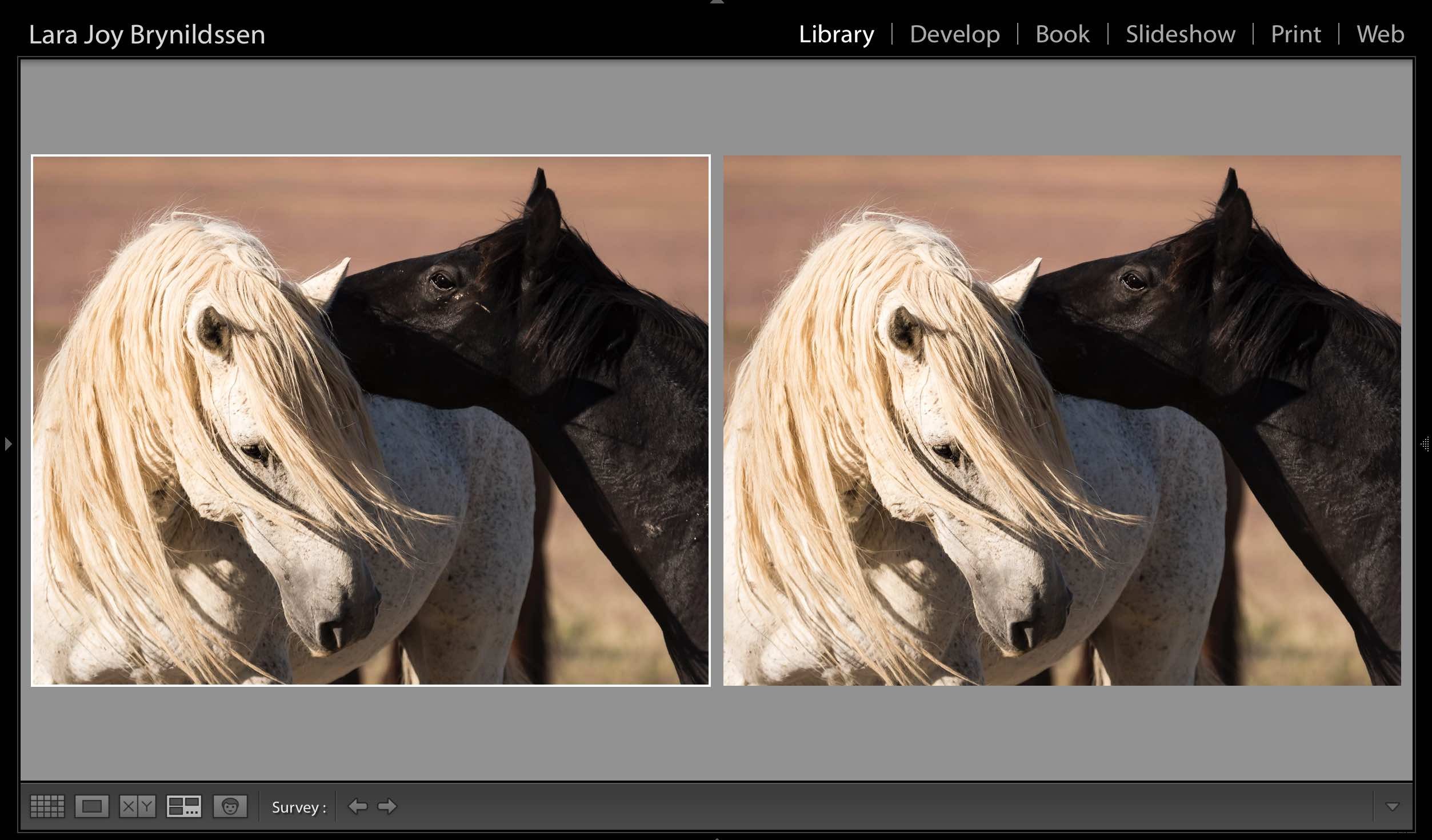
Sida vid sida av RAW-filen justerad i LR (till vänster) och TIFF med tillägg av punktläkning (till höger).
Vänta, måste du inte använda lager i Photoshop?
Det är den nere och smutsiga delen. När du gör enkla korrigeringar som denna behöver du inte oroa dig för lager. Varför? Tja, lager är utmärkta om du gör en hel del saker med din bild och du vill kunna slå på och av olika effekter. De är också viktiga så att du bevarar din originalbild i ett bakgrundslager (icke-förstörande redigering).
Men med den här metoden har du fortfarande din ursprungliga RAW-fil. Det är därför du vill börja i Lightroom och sedan öppna din bild därifrån i Photoshop. Lightroom skickar en kopia av din bild till Photoshop. När du sparar ditt arbete i Photoshop i steg #8, genererar Photoshop en helt separat bildfil. Den nya TIFF-filen dyker upp i din Lightroom-katalog bredvid din ursprungliga RAW-fil.
OBS: Om du inte har uppdaterat till PS CC 2017 eller om du använder en äldre version av PS kan du behöva ändra dessa steg. Du kan behöva välja "Redigera en kopia" och inte "Redigera original."

Det här är en vild häst så jag blev inte för galen när jag fixade varenda liten sak, men den distraherande leran runt ögat och på halsen rensas bort snyggt, tycker du inte?
Vad händer om down and dirty-metoden inte fungerar?
Detta kanske inte fungerar för din bild. Vissa reparationer är petiga och det här är definitivt en hackmetod som inte fungerar för allt. Mitt råd är att experimentera. Kommer du ihåg de andra verktygen som grupperades med Spot Healing Brush Tool? Prova en av dessa. Eller fortsätt att använda Spot Healing Brush Tool men ändra läget från Normal till Ersätt eller till och med Multiplicera.
Kommer du ihåg när vi klickade på storleksnumret? Klicka på det igen och justera hårdheten på borsten eller rundheten. Gör bara en ändring i taget och gör anteckningar om vad varje ändring gör. Om något fungerar, klicka på Arkiv och sedan på Spara och kom ihåg vad du gjorde. Om inget fungerar, avsluta Photoshop utan att spara (och ta mer kaffe).
Du kan alltid experimentera igen en annan dag eftersom du fortfarande har din RAW-bild. Den är katalogiserad i Lightroom precis bredvid TIFF-filen. Så länge du alltid startar i Lightroom kommer du att kunna försöka igen senare.
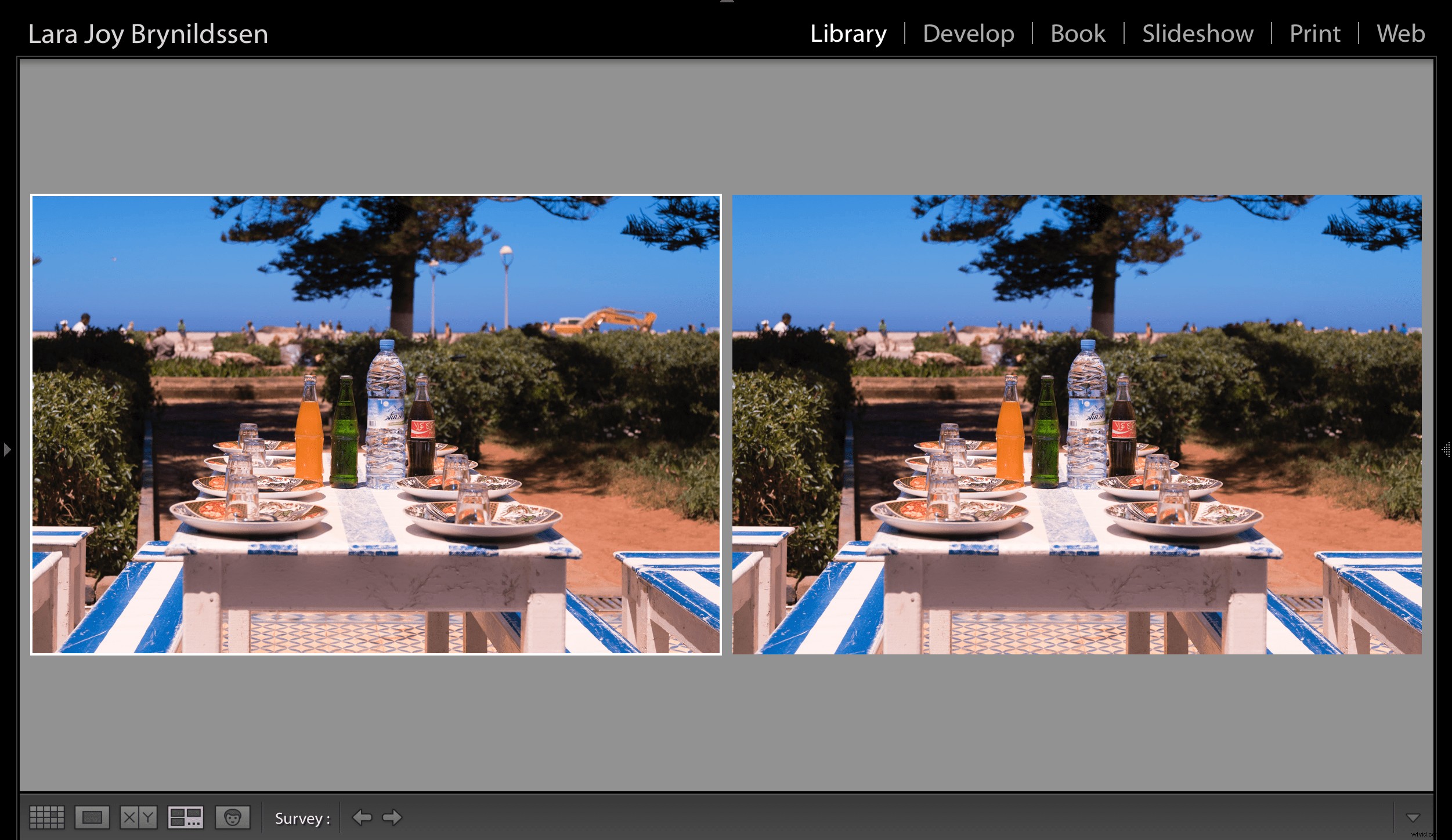
På den här bilden av en skaldjursmarknad utomhus i Essaouira experimenterade jag med en mängd olika verktyg för att dra ut den distraherande biten av trädet till vänster, byggutrustningen och ljusstolparna. RAW-bilden, med endast Lightroom-justeringar, finns till vänster. Den prickläkta TIFFen är till höger.
Dela med dPS-communityt:Vilka hack eller ned- och smutsiga metoder använder du när du bearbetar dina bilder?
