Steg 1
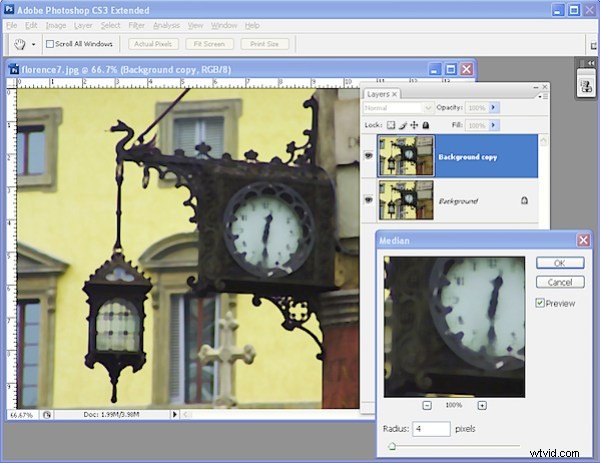
Öppna en ny bild och duplicera bakgrundslagret genom att högerklicka på det och välj Duplicera lager. Klicka på det nya översta lagret och välj Filter> Brus> Median och ställ in radien på cirka 4 – 5 pixlar. Du vill se en allmän uppmjukning av bilden med början av förlust av detaljer. Klicka på Ok.
Steg 2
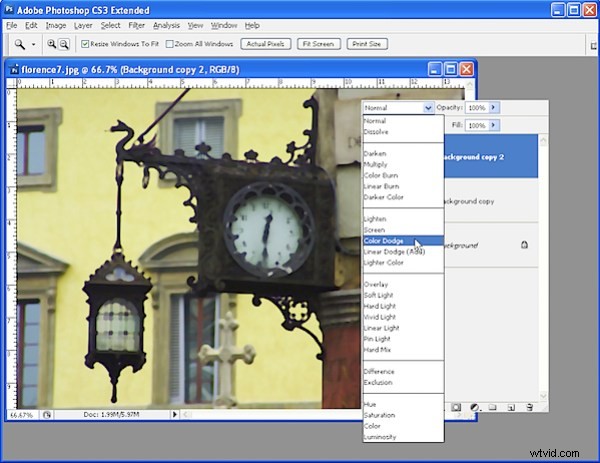
Duplicera det här lagret du har arbetat med. Ställ in blandningsläget för det nya översta lagret till Color Dodge.
Steg 3
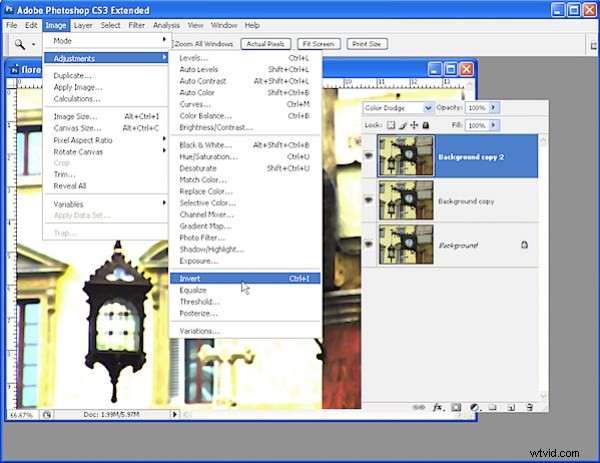
Invertera nu det översta lagret genom att markera det och välj Bild> Justeringar> Invertera. Bilden ska nu vara vit.
Steg 4
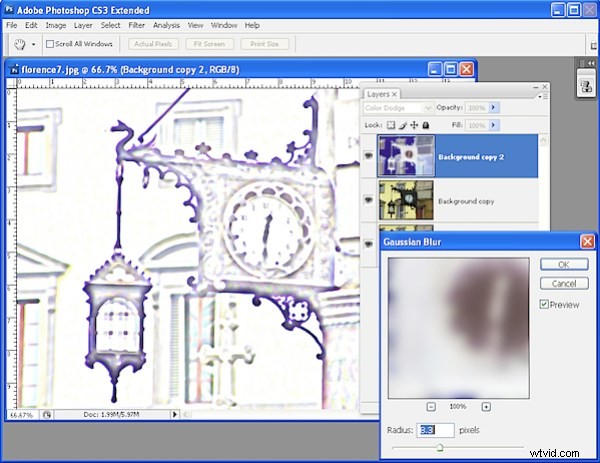
Med det översta lagret fortfarande markerat väljer du Filter> Oskärpa> Gaussisk oskärpa. Justera oskärmens radie tills linjerna börjar synas i bilden. Vad du letar efter är en balans mellan de linjer du vill ha och bilddetaljen som du inte vill ha. Klicka på Ok när du har ett acceptabelt saldo.
Steg 5
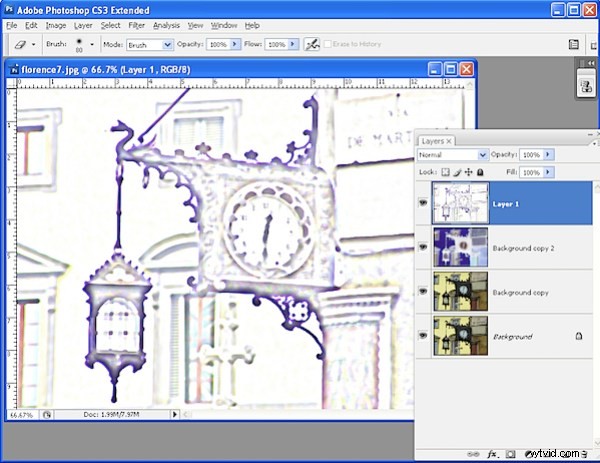
Skapa en sammansättning av den aktuella bilden genom att klicka på det översta lagret och tryck på Ctrl + Alt + Skift + E (Kommando + Alternativ + Skift + E på Mac) för att skapa ett nytt lager som är en sammansättning av lagren nedan. Det här kommandot är praktiskt eftersom det gör detta men utan att förstöra dem, vilket skulle hända om du valde att platta till bilden.
Steg 6
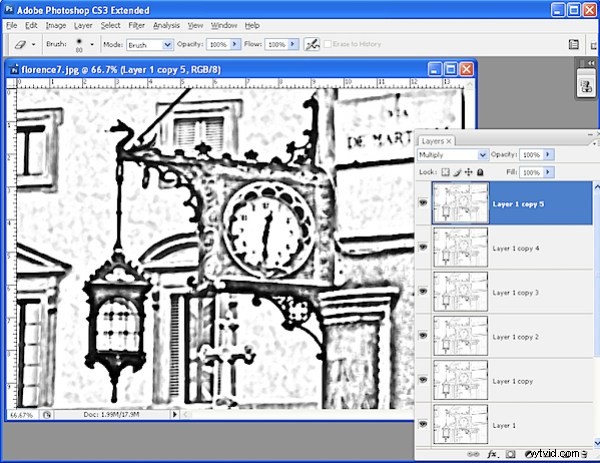
Om du vill ha svarta linjer, avmätta det översta lagret genom att välja Bild> Justeringar> Avmätta. Du kan nu duplicera det här lagret ett antal gånger och varje gång ställa in blandningsläget för det duplicerade lagret till Multiplicera. Detta kommer att ge dig allt tjockare och mörkare linjer i bilden. Slå ihop dessa lager till ett enda lager när du är klar.
Steg 7
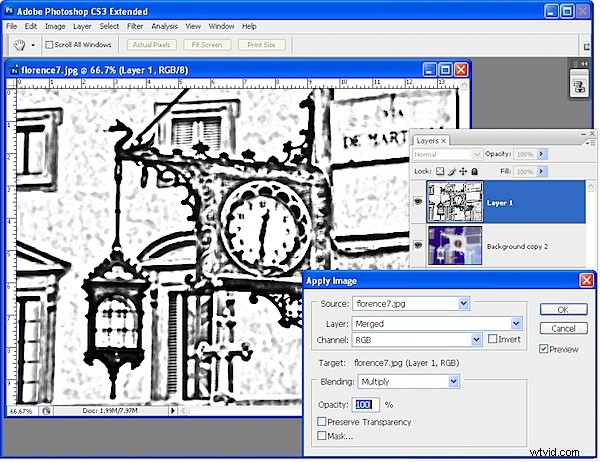
Som ett alternativ till steg 6 kan du använda kommandot Använd bild för att göra linjerna tjockare genom att välja lagret som du skapade i steg 5 och välja Bild> Använd bild, ställ in blandningen på Multiplicera och klicka på Ok. Upprepa det här steget ett antal gånger och du kommer upprepade gånger att applicera bilden på sig själv i multipliceringsläge varje gång och tjockna upp linjerna men utan att skapa ett nytt lager varje gång.
Steg 8
För att färglägga bilden, duplicera bakgrundslagret och dra det till toppen av lagerstapeln. Ställ in dess blandningsläge till Linear Light (eller Linear Burn, eller något liknande) och minska opaciteten för att färglägga linjeritningen.
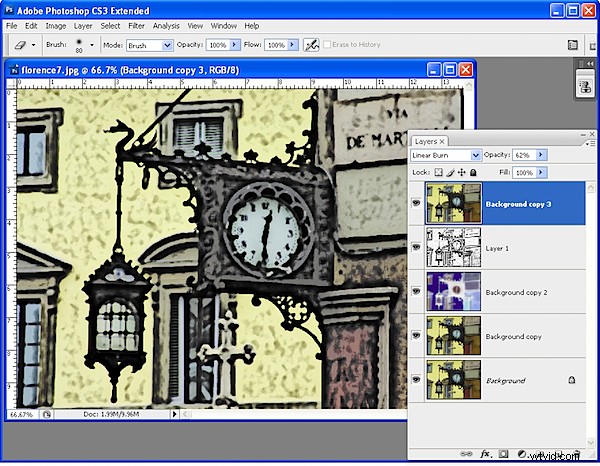
Tips :Om så önskas, i slutet av steg 5, placera ett nytt vitt fyllt lager under det nya sammansatta lagret och du kan ta bort oönskade linjer eller skuggningar från det sammansatta lagret med hjälp av Eraser-verktyget. Slå samman de två översta lagren innan du fortsätter. Det är ofta lättare att ta bort oönskade rader tidigare i processen än senare.
