I tidigare inlägg har jag introducerat grunderna för skärpa i Photoshop och jag har också tittat på ett sätt att punktskärpa en bild i Photoshop Elements med hjälp av falska lagermasker. I det här inlägget vill jag visa dig fördelarna med att använda högpassskärpa i Photoshop som ett alternativ till att använda masken Oskarp (klicka för att förstora några bilder i det här inlägget).
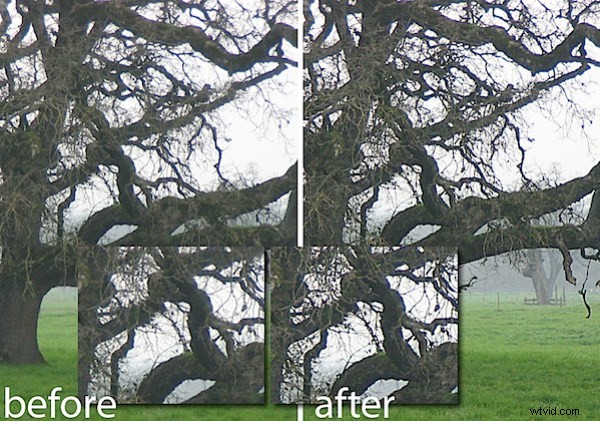
Unsharp-masken har historiskt sett varit det skärpningsverktyg som de flesta Photoshop-användare börjar använda. Det finns dock olika och bättre verktyg att använda och ett av dessa är High Pass-filtret. En anledning till detta är att Oskarp-masken fungerar på de faktiska bildpixlarna och den gör ändringar i dessa pixlar. Skärpningsprocessen som använder högpassfiltret fungerar inte på originalbilden så den förstör inte bildpixlarna – detta är särskilt användbart om du använder Photoshop CS2 eller tidigare som inte erbjuder smarta objekt för Filteralternativ för att tillämpa filtret Oskarp mask.
Dessutom, istället för att skärpa hela bilden som den oskarpa masken gör, begränsar användningen av denna högpassfilterprocess skärpan till kanterna i bilden, vilket är där det mest värde kan erhållas från att skärpa bilden.
Steg 1
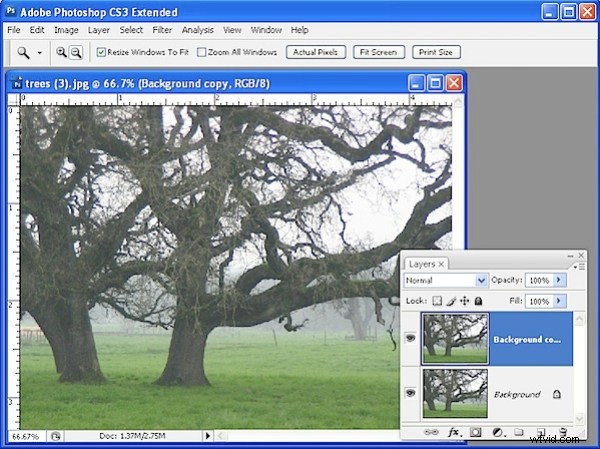
För att se processen på jobbet, öppna en bild och duplicera bakgrundslagret i bilden. Om din bild har flera lager, lägg till ett nytt lager överst i lagerstapeln, klicka på det för att markera det och tryck på Ctrl + Alt + Skift + E (Kommando + Alternativ + Skift + E på Mac) för att fylla det översta lagret med en tillplattad version av bilden – utan att påverka de andra lagren.
Steg 2
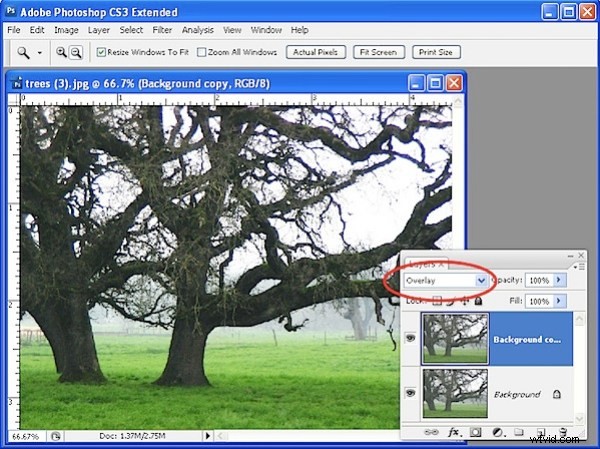
I lagerpaletten ställer du in blandningsläget för det nya översta lagret till Overlay. Detta låter dig se skärpningsresultaten på plats på bilden i nästa steg.
Steg 3
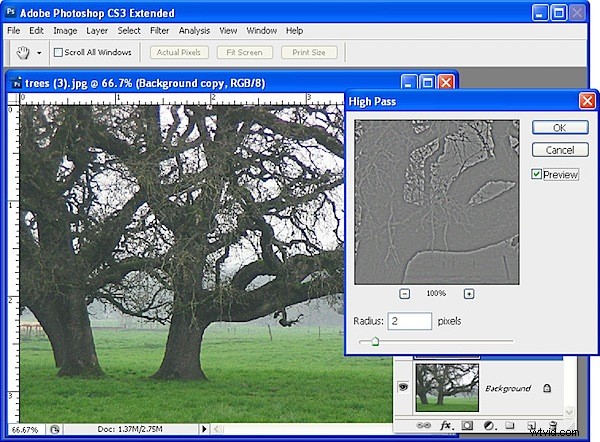
Med det översta lagret fortfarande markerat väljer du Filter> Annat> Högpass. Detta filter har ett skjutreglage för att justera radievärdet. Dra skjutreglaget tills du ser en ganska grå bild i förhandsgranskningsfönstret med den enda detaljen runt kanterna på objekten i bilden. Om du kan se färg i förhandsgranskningsbilden är radien inställd för högt. Vanligtvis borde ett radievärde på långt under 10 pixlar vara tillräckligt – vi använde 2. Klicka på Ok.
Steg 4
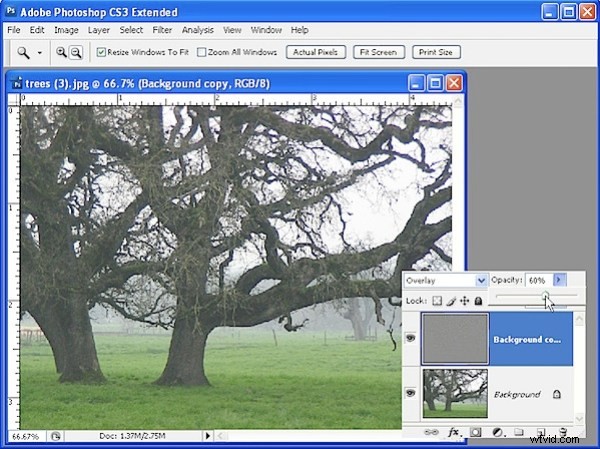
Bilden är nu skärpt – kontrollera originalet mot den skärpta versionen genom att klicka på ikonen för lagersynlighet för det översta lagret på och av för att jämföra resultatet.
För att avsluta effekten, justera opaciteten för det översta lagret till 0 och flytta det sedan uppåt igen och stoppa när du har ett bra skärpningsresultat. Den idealiska opaciteten beror på dina personliga preferenser.
Om så önskas kan du använda andra blandningslägen än Overlay, till exempel kan Soft Light och Hard Light vara lika effektiva beroende på vilket resultat du letar efter.
Tips
När du skärper en bild, justera bilden till hur du vill att den ska se ut om du planerar att visa bilden på webben. Om du skriver ut det kan du (och bör) skärpa mer aggressivt.
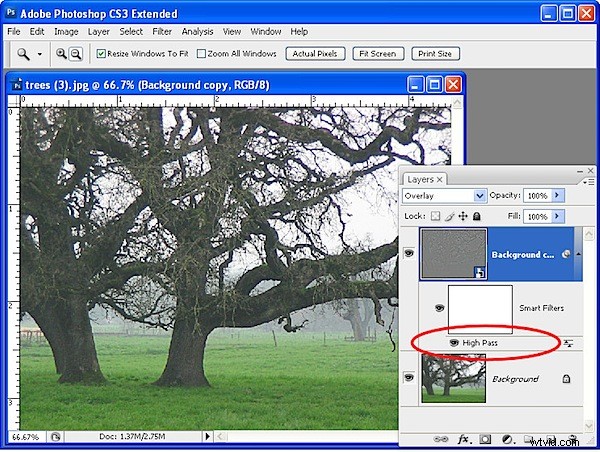
Om du använder Photoshop CS3 eller CS4, innan du använder högpassfiltret på bildens översta lager, konvertera det till ett smart objekt genom att markera lagret och välja Filter> Konvertera för smarta filter. Applicera sedan högpassfiltret på det nya smarta objektet på samma sätt som jag har beskrivit ovan. När du tillämpar ett filter på ett smart objekt kan du återvända senare för att redigera det – dubbelklicka helt enkelt på filternamnet i lagerpaletten och filterdialogrutan öppnas så att du kan ändra radievärdet.
