Photoshop ger oss verktyg som vi kan använda för att skapa effekter som tidigare bara kunde erhållas i mörkrummet med hjälp av bilder som tagits speciellt. En sådan process är Orton-effekten uppkallad efter fotografen Michael Orton. Denna process resulterar i en något surrealistisk bild som har ett lite ofokuserat utseende samtidigt som den behåller massor av kantdetaljer.
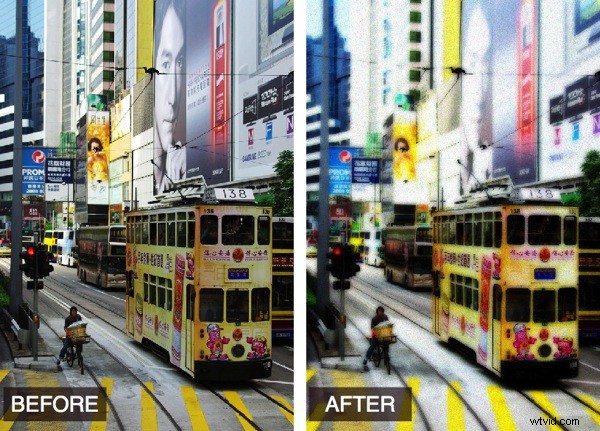
I mörkrummet skapas denna effekt med hjälp av två bilder varav en är något oskarp och båda är något överexponerade. Att lägga ihop dessa och ta en utskrift ger ett fotografi som liknar det ovan.
Tack vare Photoshop kan vi skapa denna effekt från en enda välexponerad bild och skapa det överexponerade och mjuka fokusutseendet digitalt.
Så här skapar du den här Orton-effekten på en bild från din samling:
Steg 1
Öppna bilden, högerklicka på bakgrundslagret i lagerpaletten och välj Duplicera lager. Med dubblettlagret valt, välj Bild> Använd bild, välj skärmblandningsläget och klicka på Ok. Detta applicerar bilden på sig själv i skärmläge, vilket är samma sak som att skapa ett ytterligare dubblettlager, ställa in detta lagers blandningsläge till Skärm och sedan slå samman de två lagren. Fördelen med att använda Apply Image är att du gör allt i ett steg.
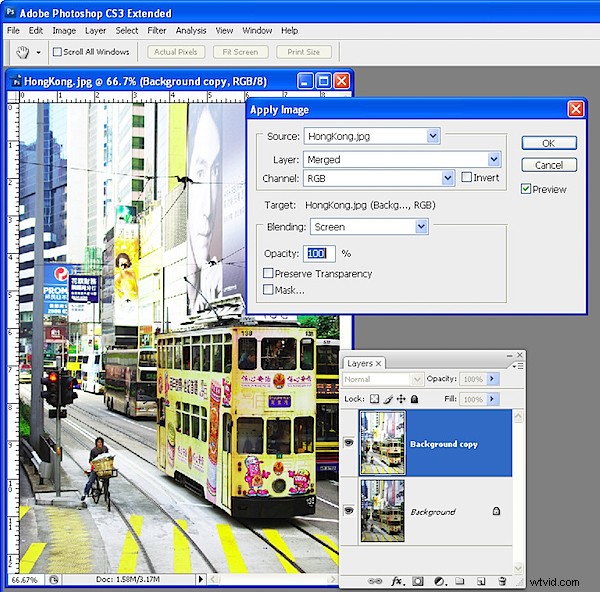
Steg 2
Duplicera detta lager och ställ in dess blandningsläge till Multiplicera. Detta har effekten att ta bort ljusningseffekten från att tillämpa skärmläget.
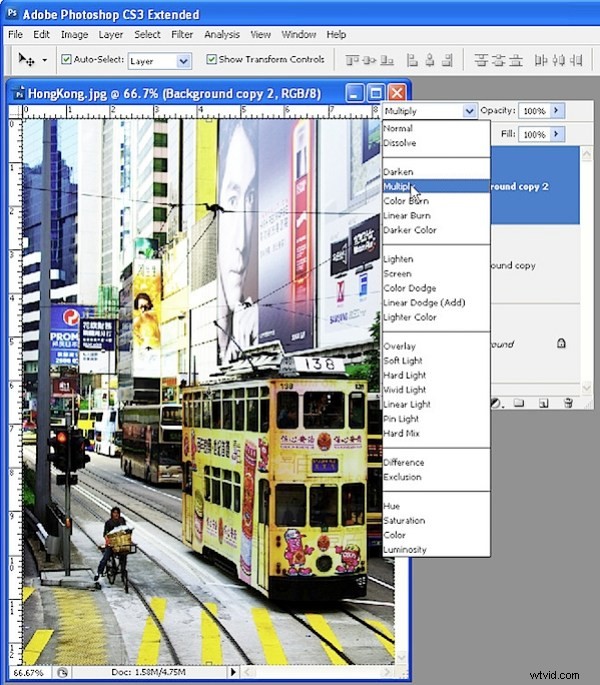
Steg 3
Med det översta lagret fortfarande valt, applicera en oskärpa på det med Filter> Blur> Gaussian Blur. Markera kryssrutan Förhandsgranska så att du kan se resultatet på bilden. Justera oskärpa radien till ditt val av värde – jag använde 4,5 men välj det bästa för din bild. Lägg märke till att om du skapar en mycket stor liten eller mycket stor oskärpa så försvinner effekten nästan.
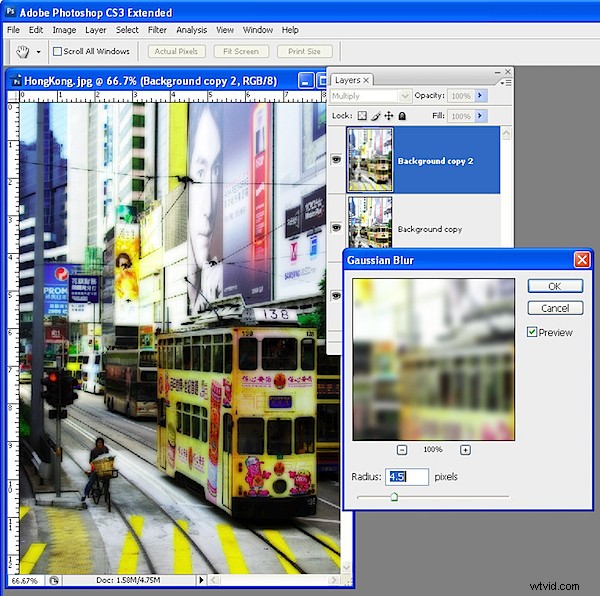
Steg 4
Om bilden inte är tillräckligt ljus, gå tillbaka till mittskiktet och upprepa steg 1 för att applicera bilden på sig själv igen i skärmläge.
Lägg sedan till lite brus till bilden om så önskas för att ge den ett kornigt utseende. För att göra detta, välj Filter> Brus> Lägg till brus. Inaktivera kryssrutan Monokrom, klicka på Gaussisk och justera mängden tills du får en lite kornig känsla i bilden.
Resultatet är en bild med mjukt fokus som fortfarande har fina detaljer i kanterna och det är en process väl lämpad att användas med såväl porträtt som landskap och stadsbilder.
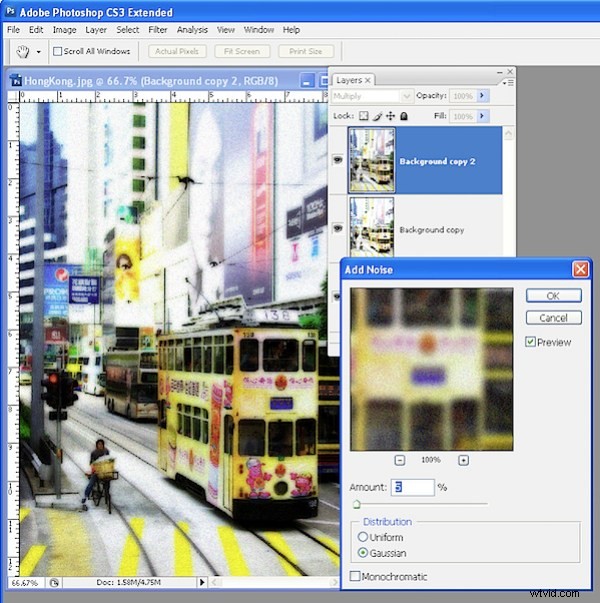
Använder du Photoshop Elements?
Samma effekt kan uppnås i Photoshop Elements men du måste utföra steg 1 den långa vägen. För att göra detta, duplicera bakgrundslagret två gånger, ställ in det översta lagrets blandningsläge till Skärm och välj sedan Lager> Sammanfoga ned för att slå samman det till ett enda lager. Det finns inget kommandot Använd bild i Photoshop Elements.
