
I ett tidigare inlägg visade jag hur man fixar den här bilden genom att skapa dubbletter av bakgrundslagret, fixa en kopia med fokus på skuggorna och fixa den andra med fokus på högdagrarna och sedan blanda de två lagren med hjälp av masker. Om du tycker att masker är knepiga att använda eller om du aldrig har använt masker förut så är detta inlägg:https://digital-photography-school.com/photoshop-applying-fixes-using-masks ett bra sätt att komma igång.
Men som många läsare påpekade leder arbetet med dubbla bildlager till att filen växer i storlek i en alarmerande takt. Varje gång du duplicerar bakgrundslagret i ett foto lägger du till ungefär motsvarande bildstorlek tillbaka till bilden. Så en bild som innehåller tre kopior av bakgrundslagret är ungefär tre gånger den ursprungliga bildstorleken.
Om du sparar dina bilder i ett format som sparar lagren som PSD eller en lager TIFF, ökar bildstorleken avsevärt genom att använda dubbla bildlager. Om du däremot utför samma fix med justeringslager och masker är ökningen av filstorleken försumbar. Så när du står inför ett val är det bättre att utföra korrigeringar av en bild med hjälp av justeringslager och masker snarare än att duplicera lager där detta är praktiskt möjligt. Detta håller inte bara dina filstorlekar små utan justeringslager är redigerbara så om en fix är för stark kan du dubbelklicka på justeringslagret och ändra dess inställningar.
Så här är hur du utför samma fix som jag gjorde förra gången - ljusare skylten i förgrunden och mörkare och lägga till kontrast till bakgrunden - med hjälp av justeringslager och masker.
Steg 1
För att fixa bakgrunden på bilden väljer du Lager> Nytt justeringslager> Nivåer och justerar nivåerna för att förbättra kontrasten i de ljusare områdena i bilden. Ignorera de mörkare områdena i bilden eftersom de inte är en del av denna fix.
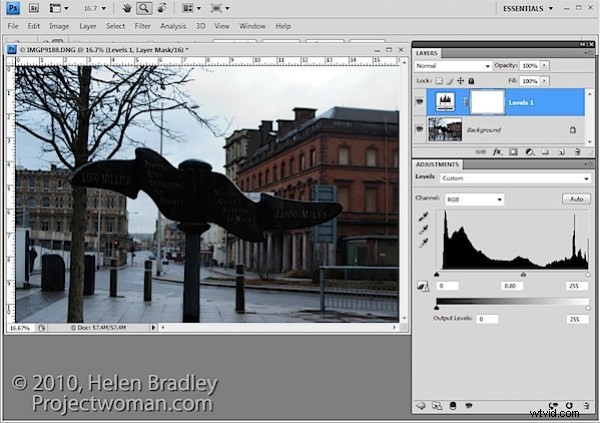
Om så önskas kan du också justera mättnaden genom att använda Lager> Nytt justeringslager> Nyans/mättnad.
Steg 2
För att få ut detaljer från det mörkare området i skylten använder du ytterligare ett justeringslager. I det ursprungliga blogginlägget använde jag verktyget Shadow/Highlights, men det här är en korrigering som du inte kan tillämpa med ett justeringslager så du måste använda en annan justering för den här bilden. Jag kommer att använda ett kurvjusteringslager här.
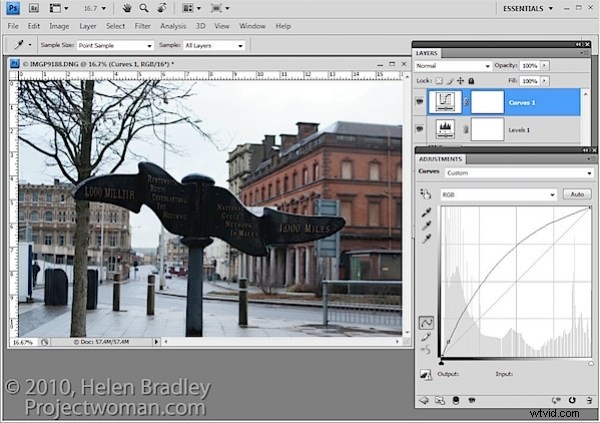
För att göra detta väljer du Lager> Nytt justeringslager> Kurvor och justerar den mörkare änden av kurvan – på vänster sida. Dra uppåt på kurvlinjen för att göra skuggorna ljusare.
Om du föredrar att använda ett annat verktyg kan du göra det. Det viktiga är dock att fixa skuggorna och ignorera eventuella ändringar av högdagrarna.
Steg 3
Det översta justeringslagret innehåller justeringen för de mörkare områdena i bilden och det undre justeringslagret innehåller justeringen för de ljusare områdena i bilden. För att blanda dessa lager använder du lagermaskerna som är fästa på justeringslagren för att selektivt lägga till fixeringarna i bilden.
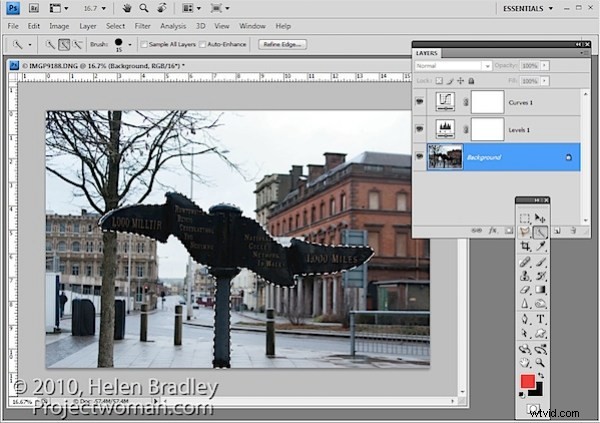
Till skillnad från justeringsskiktets Opacitetsreglage som ställer in varje pixel till samma opacitetsvärde, låter en lagermask dig justera opaciteten selektivt så att ett område kan vara 100 % ogenomskinligt och andra kan vara delvis eller helt genomskinliga.
För den här bilden, eftersom jag vill göra skylten ljusare men inte något annat, går det snabbast om jag börjar med att välja skylten på bakgrundslagret.
Steg 4
Välj masken på lagret Kurvor. När du arbetar med masker kom ihåg att "svart döljer och vitt avslöjar" så att måla med vitt på masken avslöjar justeringen på detta lager och målning med svart på masken döljer justeringen.
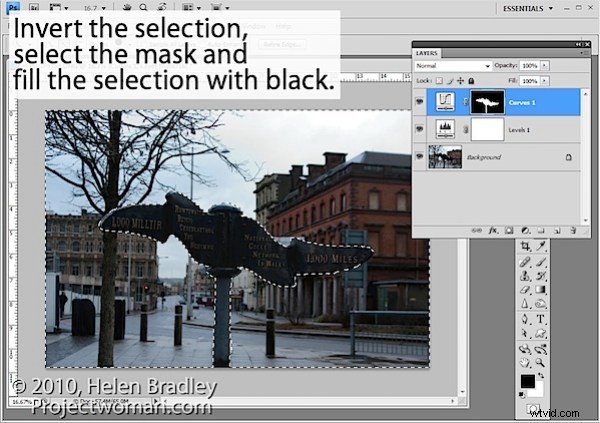
Tryck på Ctrl + Skift + I (Kommando + Skift + I på Mac) för att invertera markeringen så nu har vi allt utom tecknet valt. Ställ in förgrundsfärgen på svart och tryck på Alt + Backsteg (Option + Delete på Mac) för att fylla masken utom där tecknet är med svart.
Tryck på Ctrl + D (Kommando + D) för att avmarkera valet.
Steg 5
Om fixen ser för intensiv ut kan du justera opaciteten för det översta kurvskiktet en aning.
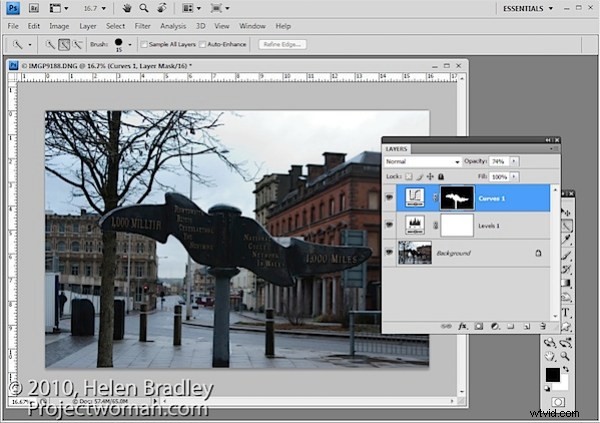
När du justerar opaciteten kan det vara lättare att bedöma ett idealiskt värde om du drar reglaget Opacitet till noll och sedan ökar värdet tills du hittar en bra lösning istället för att dra ner det från 100 % och leta efter den perfekta inställningen.
Steg 6
Om du vill ta bort tecknet från nivåjusteringen kan du göra det med en invers av lagermasken du redan har skapat.
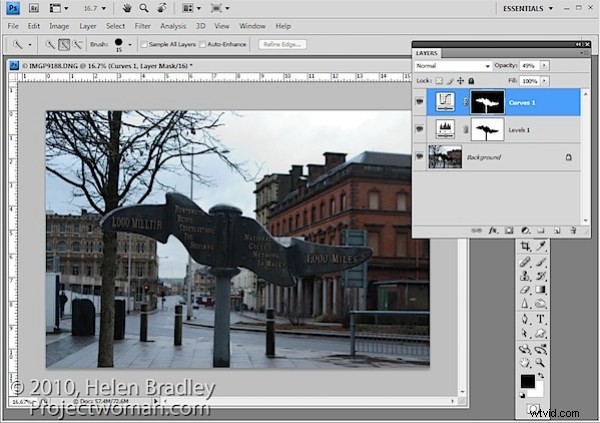
För att kopiera och invertera masken, tryck på Alt + Skift (Alternativ + Skift på Mac) medan du drar masken från ett justeringslager och släpper den ovanpå masken på ett annat lager. När du uppmanas att byta ut masken, svara Ja. (Om du helt enkelt vill kopiera en mask använd Ctrl + Alt eller Kommando + Alternativ istället).
Om du gör detta tar du bort nivåfixeringen från stolpen och du kan behöva justera opaciteten för kurvjusteringslagret för att kompensera för detta.
Steg 7
Du kan också justera masker genom att måla på dem i svart, vitt eller en nyans av grått. Att måla i svart döljer fixen på detta lager, målning i vitt avslöjar fixen på detta lager och målning i grått döljer fixen delvis.
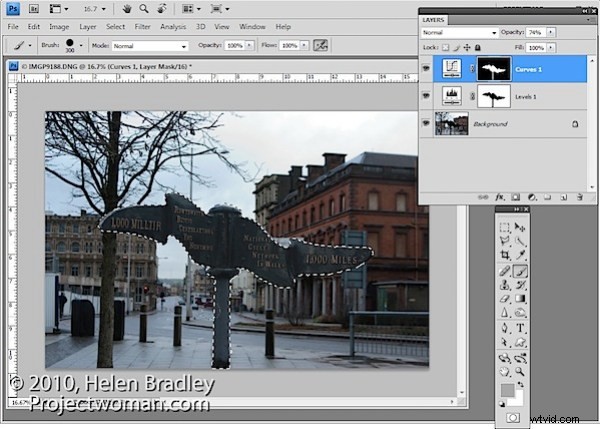
Här har jag Control + Klickat på masken på det översta Curves-justeringslagret för att välja de vita områdena på masken, sedan målat i grått på masken för att dölja en del av ljusningseffekten på stolpen. Genom att välja det vita området på masken före målning begränsar jag färgen till endast det valda området vilket gör att jag kan arbeta snabbt.
Om du går för långt, byt färger och måla tillbaka effekten.
Som avslutning roterade jag bilden för att räta ut skylten och beskär den för att ta bort de distraherande elementen på bildens vänstra sida.
