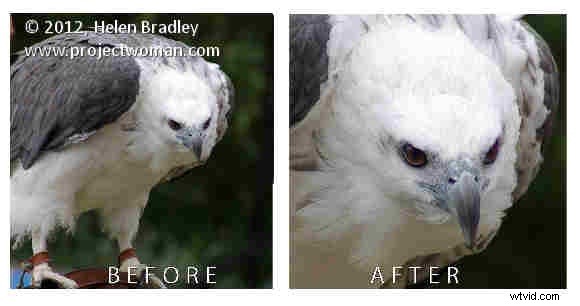
Om du någonsin har försökt beskära en bild till ett fast förhållande i Photoshop kan du ha stött på ett problem. Det verkar inte finnas något alternativ för att beskära till ett fast förhållande som 4 x 6, 5 x 7 eller till och med 1 x 1. Du kan beskära till fasta storlekar som 4 tum x 6 tum och du kan ställa in en upplösning för bilden men du kan i själva verket inte bara beskära till en enkel 1 x 1 utan att ange en måttenhet. Här ska jag visa dig hur du gör detta, men först...
Risken du löper om du inte tittar på hur dina inställningar är konfigurerade och om du inte tittar på vad du anger i dialogrutorna, är att Photoshop inte bara kommer att beskära, utan också bestämma måttenheterna och sampla om bilden åt dig .
Standardinställningar
Standardmåttenheterna och standardomsamplingsmetoden ställs in i programinställningarna som du kan hitta genom att välja Redigera> Inställningar> Allmänt (Photoshop>
Inställningar> Allmänt) och läs sedan bildinterpolationsmetoden som används. I den här inställningen är den inställd på Bicubic:
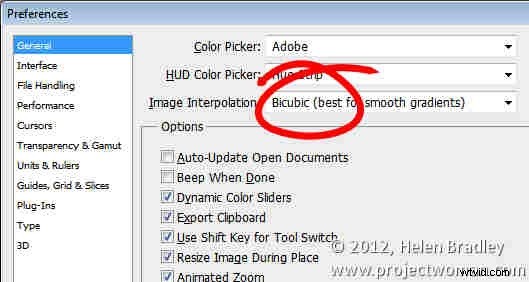
Standardmåtten ställs in i alternativen Enheter och linjaler eller panelalternativen för infopaletten som linjalmåtten:
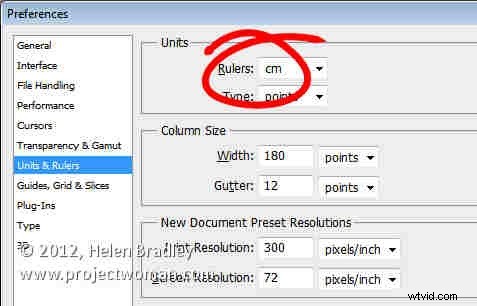
Om du skriver ett tal i rutorna Bredd och Höjd när du väljer beskärningsverktyget i Photoshop används standardmåttenheterna om du inte också skriver in önskade måttenheter. Detta kanske inte låter som att det är ett problem, men om standardmåtten är pixlar och du skriver 6 x 4 och har upplösningen inställd på 300 dpi kan du få en väldigt liten bild!
Det är inte möjligt att skriva ett nummer i rutan Bredd eller Höjd för beskärningsverktyget utan att en måttenhet tillämpas på det. Så, vad gör du om du vill ha en 1 x 1-förhållande beskärning inte en 1 i x 1-bild?
Lösningen är att skriva 1 tum eller 1 cm i var och en av rutorna Bredd och Höjd och ignorera måttenheterna. Ta sedan bort allt från rutan Upplösning. När Photoshop blir tillsagd att beskära till en fast storlek/förhållande och inte blir tillsagd att upplösningen ska använda den beskärs till den storlek som efterfrågas, samplar den inte om bilden, utan den justerar helt enkelt upplösningen för den slutliga bilden så att den passar bilden. Det kanske låter konstigt men det fungerar så att du kan beskära till ett fast förhållande. Problemet är naturligtvis att den resulterande upplösningen verkligen kan vara mycket stor.
Här beskär jag den här bilden till 1 tum x 1 tum utan upplösning:
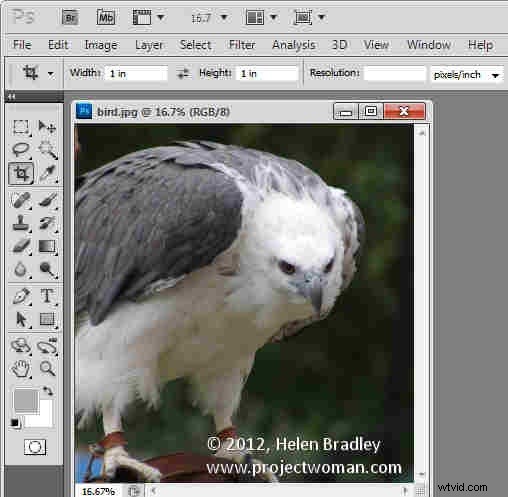
Här är de slutliga bildens mått – storleken är 1 x 1 men upplösningen är mycket stor:

Ändra upplösning men inte storlek
Om upplösningen på bilden är viktig för dig kan du ändra den genom att välja Bild> Bildstorlek, inaktivera kryssrutan Omsampla och ställ in önskad upplösning och klicka på Ok för att justera detta. Detta ändrar storleken på bilden till den valda upplösningen men samplar inte om den under processen.
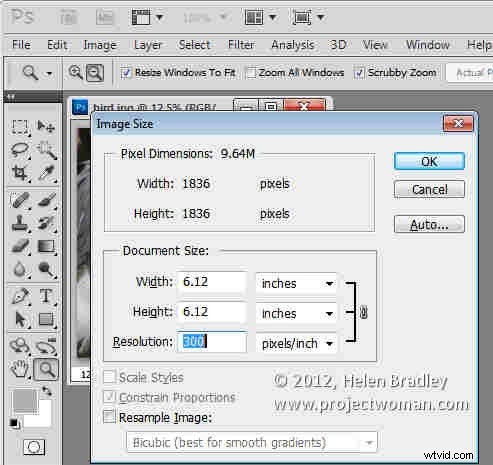
Beskär och sampla om
Å andra sidan, om du ställer in en bredd och höjd för bilden i alternativen för beskärningsverktyget och om du ställer in en upplösning, kommer Photoshop att beskära bilden till den storleken och upplösningen.
Om bilden är mycket stor och den önskade storleken är jämförelsevis liten kommer Photoshop att förminska bilden och i processen sampla om bilden. Om det inte finns tillräckligt med pixlar i bilden för att beskära till önskad storlek och upplösning kommer Photoshop att göra om bilden och sampla om den när den gör det.

En alternativ metod
Det finns en alternativ metod som låter dig beskära till ett fast förhållande utan att ändra bildupplösningen. Det är lite längre men det fungerar bra och går förbi beskärningsverktyget helt. Rikta istället in verktyget rektangulärt markeringsram och välj Fixed Ratio från Style-listan och ställ sedan in Width och Height som värden utan mått. Välj området som ska behållas – om det behövs håller du mellanslagstangenten medan du ritar formen för att flytta den till en ny position.
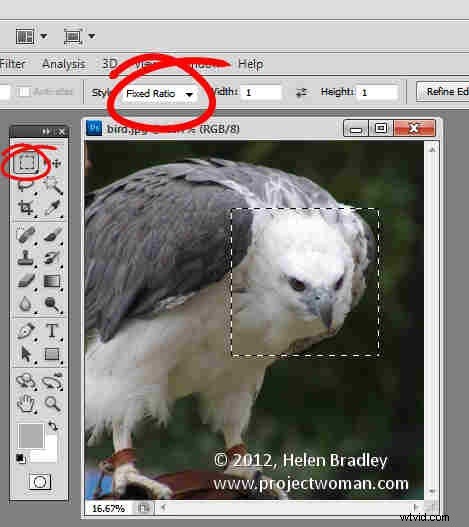
När du är klar väljer du Bild> Beskär för att beskära den.
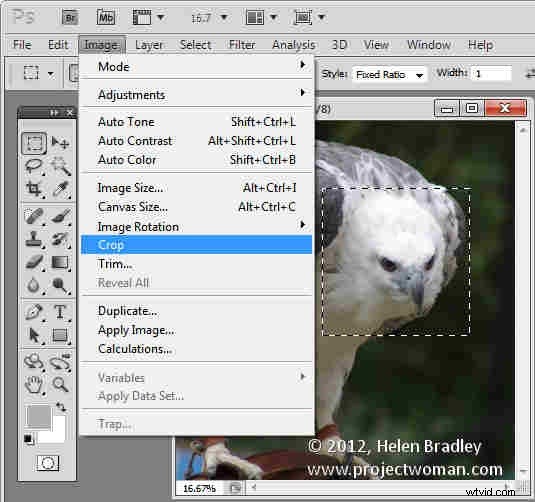
Nästa gång du behöver beskära till ett fast bildförhållande kommer en av dessa metoder att säkerställa att du får det resultat du förväntar dig.
