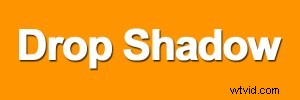
Standardskugga tillämpas på text
Lagerstilar är ett utmärkt sätt att lägga till effekter till dina bilder i Photoshop. I den här artikeln kommer du att lära dig om Skugga . Ett typiskt exempel på skuggeffekten i Photoshop är att lägga till en 3D-look till din text. Ett annat exempel är när man arbetar med flera bilder i samma dokument, de utskurna elementen ska visas sömlösa i bakgrunden. En skuggeffekt kan också användas på ett kreativt sätt för att få din bild att sticka ut.
Du kommer in i lagerstilarna i Photoshop genom att klicka på fx ikonen längst ned på lagerpaletten. Klicka sedan på Skugga, detta tar upp Drop Shadow Dialogbox .
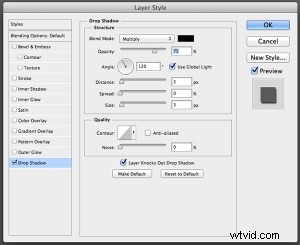
Dialogrutan Skugga
Låt oss ta en minut att titta på några av standardinställningarna:
- Blandningsläget har ändrats till Multiplicera.
- Opacitet har sänkts till 75 %.
- Avståndet mellan skuggan från objektet är inställt på tre pixlar.
- Storleken är det som gör skuggan suddig, den är också inställd på tre pixlar.
Alla dessa inställningar kan ändras i denna dialogruta. Du kanske till exempel vill ändra vinkeln till 90 grader så att skuggan är direkt under. Om du är ny på att lägga till effekter i Photoshop.
Att ta tag i lagerstilar är en bra början. Dessa effekter tillämpas oförstörande. Jag föredrar att arbeta med lager så att jag har mer kontroll över eventuella justeringar som behöver göras. Jag använder Gaussian Blur ganska mycket som finns under Filter på menyraden. Därefter ska jag visa dig hur du lägger stilen med skugglager på sitt eget separata lager.
Börjar med Drop Shadow Dialogbox redan öppen klickar du på Ok, gå sedan tillbaka till menyraden>Lager>Lagerstil>Skapa lager . En dialogruta visas med "Vissa aspekter av effekterna kan inte reproduceras med lager!" Klicka bara på Ok igen.
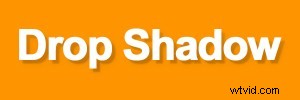
Anpassad skugga
Vad detta gör är att lägga skuggan på ett eget separat lager. Du kan nu göra ändringar oförstörande av skuggan med hjälp av justeringslager. Genom att flytta runt detta lager skapar du avståndet och vinkeln för skuggan i en rörelse. Ändra detta lager till ett smart objekt innebär att du kan lägga till Gaussian Blur eller något annat filter och denna effekt kommer också att tillämpas oförstörande. Gå upp till Opacitet i lagerpanelen för att minska intensiteten på skuggan.
Skapa en anpassad kreativ skugga
Du kan också skapa en skugga utan att använda lagerstilarna. När jag arbetar med två eller flera bilder, (dvs. komposit) importerar jag en bild som har en urklippsbana eller lagermask så att motivet eller objektet redan har isolerats eller klippts ut från bakgrunden. Till exempel den här bilden:

Kvinnor på jobbet
Konceptet bakom denna bild var en lek med temat män på jobbet. Följ följande steg:
- Ta ett foto av din modell.
- Ljuset är inte viktigt eftersom det kommer att förvandla ditt motiv till en siluett.
- Skapa en urklippsbana med pennverktyget, öppna sedan destinationsbilden (i det här fallet den tomma gatuskylten) och kopiera modellens sökväg till den bilden.
- Gör sedan ett urval från sökvägen och fyll den med svart.
- Duplicera lagret och döp det till skugga .
- Nu har du två lager med samma svarta siluett som din modell.
- Sätt lagret som heter skugga under siluettskiktet.
- Använd sedan kortkommandot Cmd+T på en Mac(Ctrl+T på en PC), aktivera Free Transform verktyg.
- Genom att hålla ned Cmd på tangentbordet, håll muspekaren över den övre mittpunkten tills pilen blir vit.
- Klicka och dra skuggan ut åt vänster och nedåt.
- Minska opaciteten till cirka 32 %, konvertera detta lager till ett smart objekt, och applicera en Gaussisk oskärpa (jag använde fyra pixlar).
Det här är en kreativ skugga snarare än en realistisk. Se den resulterande bilden nedan.

Kvinnor på jobbet med fria förvandlingshandtag
Skuggor
Skuggor kommer att spela en viktig roll när du arbetar med flera bilder, särskilt om du vill att utklippselementet ska se så sömlöst ut som möjligt mot bakgrunden. Låt oss titta på att skapa en mer realistisk skugga.
I den här bilden av en öde väg importerade jag en utskärning av legofiguren. Jag använde en kombination av metoden ovan och skapade en annan skugga under hans fötter med lagerstilar. Följ med för att skapa något liknande med dina bilder:
- Duplicera legofiguren (eller din version av honom) och fyll den med svart för att ge den långa skuggan från solen.
- Minska Opaciteten till cirka 22 %.
- Klicka på fx ikonen längst ned på panelen Lager för att lägga till lagerstilen för skuggor. I den här bilden ville jag att den här skuggan skulle vara under figuren vid dess fötter.
- Sätt den här skuggan på ett eget lager (se beskrivningen ovan) och konvertera den till ett smart objekt.
- Måla bort skuggan på kroppen med en lagermask och applicera sedan lite Gaussian Blur, men inte för mycket.
- Minska Opaciteten till 70 %.
- Skuggorna runt fotområdet blir mörkare och inte lika stora som andra skuggor. Legofiguren ser nu förankrad ut i bilden i motsats till att den flyter i den.

Legofigur
Sammanfattningsvis är skuggan en mycket användbar effekt och kan avsevärt förbättra dina bilder. För realistiska skuggor, notera riktningen och typen av ljus. skiner solen ovanför eller är det över till höger? Morgon- och kvällsljus kommer att ha längre skuggor än mitt på dagen. Gaussian Blur och Opacity kommer att vara dina allierade här.
Har du några andra skuggtips eller kreativa användningsområden för dem?
