
Att lägga till textur till fotografier hände långt innan Photoshop och andra redigeringsprogram uppfanns. I mörkrummets dagar repade vi negativ med nålar, sandpapper dem, färgade fotopapperet med fixer innan exponeringen, lade två negativ ovanpå varandra i förstoraren eller tryckte på vår film ISO för att öka fibrerna. Nuförtiden, med redigeringsprogram som vårt digitala mörkrum, har vi helt enkelt ännu ett sätt att lägga till textur till fotografier.
Vad är en textur?
I termer av digital fotografering är det helt enkelt ytterligare ett lager som läggs till ditt fotografi i ett redigeringsprogram, vanligtvis en bild av någon form av strukturyta, som papper, trä, betong, etc., men vad som helst kan vara en textur. De kan fotograferas, skannas eller till och med göras i Photoshop.
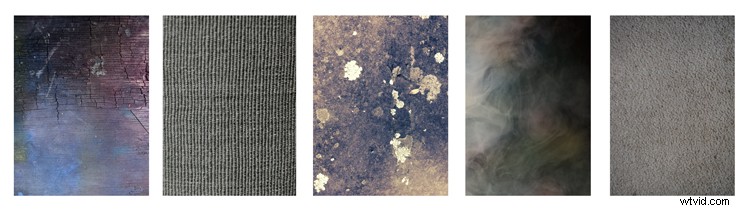
Några exempel på texturer. En väns arbetsbänk, en närbild av min lampskärm, en mossig sten, dimma från en rökmaskin och en väldigt ful matta.
Varför använda texturer?
Med rätt texturöverlägg och applicering av det kan du lägga till en extra nivå av djup och känsla till ditt fotografi. Du kan använda dem till vad som helst – från att lägga till en vintage- eller grunge-look till dina fotografier, till att skapa konstverk.
En av de bästa användningarna är att rädda ett fotografi som bara inte riktigt fungerar. Jag har fått höra att ingen texturöverlagring kommer att rädda ett fruktansvärt fotografi. Även om detta är sant för det mesta, kan det ibland förvandla en annars oanvändbar bild till något mer lovande.
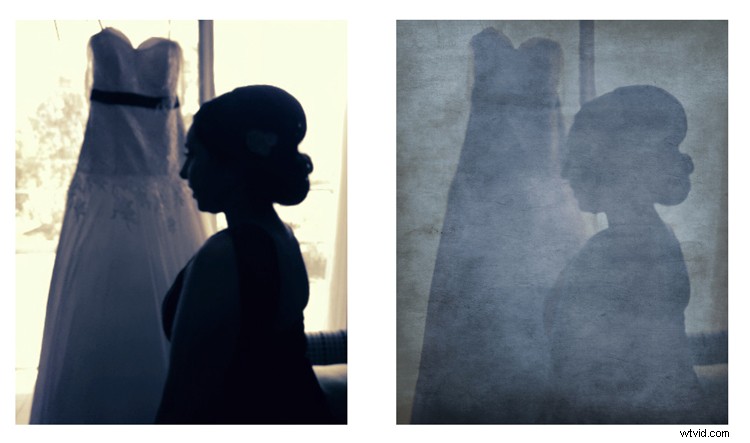
En textur kan förvandla en annars oanvändbar bild till något mer lovande.
Texturer kan läggas till nästan alla typer av bilder. Om du någonsin har laddat ner en fotoapp för din smartphone, har du troligen låtit dem lägga till en textur med appens inbyggda filter.
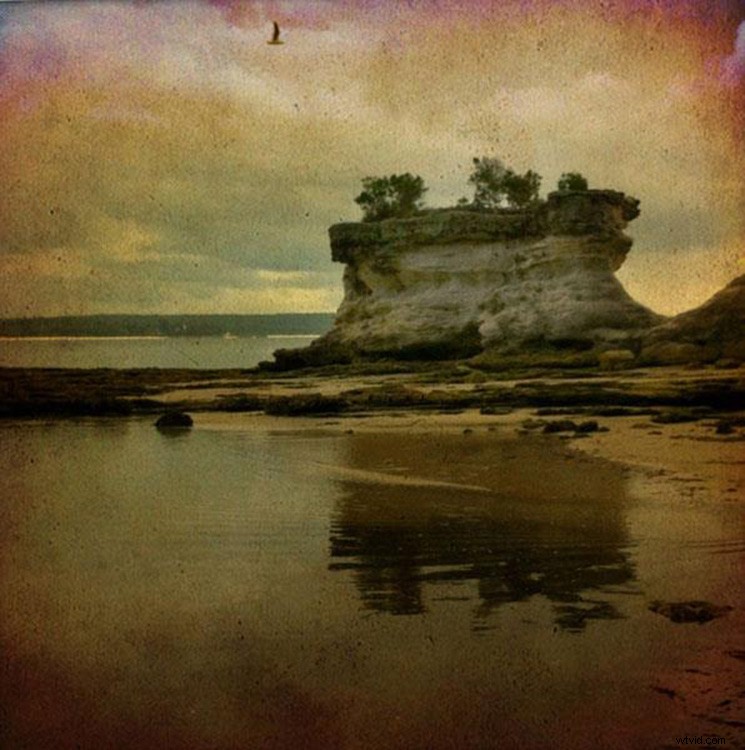
Om du någonsin har använt ett filter på en mobilapp har du förmodligen redan lagt till texturer för dig.
Komma igång
Du behöver inte skapa din egen textur för att komma igång. Det finns många färdiga, gratis texturer tillgängliga på internet. En snabb Google-sökning kommer att få upp ett gäng gratis texturwebbplatser. Men alla texturer är inte skapade lika, eller användbara lagligt. Du måste leta efter texturer som har en anständig storlek och upplösning, en 200px/72dpi textur över en 3200px/300dpi bild kommer förmodligen inte att fungera så bra.
Du vill också se till att texturen har rätt upphovsrättsrättigheter. Webbplatser som deviantart.com har många lagerstrukturer som erbjuds gratis av sina artister för personligt bruk. Dessa artister ber att du helt enkelt ger tillbaka tjänsten genom att skicka dem en länk till bilden du skapade med deras verk. Andra webbplatser som freetstocktextures.com erbjuder sina bilder upphovsrättsfria för personligt och kommersiellt bruk, så länge du inte säljer själva texturbilderna vidare.
Skapa dina egna texturer
Att skapa dina egna texturer är lika enkelt som att ta ett fotografi. Varför göra det när du kan ladda ner gratis? Eftersom det är roligt är ditt arbete helt och hållet ditt, och du kan skräddarsy dina texturer för att passa dina bilder. Till exempel; om du fotograferar skateboardåkare i en skatepark kan du också samla några bilder av betongen de åker på, eller graffiti runt platsen för att skapa originaltexturer som fungerar med, och eventuellt lägger till, historien om ditt ämne.

Texturer kan lägga till lite mer berättelse till dina bilder.
Bilden ovan är på min dotter som sover efter en dag på stranden (för många år sedan) kombinerat med texturen av vattnet jag tog den dagen, för att lägga till historien och minnet av dagen, och ge bilden en extra drömlik känsla .
Skapa en textur med din skanner
Nedan är den första texturen jag skapade, en som jag fortfarande använder år senare. Den skapades genom att skanna botten av en gammal bakplåt. Skanning fungerar bra för texturer av papper och andra små plana ytor.
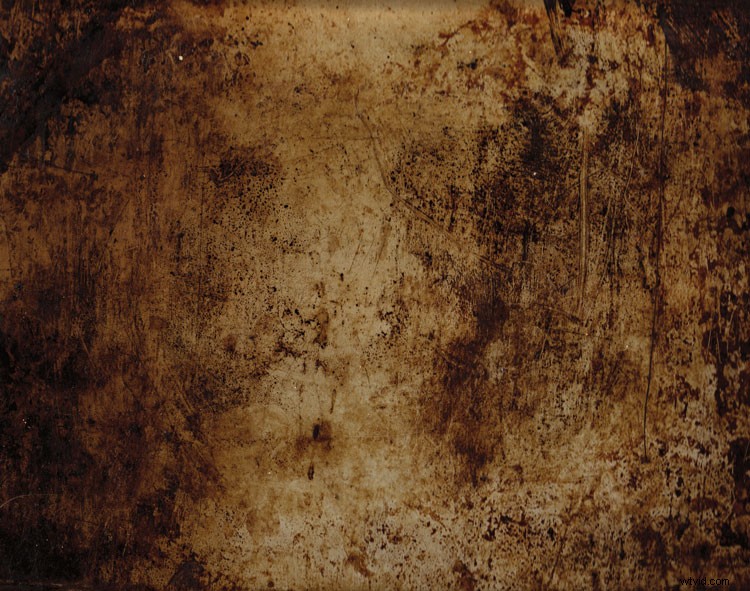
Skannad textur från en gammal bakplåt.
Bakplåtsstrukturen användes i bilden av cellospelaren i början av denna artikel, i kombination med en manuskriptbild av musiken hon spelade på dagen. Jag använde den också i bilden nedan; en ur en serie bilder skapade i samarbete på albumomslag med den kanadensiska sångerskan Sora. Texturen användes för att knyta ihop alla fotografier i albumet även om några togs av andra fotografer. Ännu en användning för texturer!
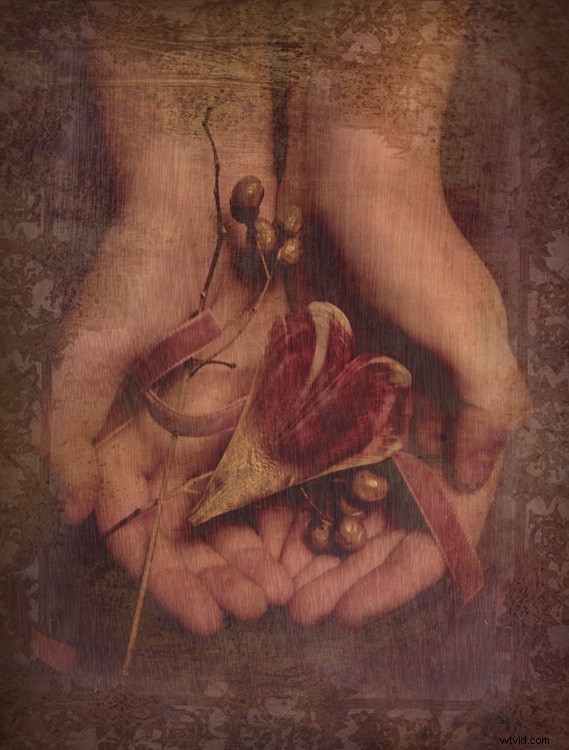
Texturer kan användas för att knyta ihop en serie bilder.
Skapa en textur i Photoshop
Du behöver inte förstå komplexa Photoshop-processer för att skapa en textur snabbt och enkelt. Här är några enkla steg för att skapa en grundläggande textur på några minuter:
- Öppna en ny fil med den storlek och upplösning du behöver
- Pensta runt ett par färger
- Lägg till ett Render Clouds-filter
- Justera nivåerna för lite kontrast
- Lägg till en vinjett och ett färgfilter
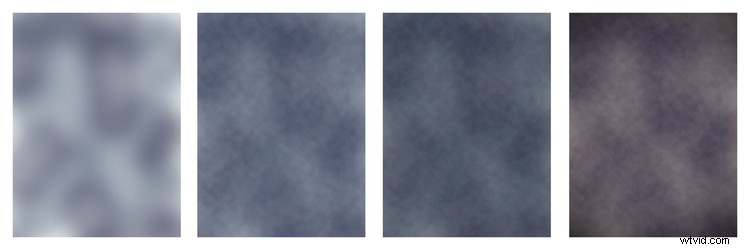
Måla i några färger, lägg till Render Clouds Filter, lite kontrast, sedan lite färg och vinjett. Lätt!
Istället för Render Clouds kan du använda Blur Tool för att virvla runt dina färger, eller prova några av de andra filtren i Photoshop för att få olika effekter. Jag testade det på vad som ursprungligen var ett ganska hemskt fotografi av denna orkidé.

Strukturen, plus några färgjusteringar och ett värmande fotofilter, och det är en helt annan bild.

Även om det ser lite ut som något du kan se på din Facebook-ström med en positiv bekräftelse skriven över den i ett hemskt teckensnitt, tog det mig mindre än fem minuter att göra för den här demonstrationen att visa dig hur enkelt det kan vara att skapa en struktur från grunden.

Applicera din textur
Det är verkligen väldigt lätt att applicera din textur. Det finns några fler tekniska artiklar om att lägga till texturer här på dPS, men här är en snabbguide för att komma igång.
Klicka och dra din texturminiatyrbild i lagerpaletten över till din originalbild. Din textur blir lager 1 i originalbildens lagerpalett. Välj din nivå av transparens med Opacity Slider och använd Free Transform Tool för att flytta texturen. Vänd den, förstora eller sträck. Se var den sitter bäst.
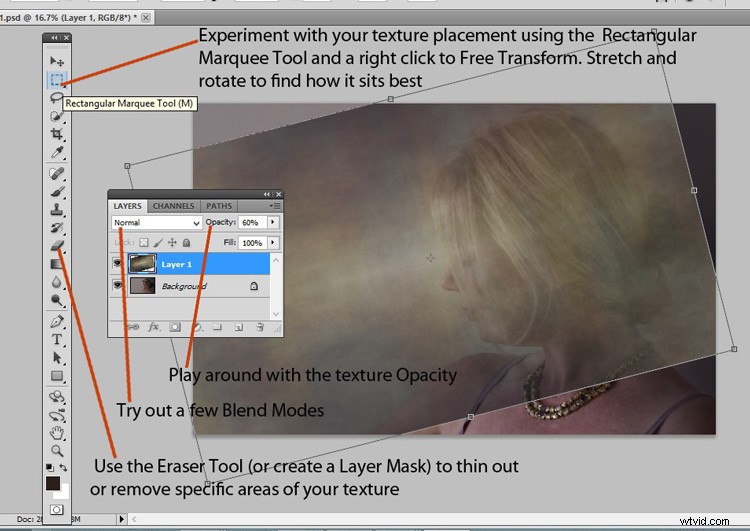
Sedan är det helt enkelt att finjustera Opaciteten, kanske sätta Eraser Tool på en låg opacitet och måla ut onödiga delar av texturen. Alternativt kan du använda en lagermask för att måla ut vissa områden, samt tillbaka in, om du av misstag målar ut för mycket.

Ha kul med det och experimentera. Prova några olika lagerblandningslägen, lägg till flera texturer eller lägg till samma texturbild några gånger, kanske med varje lager en något annorlunda nyans. Det finns inga regler.
Har du skapat en textur som du älskar? Dela den och dess användning (dina bilder) i kommentarerna nedan.
