Om du läser min tidigare artikel där jag ger dig några tips för att göra mer spektakulära solnedgångsfotografier, kommer du att förstå att jag älskar att fota under den magiska timmen. Till mina porträtt bokar jag även mina sessioner under den tiden eftersom ljuset är väldigt mjukt och smickrande. Det finns en sak som jag gillar särskilt att göra när jag bearbetar mina bilder och det är att lägga till en solfläck till mina porträtt och landskap. Jag älskar att använda Photoshop för att återskapa en scen som helst skulle ha funnits där i verkligheten.

Jag lade till solstrålar till detta porträtt för att ge djup.
Det är svårt att inte underskatta effekten av ett solsken, men det gör verkligen stor skillnad, speciellt om du gillar filmiska resultat på dina bilder. De är ett utmärkt sätt att lägga till färg och djup till dina bilder.
Analysera din bild först
Processen att lägga till solsken är faktiskt ganska enkel, det tar bara två steg och några minuter. Det svåraste är dock att få ett realistiskt resultat. Du måste analysera din bild innan du gör något. Börja med att titta på solens position, hur skuggorna och högdagarna sveper sig runt ditt motiv.
På bilden nedan lade jag till ett solsken till vänster, men innan jag gjorde det märkte jag att höjdpunkterna träffade Taj Mahal från vänster och att skuggorna var på höger sida av monumentet. Om jag skulle placera solskenet på höger sida av bilden, skulle resultaten inte vara realistiska eftersom högdagrarna och skuggorna inte skulle motsvara riktningen för ljuset i mitt solsken. Försök att överväga ljusets position, riktning och intensitet.

Det här är ytterligare ett exempel på en GoPro-bild jag tog. Jag lade till ett solsken på höger sida av bilden eftersom solen var placerad där i verkligheten. Vi försöker inte skapa en annan sol, vi förstärker den bara med fler färger och mer intensitet.

I det här porträttet lade jag till ett solsken till vänster om modellen. Resultatet ser realistiskt ut eftersom du kan se den orangea stilen sprida sig och blixtar i håret på modellen men hennes ansikte påverkas inte.

Hur man skapar och lägger till en solflamma i Photoshop
Det är faktiskt ganska enkelt att lägga till ett solsken i Photoshop. Börja med att öppna din fil i Photoshop och skapa ett nytt tomt lager. Nästa steg är att analysera var du vill placera din solflaska och hur stark du vill att effekten ska vara. I det här fallet vill jag placera min solstrålning uppe till höger på bilden och göra den ganska stor. Solen höll faktiskt på att gå ner i det läget men jag är inte helt nöjd med hur det ser ut. Jag vill göra blossen mer levande och intensivare.

Välj penselverktyget och välj en färg
Nästa steg är att välja borstverktyget med en opacitet och flöde på 100 %. Se till att välja en mjuk borste med en hårdhet på 0 %. Jag brukar gärna välja min egen färg på solskenet, färgkoden jag använder är #fd9424, men det finns olika sätt att välja färg på solskenet.
Du kan använda Eye Dropper Tool och välja en färg från bilden genom att trycka på I på ditt tangentbord eller genom att välja den i verktygslådan till vänster (den valda färgen kommer automatiskt att ställas in i din palett). Eller efter att du har skapat utstrålningen kan du skapa ett justeringslager för nyans/mättnad som bara påverkar det lagret och bara leka tills du hittar en färg du gillar.
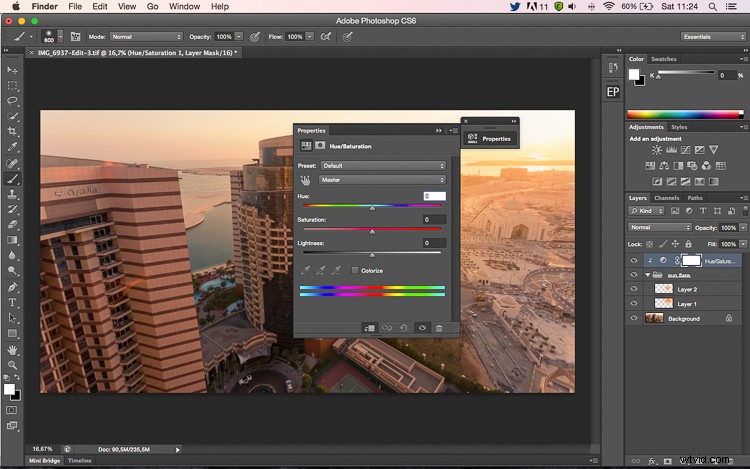
Lägga till din flare
För att skapa solskenet är det första steget att helt enkelt skapa ett penseldrag (du behöver bara trycka en gång). Se till att din borste är ganska stor. Än så länge bör din bild se ut ungefär så här:
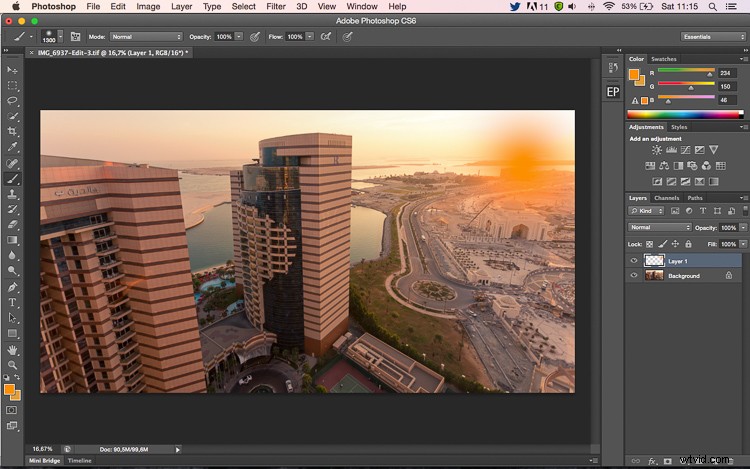
Nästa steg är att gå till blandningslägen för ditt nuvarande lager (lagret med penseldraget). Standardblandningsläget är normalt, du måste ändra det till Skärm. Skärmblandningsläget kommer per definition att invertera båda lagren, multiplicera dem och invertera resultatet. Din solflamma kommer att bli ljusare och smälta in med himlen när du har gjort det.
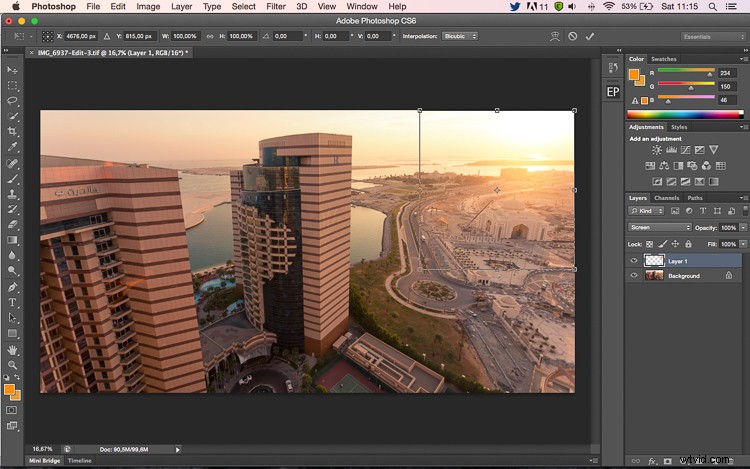
Omvandla
Nästa steg är att välja ditt lager med solskenet och trycka på CTRL/CMD+T för att omvandla (ändra storlek) på det. En liten ruta kommer att dyka upp, du vill dra i hörnen för att göra den större. Hur stor du vill göra den beror på din bild och önskad effekt. Solskenet kommer att påverka hela bilden om du gör den för stor och lyser upp skuggorna.
Att använda ett borstverktyg på ett nytt lager är verkligen användbart eftersom du har full kontroll. Du kan ändra position, färg, ljusstyrka eller mättnad för din utstrålning när du vill genom att skapa nya justeringslager som bara påverkar det lagret.
Om du tycker att din effekt är för stark kan du minska opaciteten för lagret, om det inte är tillräckligt starkt kan du duplicera lagret. Kom alltid ihåg att effekten bör vara subtil, annars ser den ganska orealistisk ut. Vi försöker bara skapa en scen med hänsyn till hur ljus fungerar.
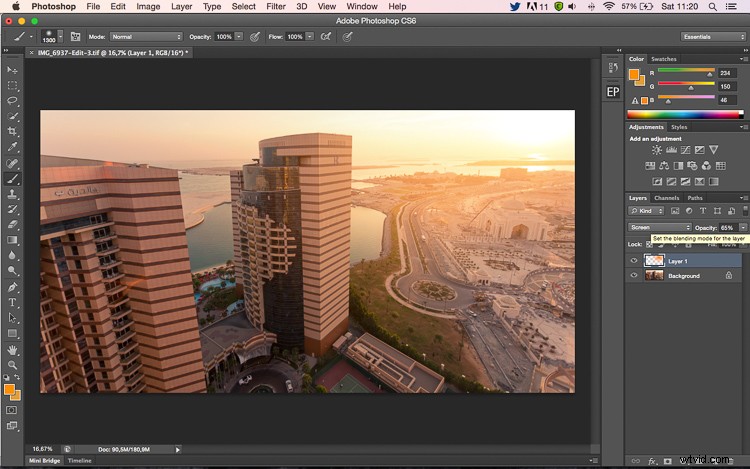

Din tur
Nu försöker du lägga till ett solsken till en av dina bilder med hjälp av Photoshop. Vänligen dela dina bilder och eventuella frågor i kommentarerna nedan.
