Du har rullat ut din vita bakgrund för din fotografering; oavsett om det är vinyl eller papper. Det är lite smutsigt från skor, men du är under press att få fotograferingen gjord, så du fortsätter oavsett. När fotograferingen är över och bilderna är tillbaka på datorn, det är då du ser hur illa det verkligen var. Skavmärkena, fotspåren, de herrelösa hårstråna, dessa kommer att ta evigheter att klona ut. Du är ledsen nu att du inte städade upp det eller klippte bort lite papper. Suck. Bättre att bara gå igång med bearbetningen.
Men vänta! Det finns ett bättre sätt.
Allt behöver inte klonas ut. Det finns ett enkelt sätt att använda ett av Photoshops mindre kända verktyg som heter Median. Median är en form av oskärpa, där grupper av pixlar ändras till pixlarnas mittvärde. Högre värden minskas, lägre värden ökas, medelvärdesutjämning.
Steg för att rensa upp din vita bakgrund
Så ditt golv har specifikationer av damm, hår och bara allmän smuts på det.

Steg ett – duplicera lager
Duplicera ditt bakgrundslager genom att dra det till ikonen Nytt lager längst ned på panelen Lager.
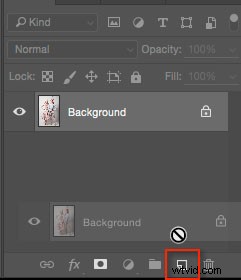
Alternativt kan du använda genvägen Command/Control + J . Om du har en uppsättning lager, använd sedan genvägen Skift + Cmd/Cntrl + Option + E för att stämpla dem i ett nytt lager.
Steg två – Median
Gå till Filter>Noise>Median .
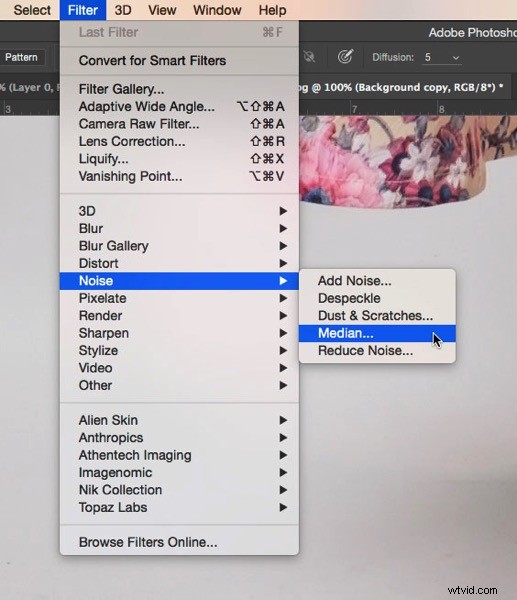
Flytta Radie-reglaget tills smutsen försvinner. Jag har använt 10 här.

Steg tre – applicera en lagermask
Om du inte är bekant med Layer Masks kan du använda Erase-borsten för att ta bort de områden du inte vill ha suddiga, men jag rekommenderar att du använder Layer Masks. 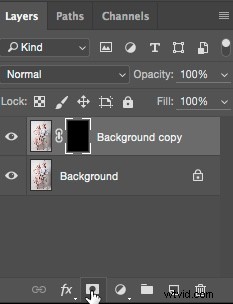
En vit lagermask avslöjar allt på lagret, medan en svart mask döljer lagrets innehåll. Du vill ha en svart mask för det här lagret, så håll ned Alternativ på Mac (Alt för PC) och klicka på ikonen Ny lagermask längst ned på lagerpanelen. En svart mask visas på lagret och medianfiltret är dolt.
Välj sedan borstverktyget (eller använd genvägen B ), tryck sedan på D för standardfärger. Använd sedan kortkommandot X för att byta förgrund och bakgrund tills förgrunden (d.v.s. den övre färgrutan i verktygspanelen) är vit. Med en mjuk pensel, måla över smutsen för att avslöja medianfiltrets effekt. Gå inte för nära kanterna på ditt motiv. Om du gör ett misstag, tryck på X för att byta ut penseln till svart och måla tillbaka den för att dölja området igen. Det här är skönheten med Layer Masks, du kan avslöja eller dölja om och om igen utan att behöva ångra (detta kallas icke-förstörande redigering).

Det här tricket är inte begränsat till bakgrunder. Du kan använda den på alla områden med kontinuerlig ton, för ett snabbt resultat. Jag har varit tvungen att använda den på himlen, där jag av misstag hade använt en smutsig sensorrengöringsborste och lämnat märken på sensorn. Så här kan du åtgärda ett sådant problem med Median.
Åtgärda en smutsig himmel med Median
Som med bakgrundsrengöringstekniken, börja med att duplicera bakgrundslagret. Du kan se problemet ganska tydligt på himlen (nedan), och i de släta delarna av floden.
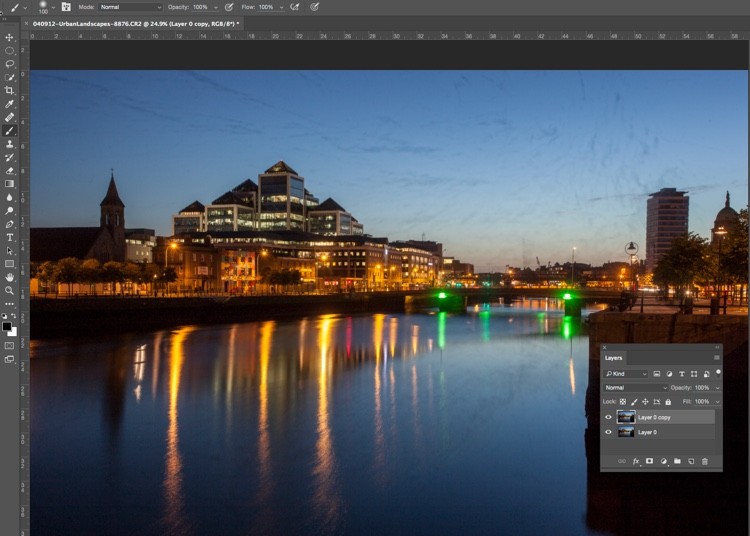
Använd sedan Filter>Noise>Median. Problemet kommer att behöva en mycket högre radie än bakgrunden som krävs.
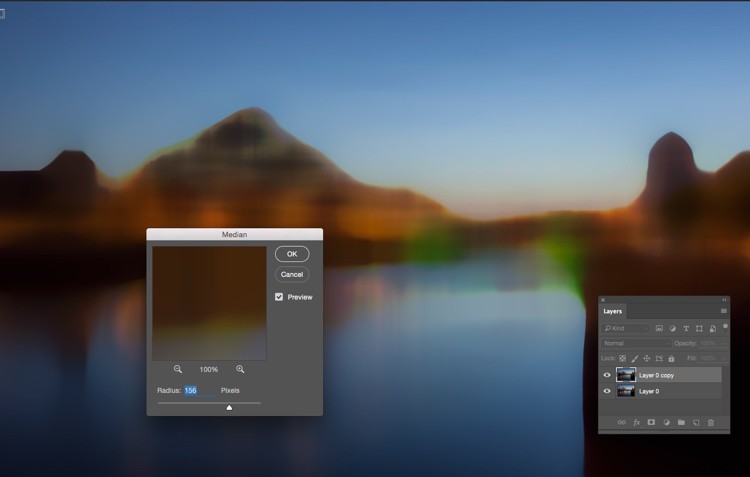
Välj endast himmelområdet
Dölj sedan medianlagret genom att klicka på ögat på lagret och välj sedan lagret under. På verktygspanelen väljer du verktyget Snabbval eller trycker på W. Därifrån drar du markören längs himlen, nära byggnaderna. På grund av de hårda kanterna mot himlen görs valet enkelt.
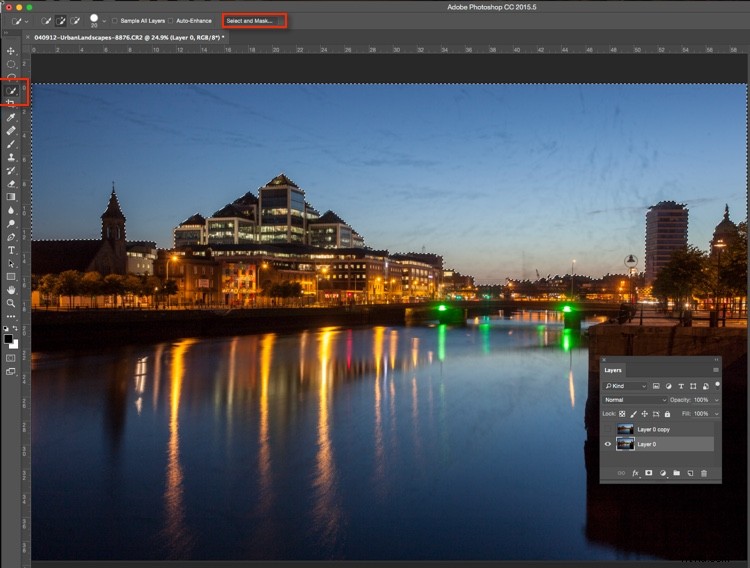
Klicka sedan på Välj och maskera ” (skisserat i rött ovan). Du kommer att se himlen tydligt och resten av bilden bleknade. Placera markören över spetsarna på byggnaderna, gatlyktor och andra saker som behöver skyddas från medianfiltrets suddiga effekter. Tryck på retur (enter) för att skapa ett urval med marscherande myror synliga.
Aktivera synligheten igen för medianlagret. Tryck på ikonen Lagermask i panelen Lager för att skapa en mask.
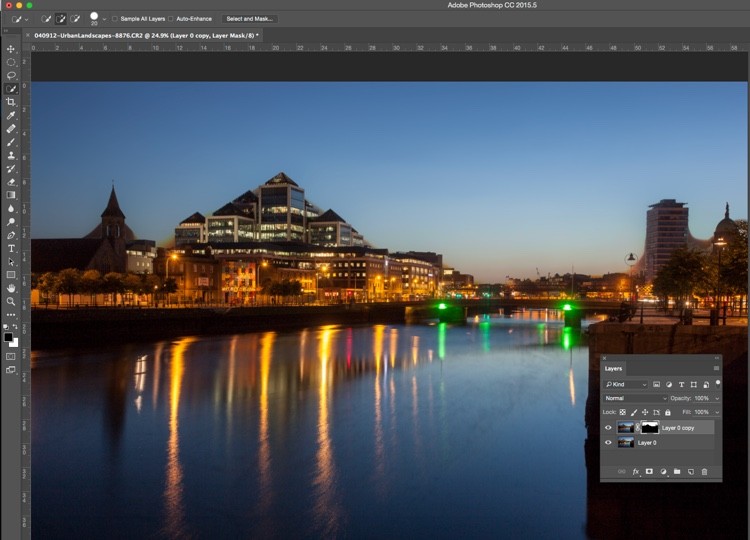
Du kommer att se områden där medianfiltret har suddiga kanter, så du måste borsta masken med en svart borste för att dölja dessa. Du behöver inte vara exakt, om du använder en stor mjuk borste längs kanten av byggnaderna blir det ett snabbt jobb.
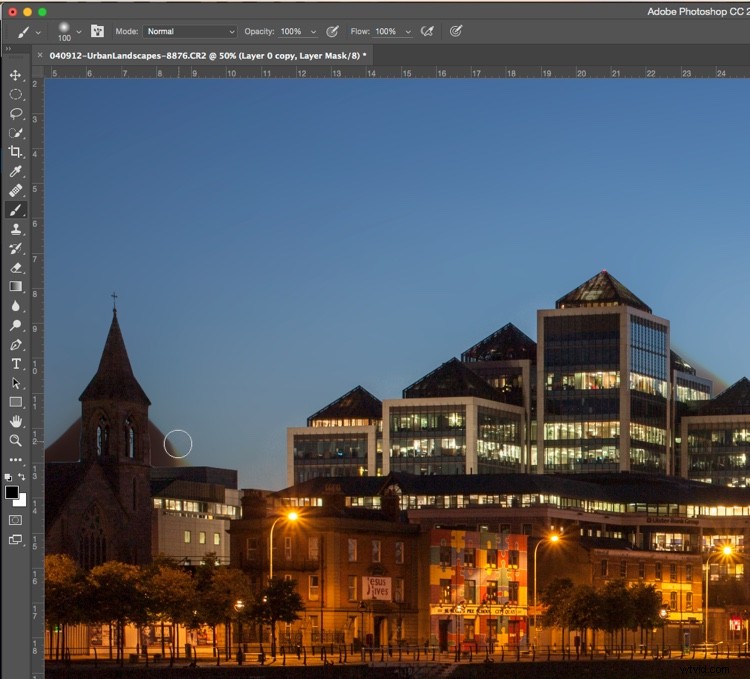
Ta bort medianen där den har suddat ut kanterna på stadsbyggnaderna.
Den sista delen är att gå längs vattnet med en vit borste, inställd på 50 % Opacitet, för att dölja smutsen i vattnet.
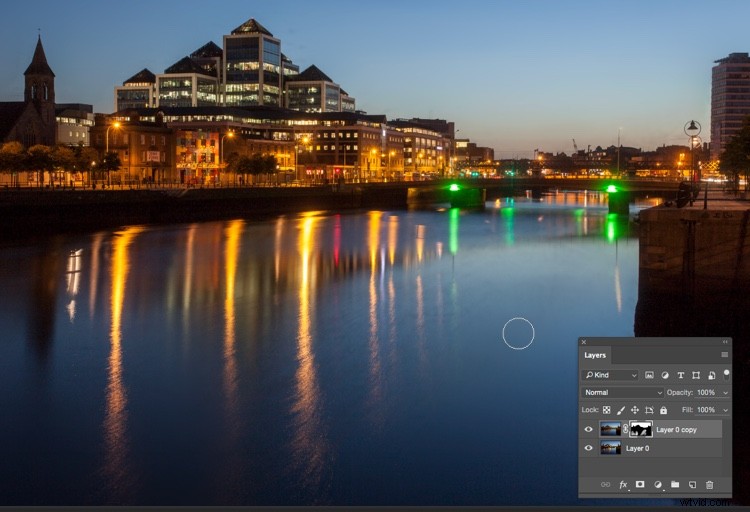
Den slutliga bilden ser mycket bättre ut än originalet.

Mycket snabbare än att manuellt klona ut smutsen, eller hur?
Har du testat den här metoden, hur gick det? Har du ett annat snabbt sätt att ta bort smuts? Dela dina tankar i kommentarsfältet nedan.
