Har du någonsin tagit ett fotografi och undrat hur det skulle se ut i en annan färg? Eller kanske du tycker att en viss färg är distraherande och vill byta ut den mot en mer subtil ton? Kanske vill du öka effekten genom att använda mer livfulla färger för att få din bild att poppa upp?

Med hjälp av Photoshop går det snabbt och enkelt att byta färger på olika element i ett fotografi. Här är två sätt att byta färger i din bild för att göra dem mer dynamiska.
Metod ett – Använda Ersätt färgpanelen
Ersätt färg panel är ett enkelt verktyg utformat för att justera färgval. När du väljer en specifik färg i bilden tar funktionen Ersätt färg tag i liknande färger, så att du kan ändra dem inom samma åtgärd.
Steg 1 – Förbereda din bild
Öppna först din bild i Photoshop. För att redigera oförstörande måste vi duplicera lagret. På så sätt kan vi när som helst gå tillbaka till originalbilden. Välj din bild i lagerpaletten och gå sedan till Layer -> Duplicera lager . Alternativt kan du högerklicka på din bild i lagerpanelen och klicka på Duplicera lager eller dra ditt lager till ikonen Nytt lager.
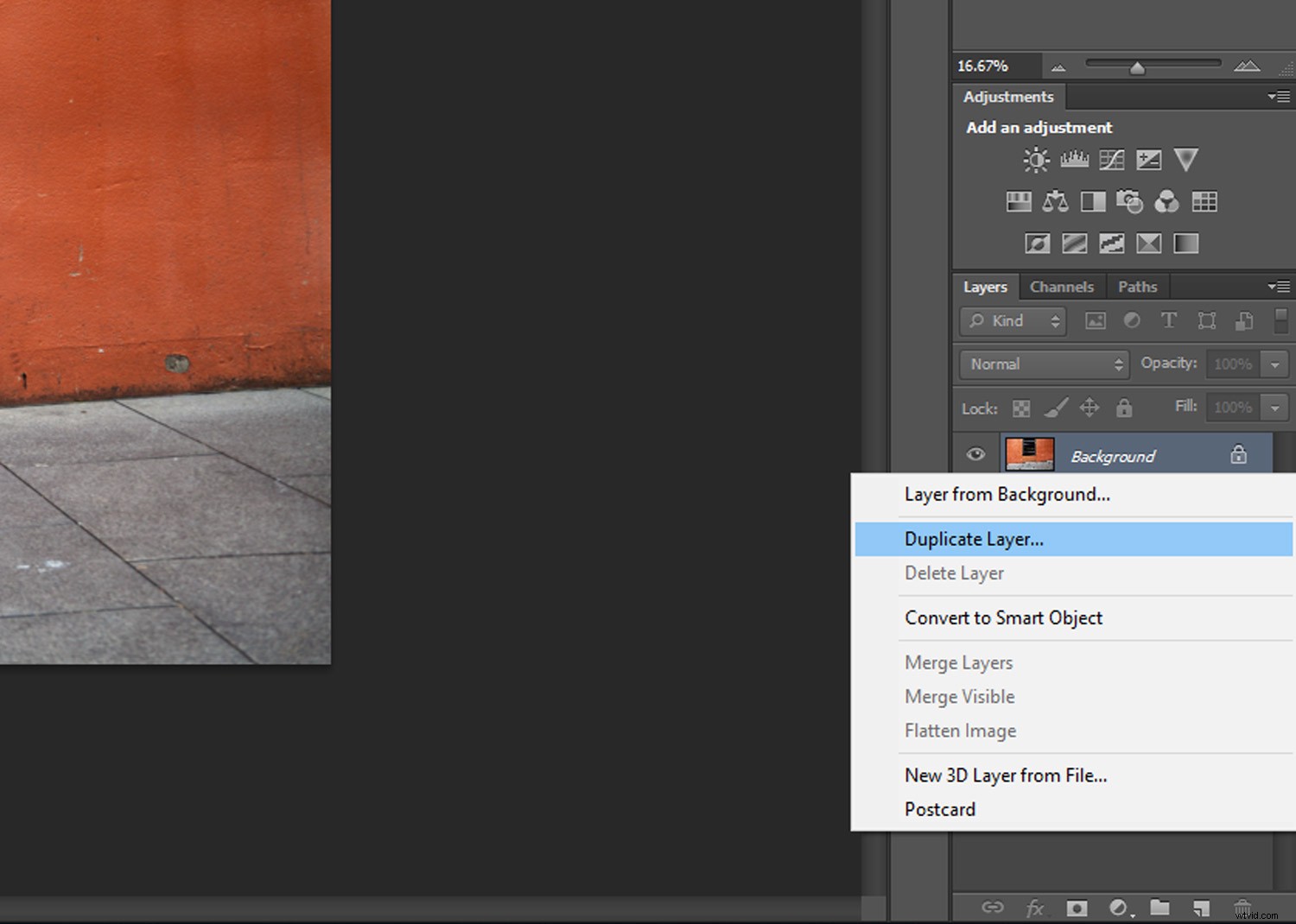
Steg 2 – Välja en färg att ersätta
Med ditt dubblettlager valt i lagerpaletten gå till Bild -> Justeringar -> Ersätt färg och panelen Ersätt färg dyker upp. Kontrollera Lokaliserade färgkluster och Förhandsgranska alternativ. Markören kommer automatiskt att konverteras till en pipettikon, så klicka på färgen i bilden som du vill ersätta. Detta framhäver färgen i vitt i förhandsgranskningsminiatyren, så att du kan se hur mycket av färgen som är vald.
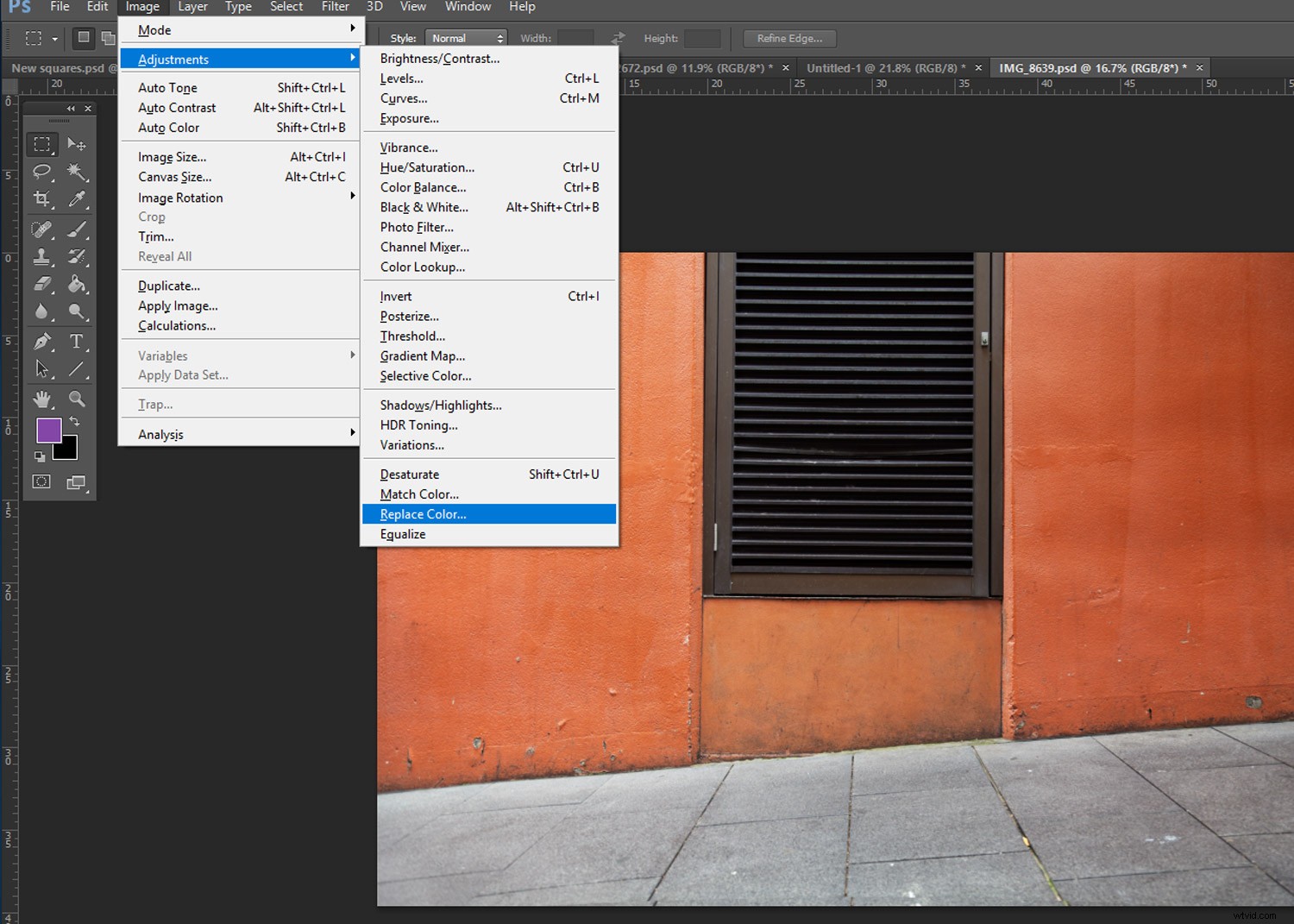
Gå till Bild -> Justeringar -> Ersätt färg för att öppna panelen Ersätt färg
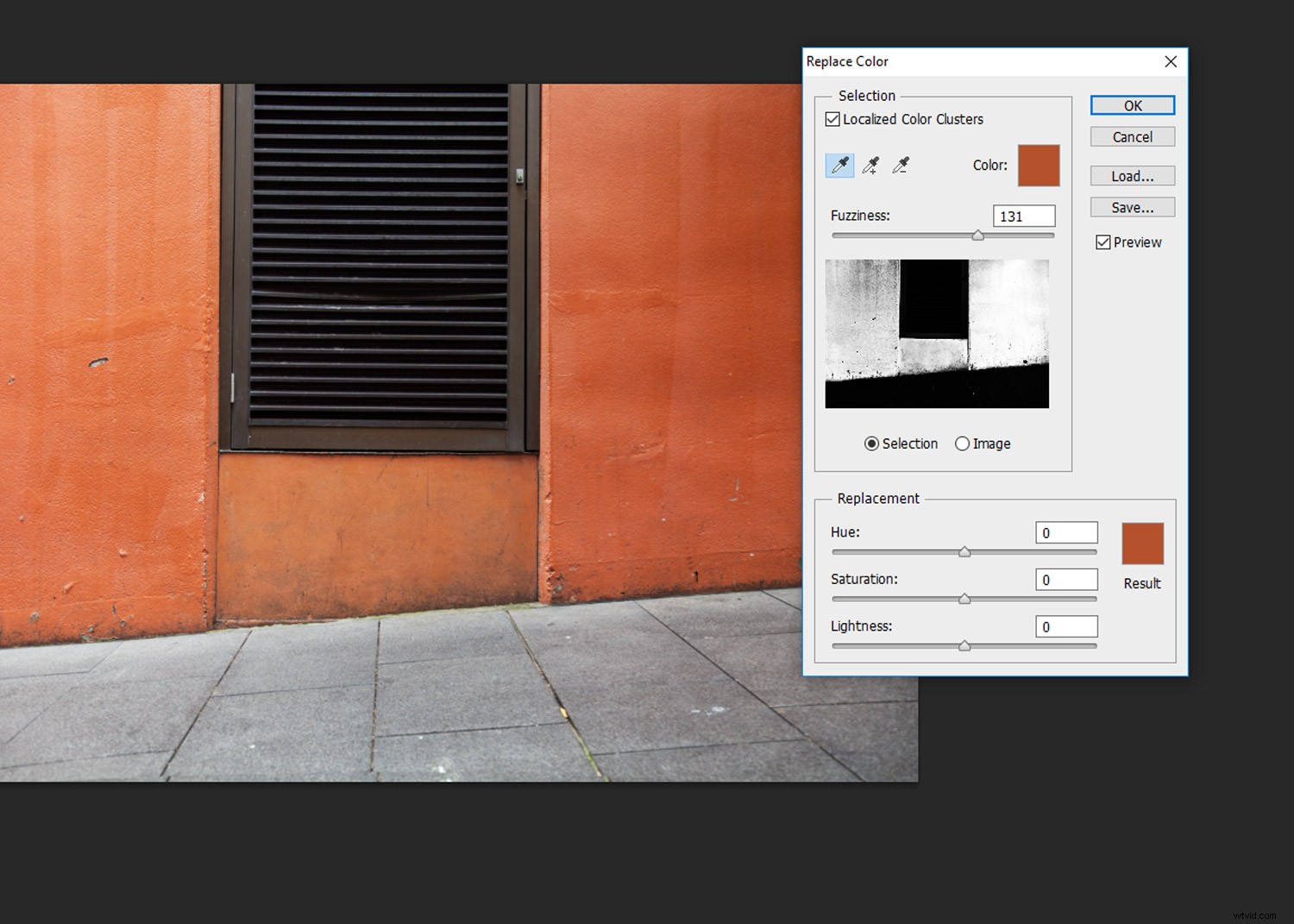
Klicka på färgen i bilden som du vill ersätta. Detta markerar valet i vitt i förhandsgranskningens miniatyrbild
Steg 3 – Justera intervallet
Nästa steg är att lägga till ytterligare nyanser av din valda färg till urvalet så att det ser mer naturligt ut. Med Ersätt färg-panelen fortfarande öppen, håll nere shift-tangenten och klicka på fler nyanser av den valda färgen i bilden. Detta lägger till nya nyanser av den valda färgen till förhandsgranskningsminiatyren.
Om du av misstag väljer ett område, håll ner alt-tangenten och klicka på området igen för att avmarkera markeringen. Du kan justera kanterna på markeringen med Fuzziness reglaget, detta dikterar skärpan på kanterna i markeringen.
Steg 4 – Byta färg
På panelen Ersätt färg använder du Ersättningsfärgtonen skjutreglaget för att justera färgen på ditt val. När du är nöjd med färgen använder du Mättnad reglaget för att öka eller minska intensiteten på ersättningsfärgen. Du kan också justera Ljusstyrkan reglaget som justerar nyansen av ersättningsfärgen.
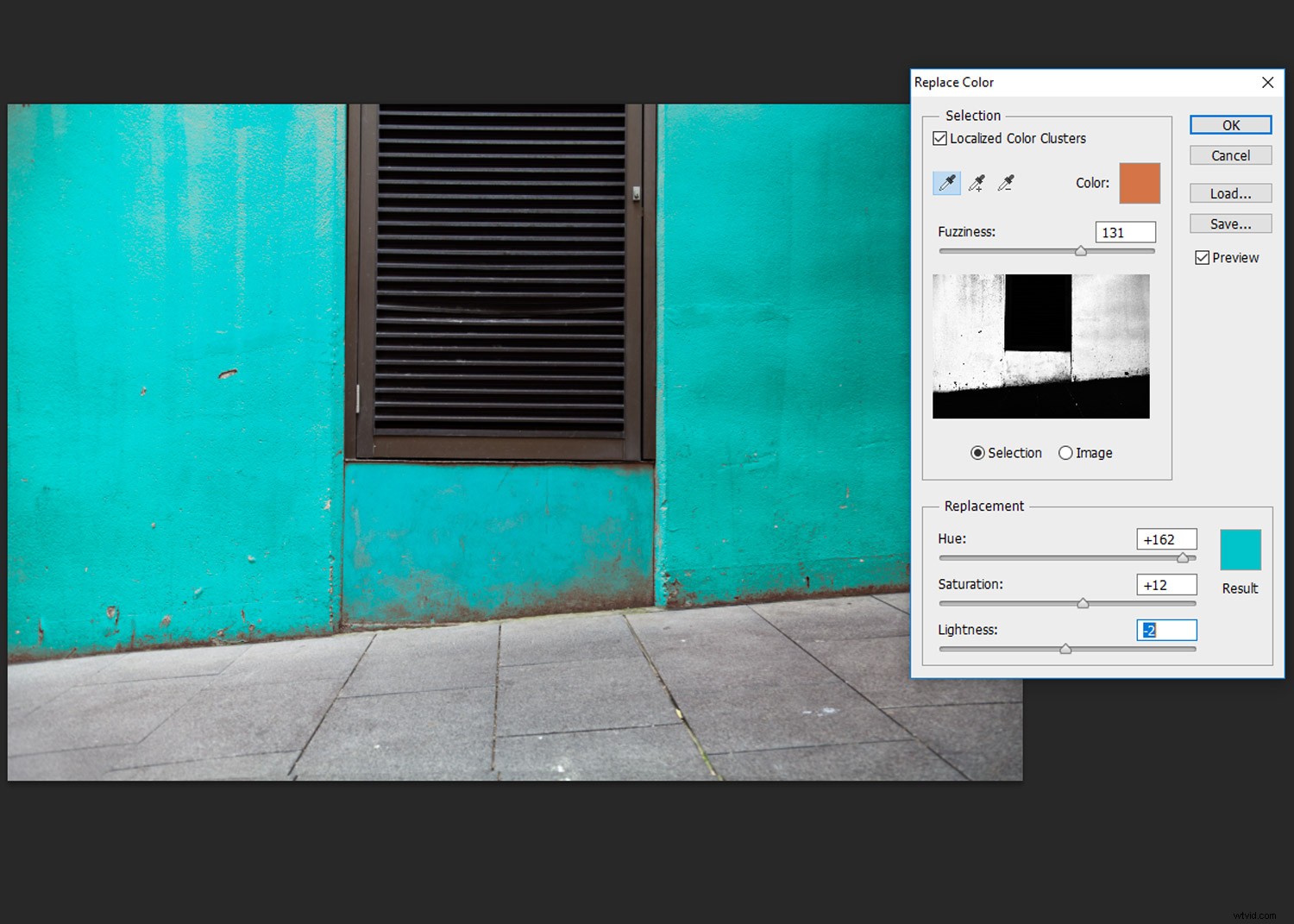
Använd reglaget Replacement Hue för att justera färgen på ditt val
För att se till att kanterna på markeringen har tillräcklig täckning kan du behöva justera om skjutreglaget Fuzziness.
När du är nöjd med dina resultat klickar du på OK . Dina justeringar kommer att tillämpas på din bild och du är klar!
Metod två – Använda färgersättningsverktyget
Verktyget för färgbyte är ett alternativ till att använda panelen Ersätt färg. Med färgersättningsverktyget kan du använda en ersättningsfärg på ett mer riktat område i bilden.
Steg 1 – Förbereda din bild
Precis som i den första metoden måste vi duplicera det ursprungliga lagret så att vi kan återgå till originalbilden om det behövs. Välj din bild i lagerpaletten och gå sedan till Layer -> Duplicera lager eller högerklicka på lagret i lagerpaletten och klicka på Duplicera lager.
Steg 2 – Välja färgersättningsverktyget
Det är lite knepigt att komma åt verktyget för färgbyte. Klicka och håll markören över Penselverktyget i det vänstra verktygsfältet och flera penselalternativ visas. Välj Color Replacement Tool .
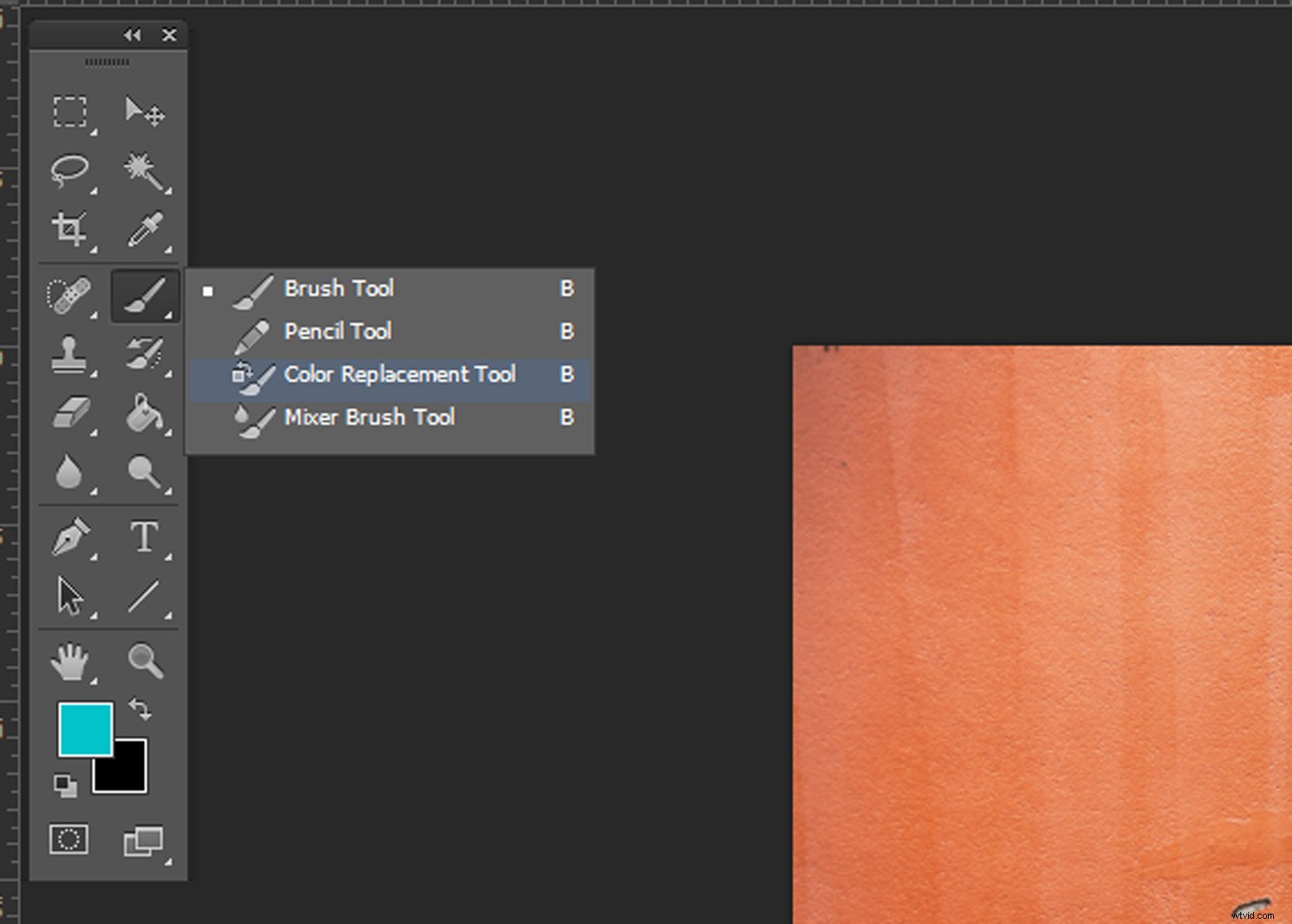
Steg 3 – Ställa in din förgrundsfärg
Med färgersättningsverktyget valt, ställ in din förgrundsfärg till den färg du vill ersätta din nuvarande färg med. Så om du vill ändra ett rött ämne till blått, välj blått som din förgrundsfärg.
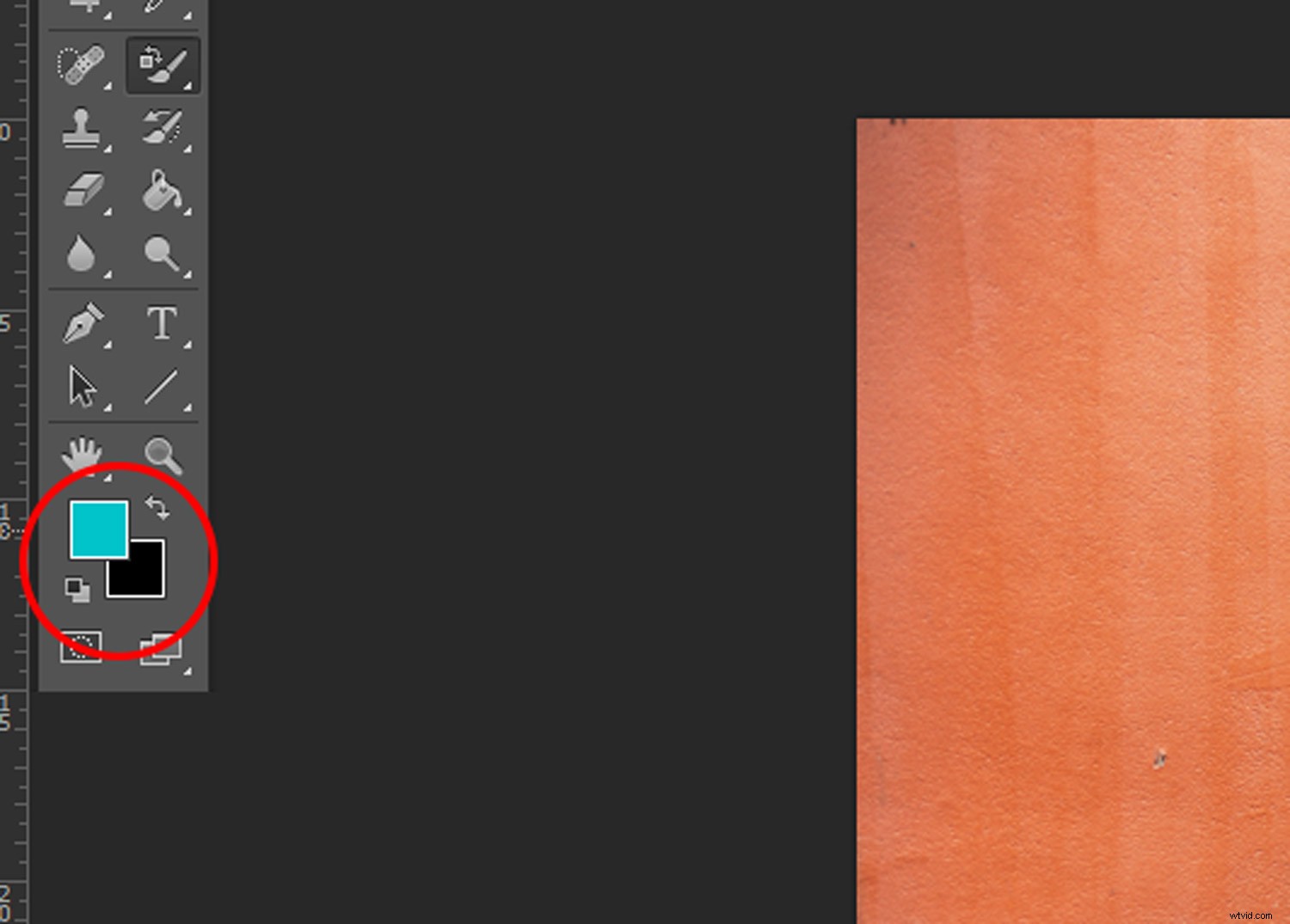
Ställ in din förgrundsfärg till den färg du vill ersätta din nuvarande färg med
Steg 4 – Applicera färg med färgersättningsverktyget
Med färgersättningsverktyget valt, borsta över färgområdet du vill ersätta. Du kan justera inställningarna för borsten (storlek, form, tolerans) i den övre menyraden.

Med färgersättningsverktyget valt, borsta över färgområdet du vill ersätta
Slutsats
Färg är ett underbart och mångsidigt inslag i kompositionen. Men ibland är rätt färgschema svårfångat. Det är där verktygen för färgbyte kommer till användning. Nu har du läst guiden, varför inte prova det? Lägg upp dina resultat i kommentarerna nedan!
