
Är din bild lite suddig? Kasta inte ut det ännu. I de flesta fall skulle du inte vilja ha mjukt fokus i din bild, men du kan återställa det med ett annat syfte. En sak du kan göra är att använda en Orton-effekt i Photoshop för att ge det nytt liv, särskilt om det är ett landskap.

Vissa gånger när du ser dina bilder i kameran utan att zooma in, ser de skarpa ut när de inte är det. Kanske var din slutartid för lång, eller så använde du fel fokusläge.
Det finns många anledningar till att detta kan hända. Ofta får du reda på det för sent – när du redan är hemma på din dator.
Om det är möjligt, gå tillbaka och fotografera igen, du kan hitta några användbara tips i den här artikeln så att du kan få bästa resultat. Om detta inte är ett alternativ är mjukfokus och suddiga bilder helt acceptabla om de görs på ett kreativt sätt. Det är här Orton-effekten i Photoshop kommer in.

Vad är Orton-effekten?
Fotografen Michael Orton uppfann denna teknik, därav namnet. Det skapades på 80-talet, vilket betyder att det gjordes med filmfotografering. Han överlappade olika versioner från samma scen med olika exponeringar och olika fokus. Som ett resultat fick bilden en surrealistisk atmosfär.
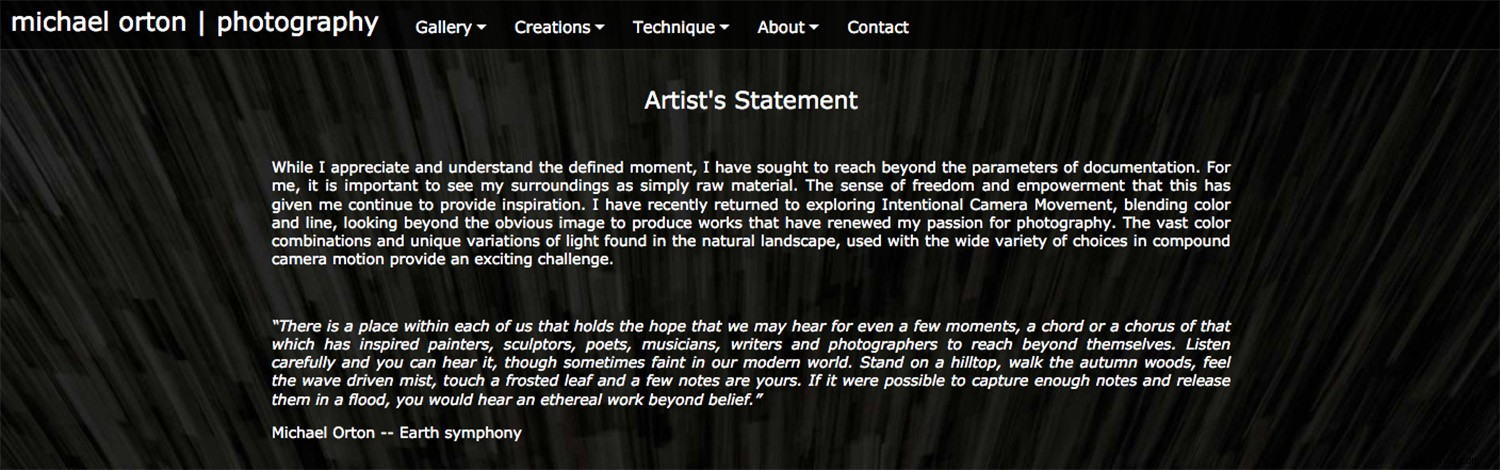
Hans bilder ser ut som målningar tack vare det experiment han gör med ljus, färg och rörelse. På sin hemsida säger han att "De enorma färgkombinationerna och unika ljusvariationerna som finns i det naturliga landskapet, som används med det stora utbudet av sammansatta kamerarörelser ger en spännande utmaning."
Du kan gå dit för att se hans arbete och förstå mer av tekniken innan du börjar med det.
Orton-effekten i Photoshop
Eftersom denna teknik gjordes genom att stapla bilder, kan den perfekt återskapas i Photoshop eftersom du kan arbeta med lager. Eftersom detta är tekniskt enkelt att göra har många fotografer provat det.
Bekanta dig med vad som finns där ute så att du kan hitta din egen stil. Testa att använda hashtags som #orton eller #ortoneffects på Instagram och Pinterest.
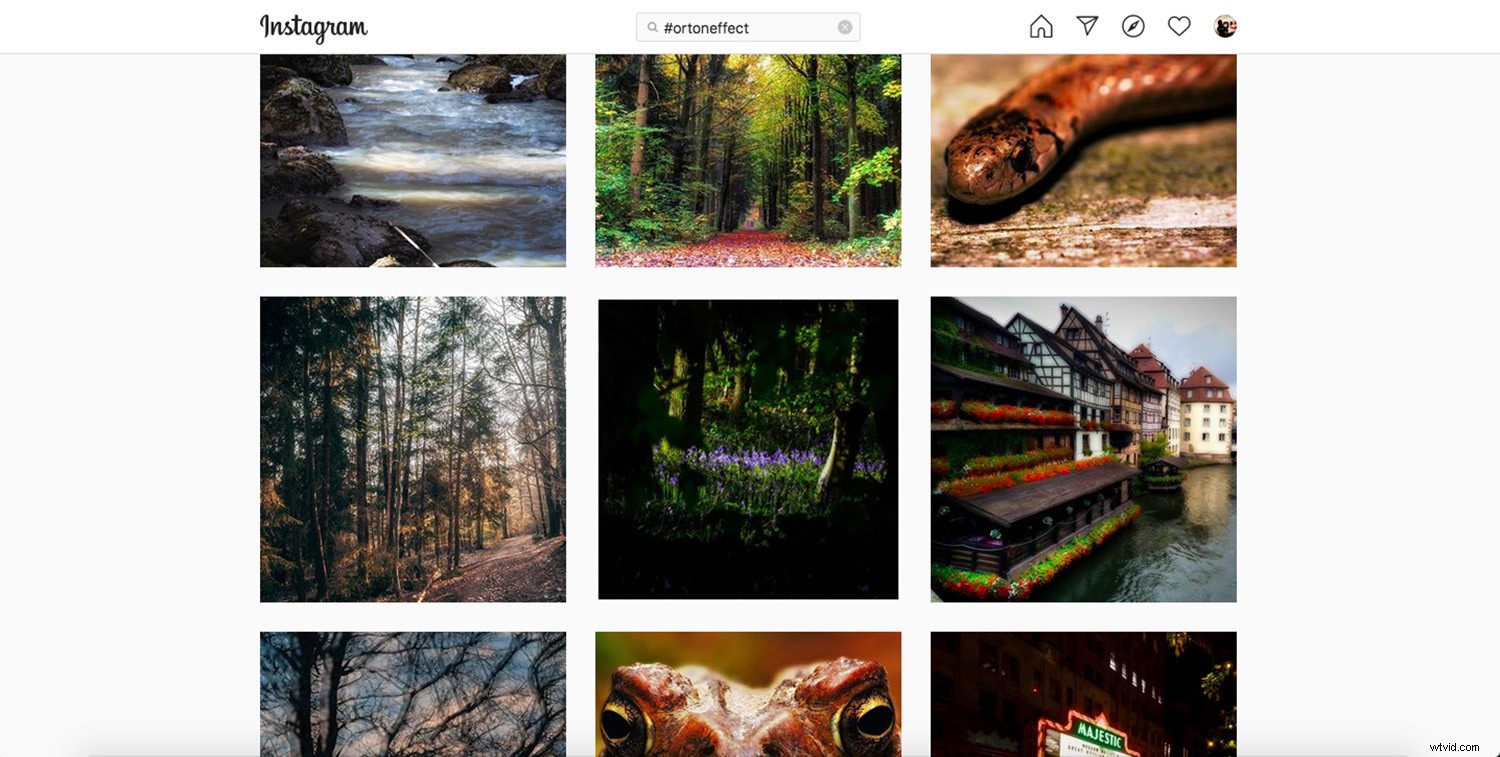
Välj din bild
Även om du tekniskt sett kan tillämpa den här tekniken på alla bilder, ser den inte nödvändigtvis bra ut på dem alla. Detta görs mestadels i landskap på grund av det drömlika sken som kommer att bli resultatet av det.

En annan sak att tänka på är att det inte är ett magiskt sätt att spara en bild som är helt ur fokus. Eftersom det blandar områden med olika mängder av detaljer i dem kommer det mjuka fokuset inte att distrahera. Men du behöver en viss grad av skärpa i den.
Steg för steg
På samma sätt som Michael Orton staplade bilder, kommer du att stapla lager. Det finns många sätt att uppnå denna teknik, det är en fråga om att experimentera och hitta din egen. Grundprincipen är dock densamma; blanda olika exponeringar och fokus. Här är mitt sätt att göra det för att komma igång.
Olika exponeringar
När du öppnar din bild i Photoshop blir det ett Bakgrundslager som är låst. Klicka och dra den till knappen Duplicera lager längst ned på panelen för att skapa en kopia av den.
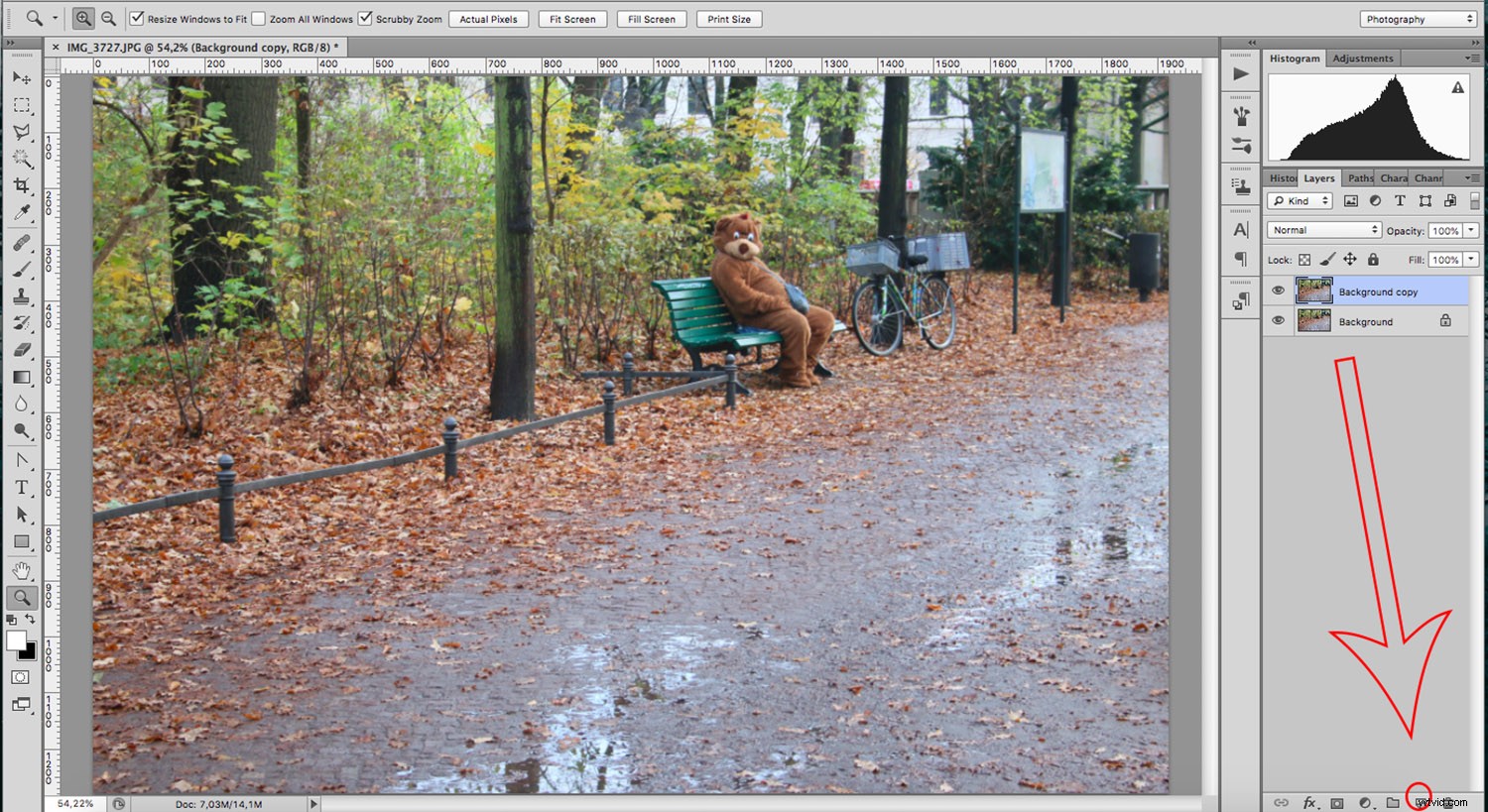
Ändra nu blandningsläget till skärm. Du kan göra detta genom att öppna menyn som du hittar högst upp i lagerpanelen.
Skärmblandningsläget är ett av de olika alternativen som låter dig göra din bild ljusare. När detta lager blandas med det undertill kommer de rena svarta – om några – att täckas. De rena vita färgerna förblir desamma och gråskalan blir ljusare.
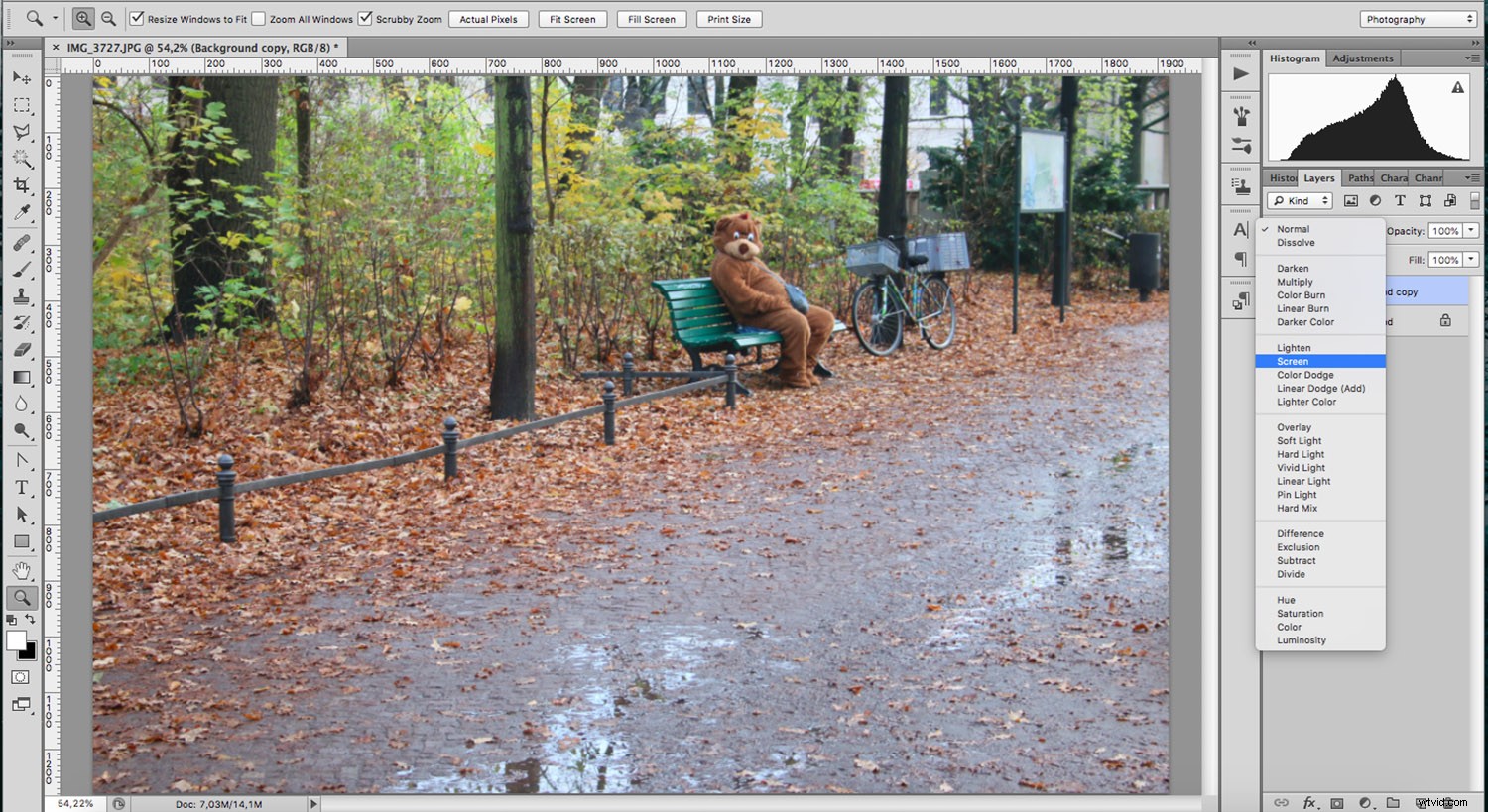
Duplicera sedan det ursprungliga bakgrundslagret igen och dra denna kopia till toppen.
Ändra sedan blandningsläget till Multiplicera. Den här gör precis motsatsen till skärmblandningsläget. Som namnet indikerar multiplicerar den basfärgen med blandningsfärgen vilket resulterar i en mörkare.
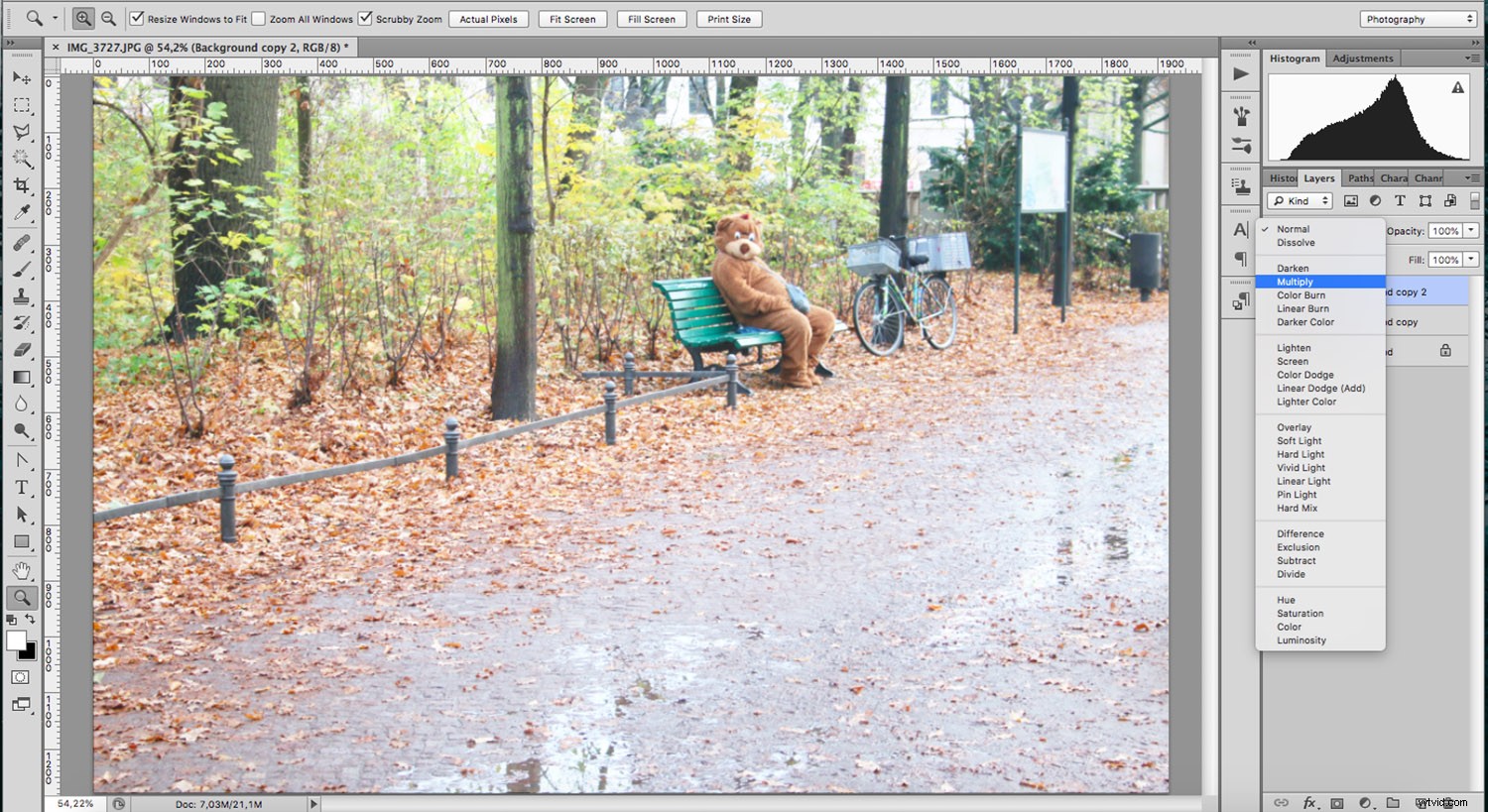
Annorlunda fokus
Nu när du har olika exponeringar måste du lägga till den olika skärpan.
För detta måste du lägga till ett filter.
När du gör detta är det en bra idé att göra det till ett smart filter så att du alltid kan komma tillbaka för att ändra det. Det första du ska göra är att högerklicka på lagret och välja Konvertera till smart objekt.
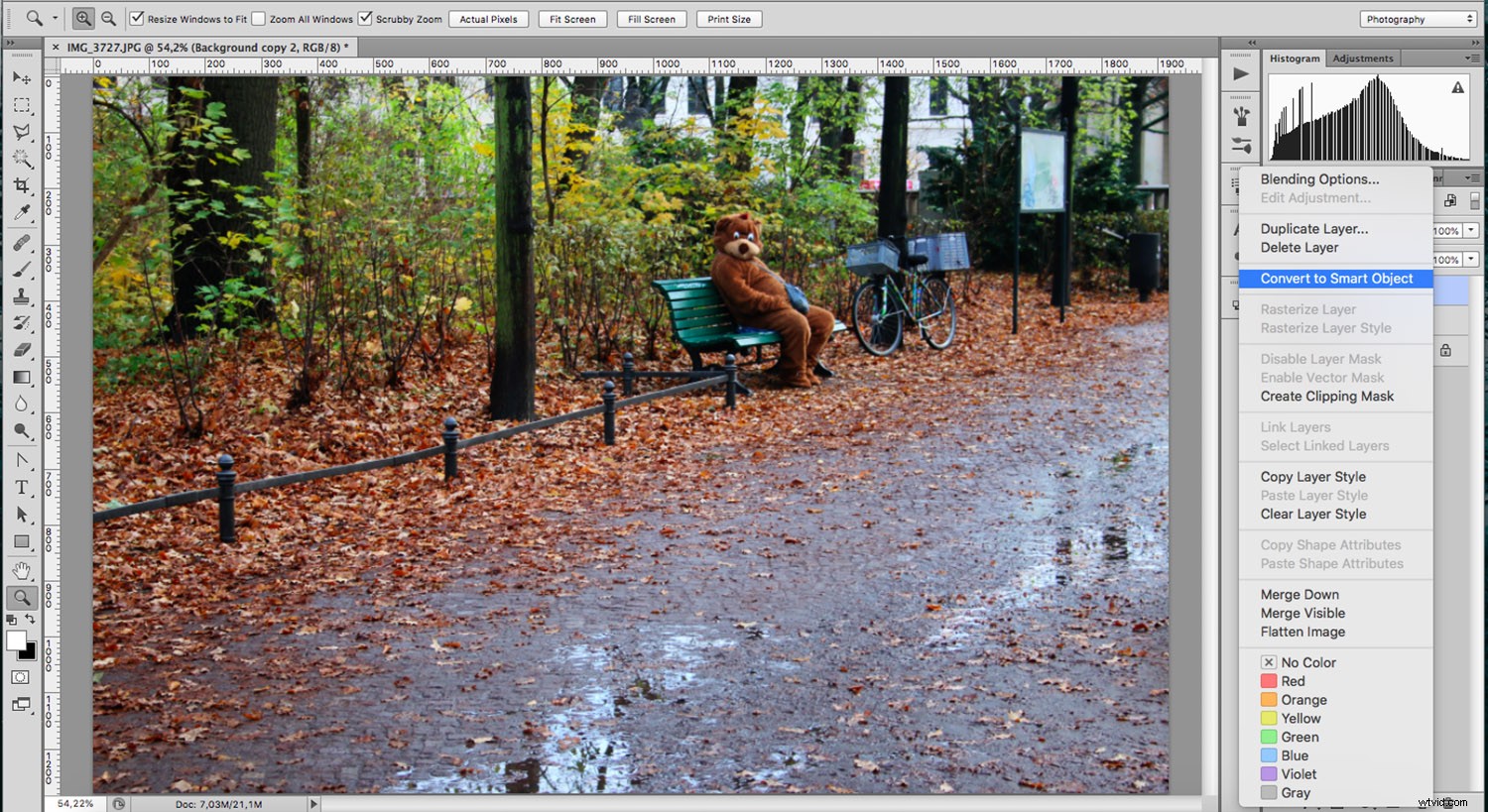
Med denna förändring kommer du att arbeta oförstörande. Så, gå till Meny>Filter>Oskärpa>Gaussisk oskärpa. I popup-fönstret kan du justera rätt mängd oskärpa för din bild. Håll förhandsgranskningsalternativet markerat så att du kan se vad du gör.
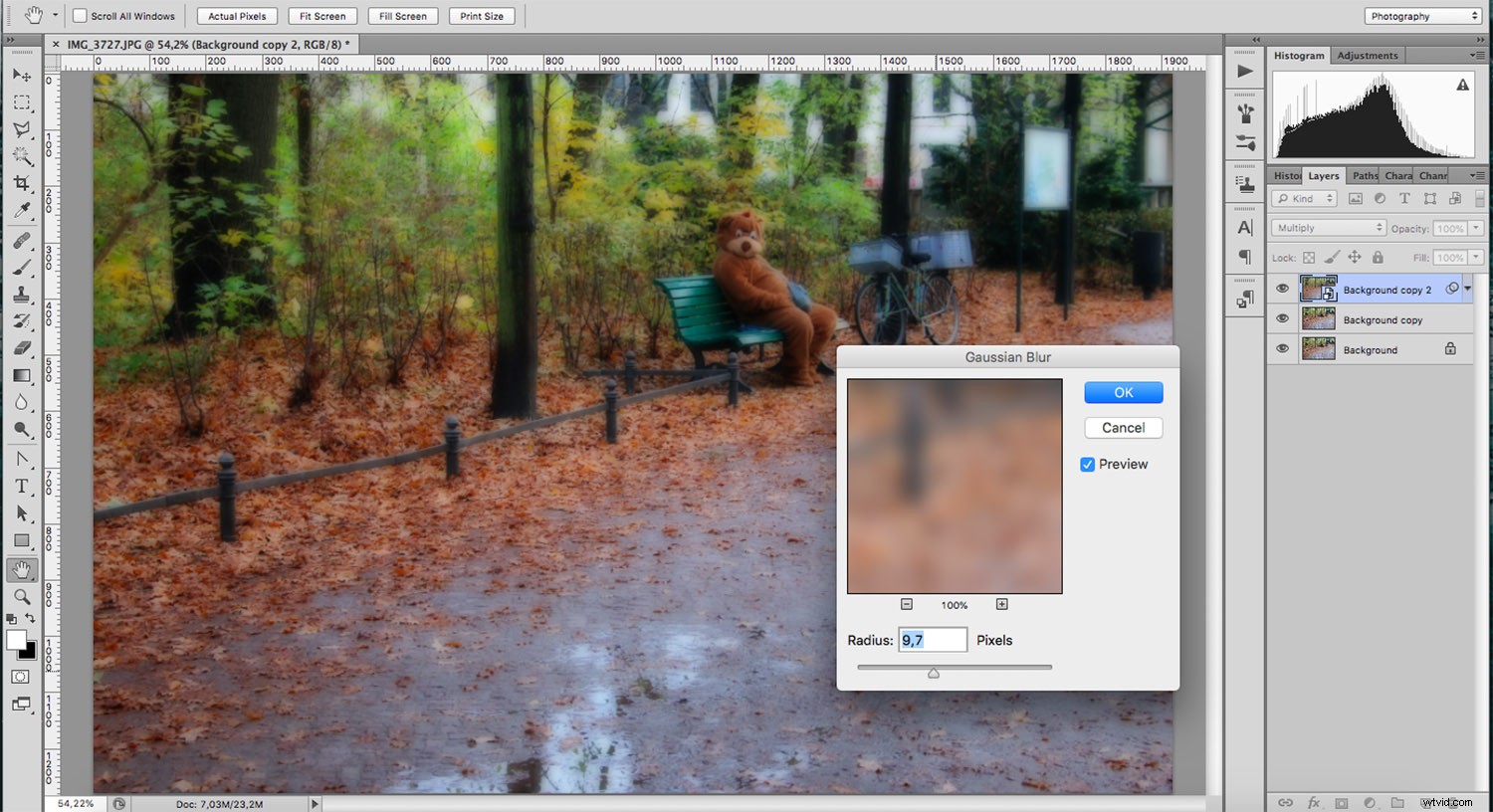
Det är lätt att överdriva, så jag rekommenderar att du alltid kommer tillbaka till ditt arbete och kollar med nya ögon. Eftersom du gjorde det till ett smart filter kan du bara dubbelklicka på det och Gaussian Blur-fönstret dyker upp igen så att du kan göra vilka justeringar du vill.
Finishing touch
Eftersom filtret kommer att sitta på en mask, kan du måla svart vilket område som helst som du kanske vill behålla utan oskärpa. Detta kan bidra till att skapa en annan effekt eller rikta uppmärksamheten mot ett specifikt ämne.
Du kan sedan beskära eller lägga till valfria justeringslager för att avsluta det.
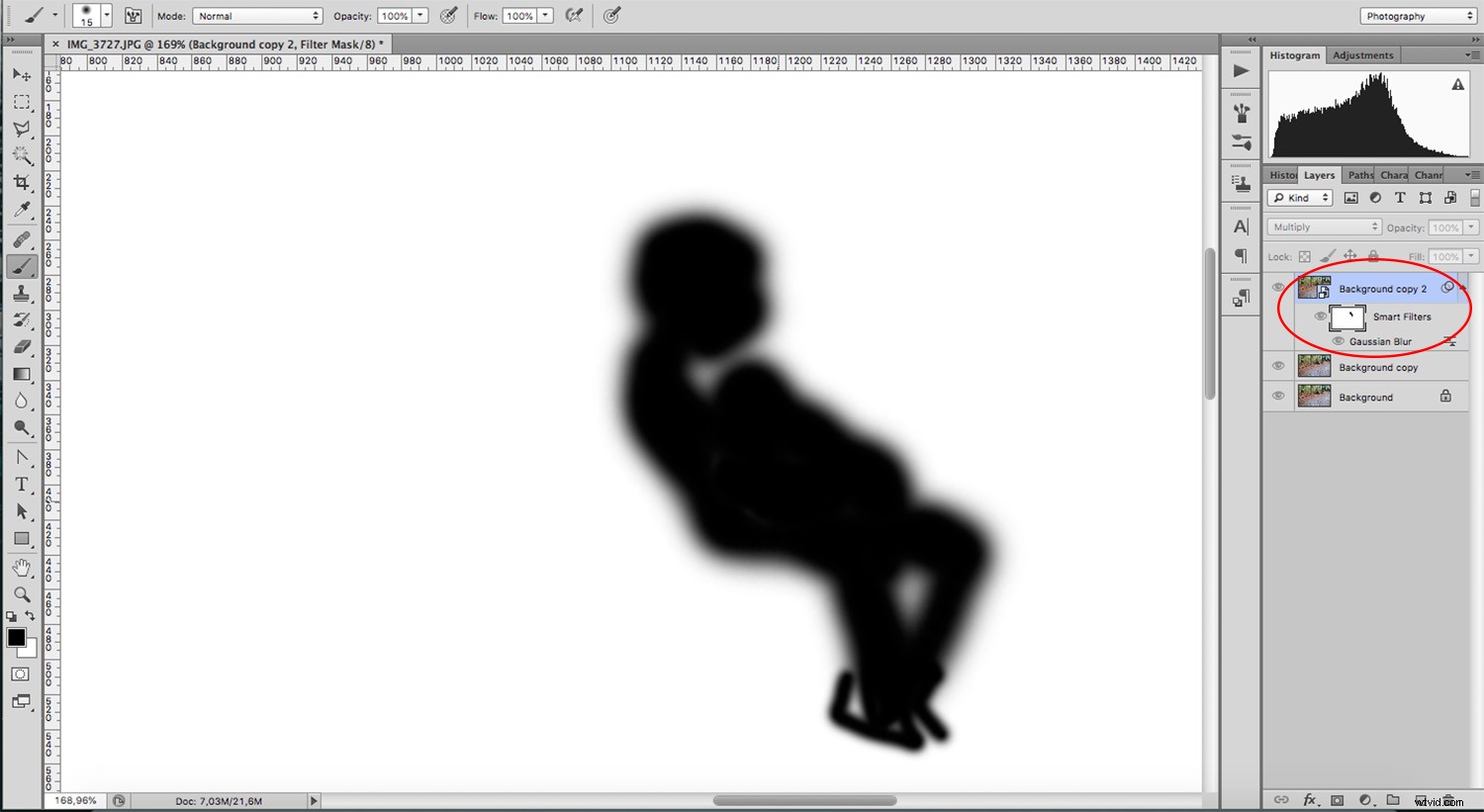
Där har du, en enkel och rolig teknik som kan förvandla ditt inte så fantastiska foto till ett konstnärligt projekt för att rädda dagen. Prova det och dela resultaten i kommentarsfältet.

