Photoshop Layers är en av de viktigaste sakerna att lära sig när du börjar redigera. Det är en av de bästa funktionerna i denna kraftfulla redigeringsprogram.
Det finns massor av möjligheter men det betyder att det inte är lätt att lära sig alla aspekter samtidigt.
I den här artikeln ska jag visa dig grunderna i hur man använder Photoshop Layers.
Vad är Photoshop-lager?
Lager är olika bilder staplade ovanpå varandra. Du kan använda varje lager utan att påverka ett annat för att göra justeringar. Tillsammans bildar de en sista bild. Det kan se ut ungefär så här i verkligheten.
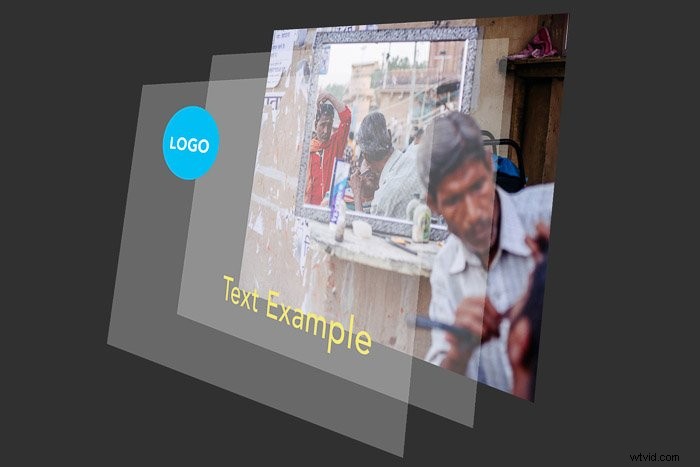
Fördelen med att använda Lager är att du kan spara en Photoshop-fil med alla lager inkluderade. Det betyder att du kan använda lager för oförstörande redigering.
Dina justeringar i Photoshop kommer aldrig att förstöra originalbilden. Lagren innehåller all extra information och/eller bilder du vill lägga till i originalfilen.
Du kan använda Lager för att lägga till text, göra bildsammansättningar eller justera färger och kontrast. Det är till och med möjligt att lägga till vektorformer och specialeffekter.
Hur du börjar använda Photoshop Layers
När du öppnar ett foto kommer det att vara ditt första lager och det heter alltid "Bakgrundslager". Ovanpå detta lager kan du lägga till ett obegränsat antal nya lager. Du kan se alla lager i lagerpanelen.
Du kan organisera dem hur du vill men det viktiga är att namnge dem. Om du inte gör det går du vilse i en röra av lager som alla heter samma namn.
Låt oss ta en titt på panelen Lager och hur man lägger till ett lager.
Hur man lägger till ett lager i Photoshop
Du hittar lagerpanelen till höger. Om den inte finns där av någon anledning kan du få den att visas genom att välja "Layers" i fönstret Fönster.
Låt oss nu börja använda Photoshop Layers.
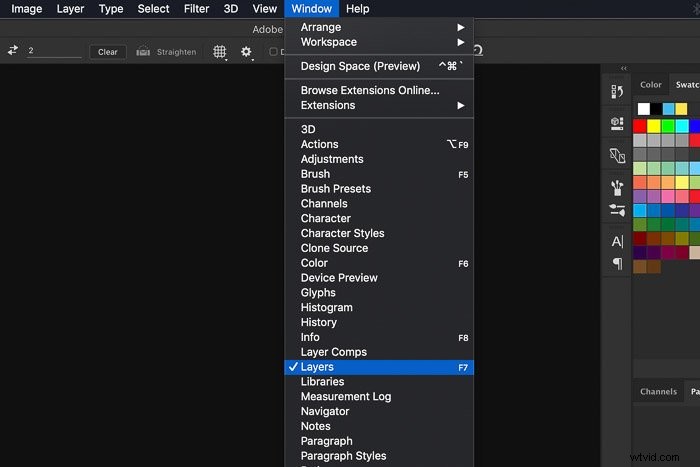
Steg 1:Öppna ett foto
Öppna en slumpmässig bild och ta en titt på panelen Lager. Det första lagret är fotot du öppnade.
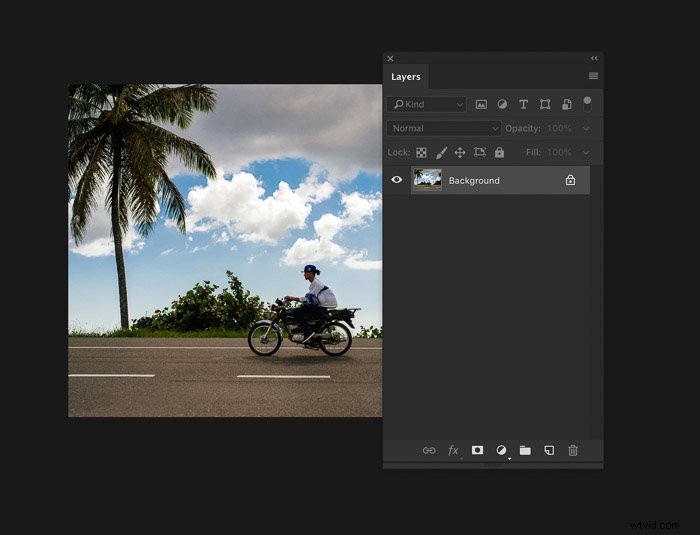
Steg 2:Skapa ett nytt lager
Skapa ett nytt lager genom att klicka på knappen "Skapa ett nytt lager". Det nya lagret kommer alltid att visas ovanpå bakgrundslagret.
När du börjar lära dig hur du använder Photoshop Layers är det viktigt att ta för vana att namnge dina nya lager.
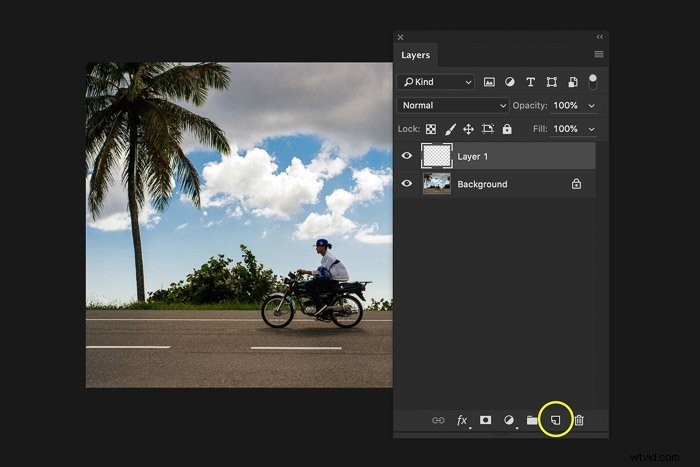
Steg 3:Namnge det nya lagret
Dubbelklicka på det nya lagrets namn och döp om det till "Cirkel". Använd alltid namn som talar om syftet med varje lager.
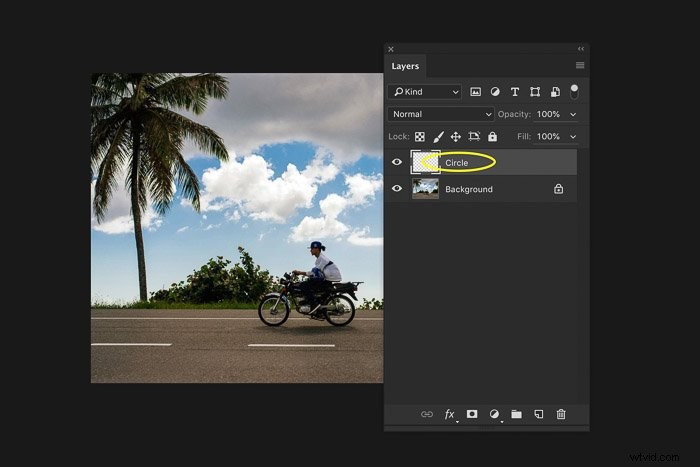
Steg 4:Lägg till ett objekt
Se till att välja Cirkellager. Använd Ellipsverktyget från verktygsfältet för att rita en cirkel på det nya lagret.
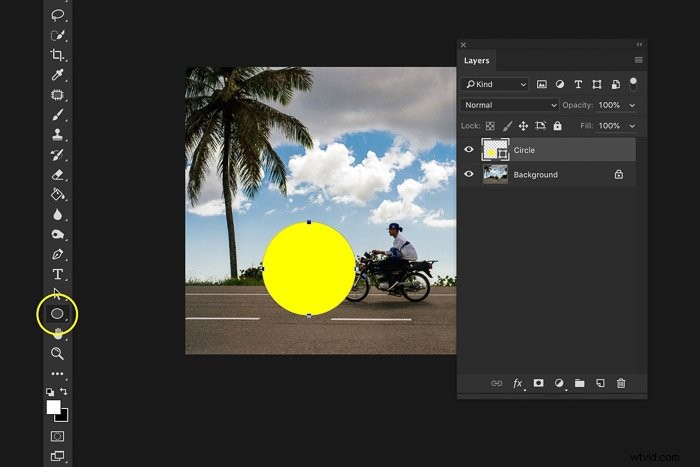
Och det var allt, du har skapat ditt första nya lager! Nu ska vi titta närmare på panelen Lager.
En översikt över Photoshops lagerpanel
Jag kommer att hålla mig till de grundläggande funktionerna i lagerpanelen. Den första viktiga knappen är lagersynlighet. Klicka på ögat bredvid ett lager för att göra det osynligt.
Detta är viktigt när du arbetar med många lager. Den simulerar en före- och eftereffekt.
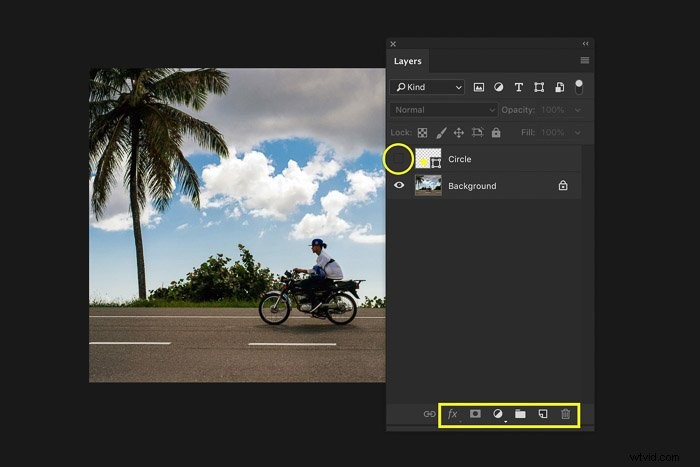
Längst ned på panelen finns knapparna för att lägga till lager, använda specialeffekter, gruppera och ta bort lager. Mer om dem senare.
Ovanför lagren finns inställningarna för Blandningsläge och Opacitet. Försök att justera inställningarna för lagret "Cirkel" som vi har skapat.
Experimentera med olika inställningar för att se vad de gör. Kom ihåg att ändring av inställningar för lager aldrig påverkar originalfotot.
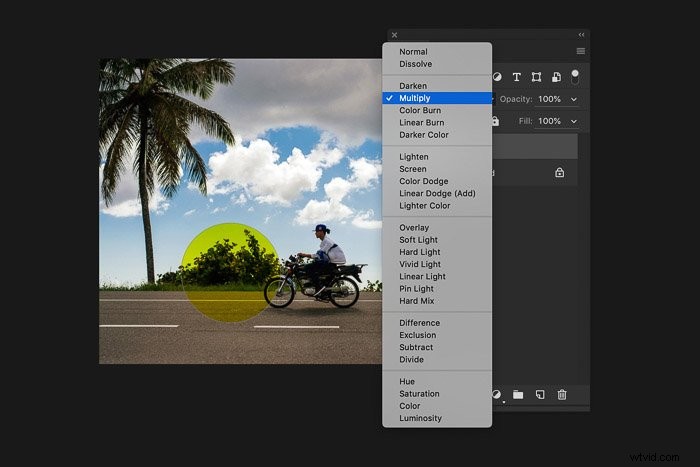
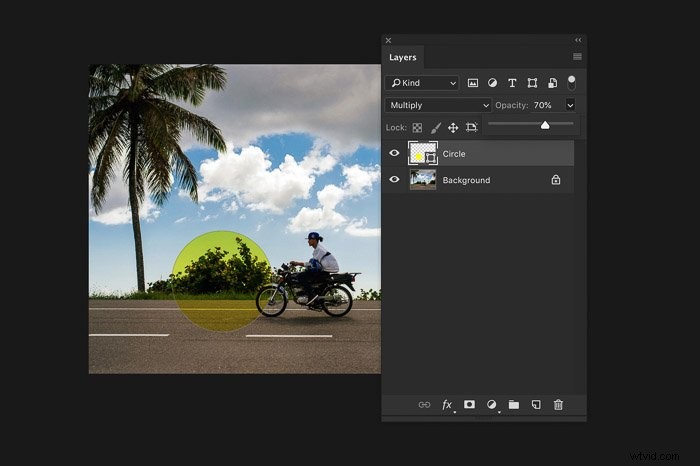
Duplicera lager
Högerklicka på lagret "Cirkel" och välj "Duplicera lager...". Ett nytt fönster kommer att dyka upp. Klicka på OK. Detta kommer att lägga till en exakt kopia av det valda lagret.
Du kan också använda genvägen Kommando + J (Ctrl + J för Windows).
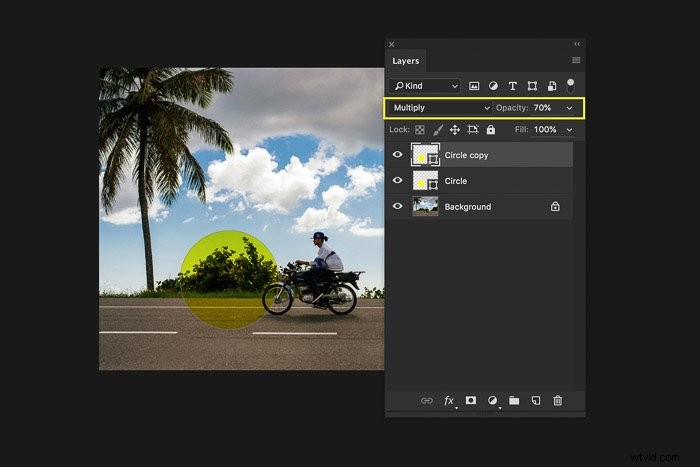
Grupplager
När du använder många lager kan det vara användbart att gruppera lager. Detta kommer att organisera strukturen på lagerpanelen... och din hjärna.
Välj lagret "Cirkelkopia" och håll sedan ned Skift-tangenten och välj lagret "Cirkel". Högerklicka på lagren och välj 'Grupplager...'
Ett nytt fönster kommer att dyka upp. Du kan namnge den nya lagergruppen här. Namnge gruppen "Cirklar" och klicka på OK.
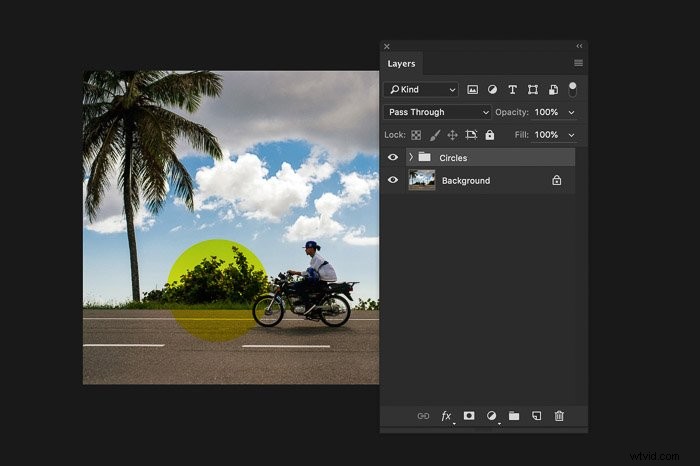
De två lagren är nu grupperade.
Slå samman lager
När det inte längre finns någon anledning att ha två separata lager kan du slå samman dem.
Använd Kommando + Z för att ångra grupperingen av lagren (Ctrl + Z för Windows). Välj båda lagren. Högerklicka på lagren och välj "Sammanfoga former".
Båda lagren går samman till ett.
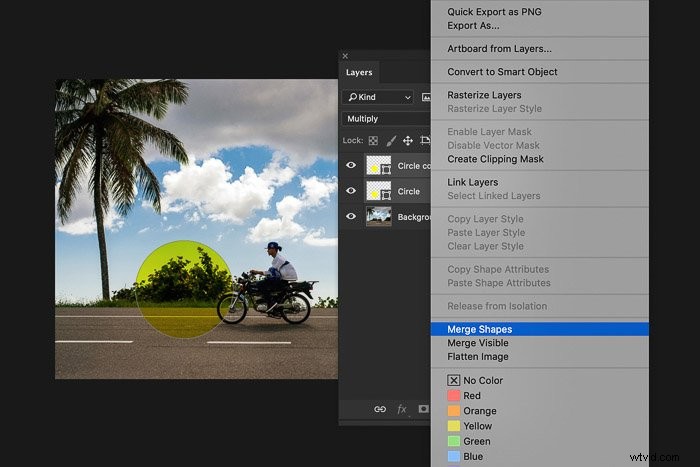
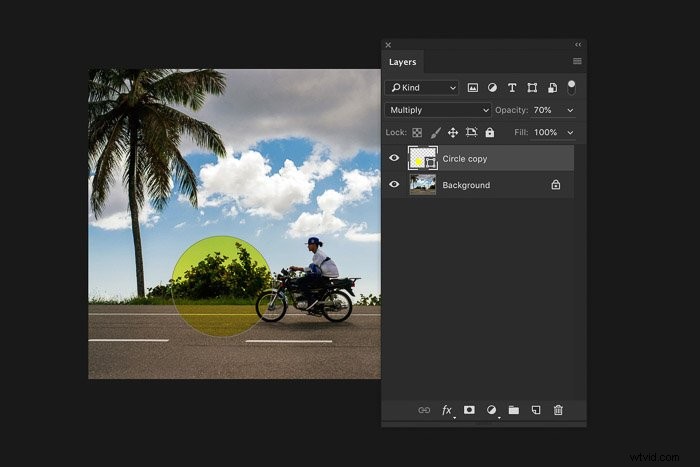
Olika typer av lager
Det finns några olika typer av lager tillgängliga i Photoshop men de fungerar alla likadant. Du kan också slå samman olika typer av lager till ett lager.
Textlager
Välj textverktyget i verktygsfältet och börja skriva var som helst på bilden. Detta kommer att skapa ett nytt textlager.
Du kan flytta om eller ändra färg och teckensnitt när som helst.
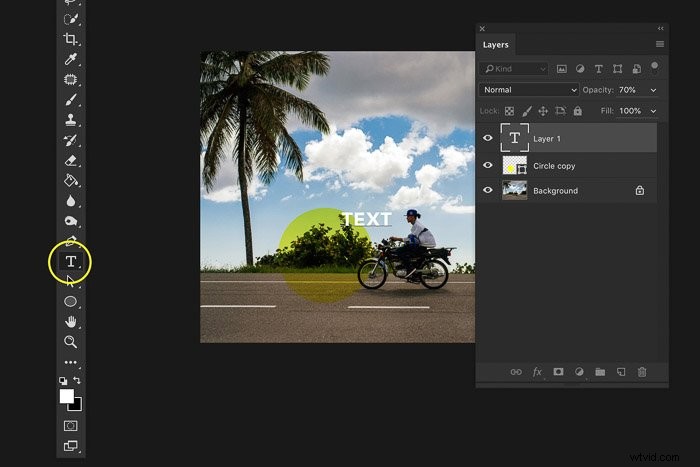
Med Command + T kan du ändra storlek på texten med musen.
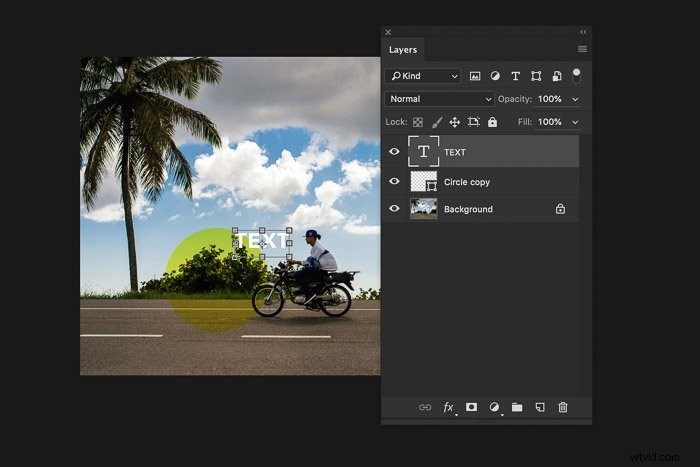
Justeringslager
Låt oss titta på knapparna längst ner på lagerpanelen igen. Klicka på knappen "Nytt fyllnings- eller justeringslager". Du kan använda dessa justeringslager för att redigera färger och kontrast.
Justeringarna kommer aldrig att påverka originalfotot direkt. Det kallas icke-förstörande redigering i Photoshop.
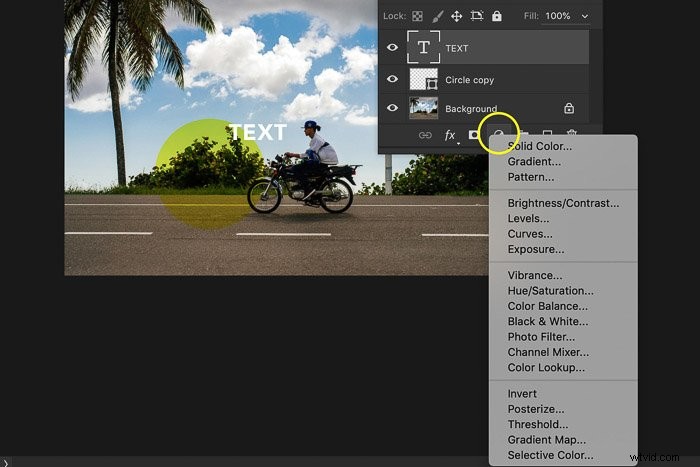
Icke-förstörande redigering är den absolut viktigaste funktionen Photoshop har att erbjuda. Redigera alltid dina foton på det här sättet.
Gör en vana av det så fort du börjar lära dig att redigera.
Specialeffekter
Den sista viktiga knappen är knappen "Lägg till lagerstil". Du kan lägga till specialeffekter som skuggor och glöd till lager.
Välj det textlager du har skapat och klicka på knappen "Lägg till lagerstil". Försök att lägga till en skugga. Ett nytt fönster kommer att dyka upp för att justera inställningarna.
Experimentera lite och klicka på OK.

Du har lagt till en skugga till texten. Du kan gå tillbaka till inställningarna för effekten du har lagt till genom att klicka på symbolen för specialeffekter i lagret.

Slutsats
Det finns så många möjligheter att jag skulle kunna skriva en bok om Photoshop-lager. Att veta hur man använder lager är en av de viktigaste sakerna att lära sig.
Varje professionell fotograf använder lager för att redigera foton. Börja med att lägga till enkla lager och utforska möjligheterna.
Men om du verkligen vill behärska användningen av lager är det bäst att köpa en guidebok eller leta efter en kurs.
Du kommer att lära dig hur att använda Photoshop Layers snabbare och bättre på detta sätt.
