Photoshop är bra för att redigera dina bilder. Subtila justeringar kan ta dina bilder till nästa nivå.
Du kan också ta det ett steg längre och skapa något overkligt.
I dag ska jag visa dig hur du gör ett coolt böj- och varptrick i Photoshop .
Hur man gör ett böj- och varptrick i Photoshop
Det börjar med att välja rätt foto. Foton med rak och klar horisont fungerar bäst. När du väl känner till de olika stegen kan du försöka ta steget till svårare projekt.
Jag ska använda ett foto av en surfare i Australien för det här böj- och varptricket...

Så här skapar du det här surrealistiska fotot:
Steg 1:Öppna och duplicera
Öppna fotot. Högerklicka på bakgrundslagret och välj "Duplicera". Gör detta två gånger.
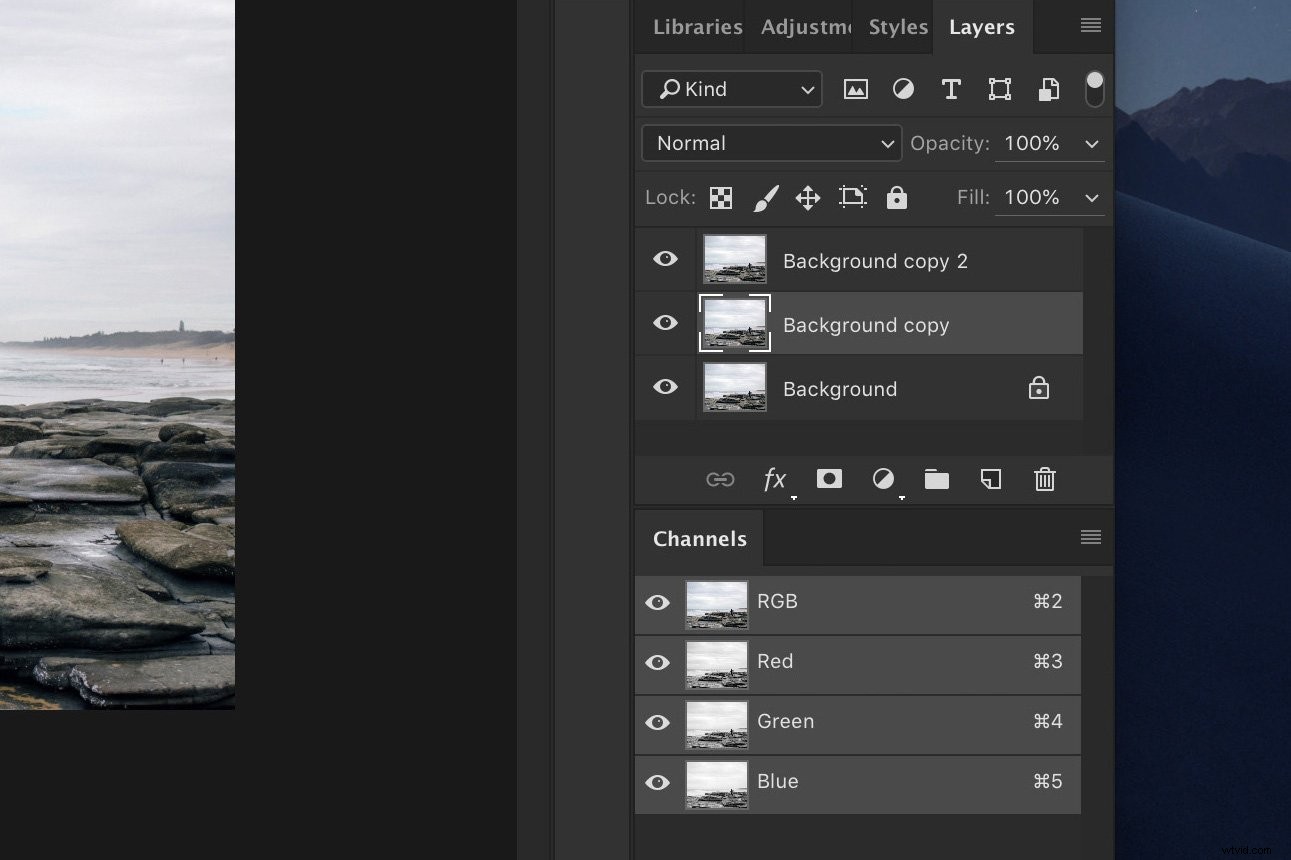
Steg 2:Rotera
Rotera de två nya lagren. Den ena måste rotera medurs och den andra moturs.
Välj det lager du vill rotera och gå till Redigera> Transformera. Välj "Rotera medurs" eller "Rotera moturs". Det ska se ut ungefär så här.
Jag har gjort lagren genomskinliga för att visa var och ens position.

Så här ser det ut i lagerpanelen. 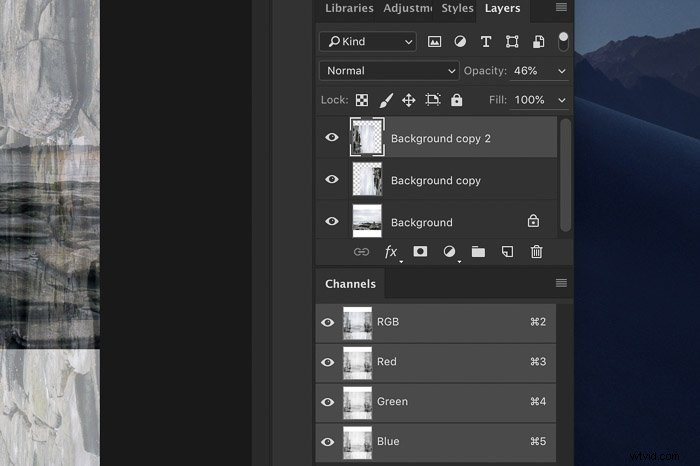
Steg 3:Ta bort Sky
Välj verktyget Snabbval från verktygsfältet till vänster. Om verktygsfältet inte är tillgängligt, gå till Fönster och välj "Verktyg".
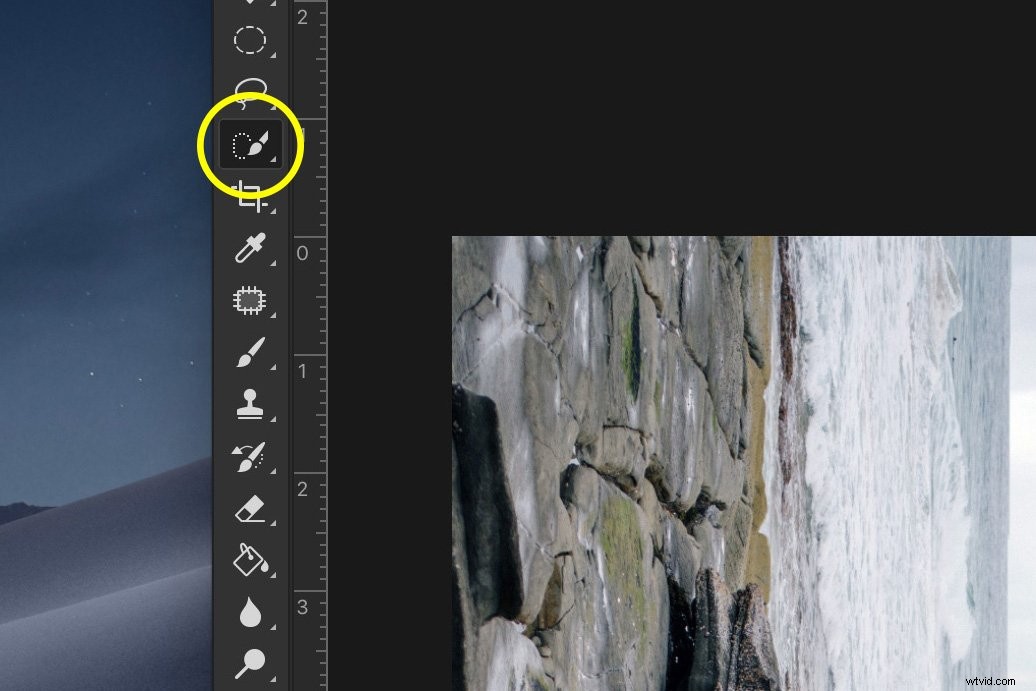
Välj himlen för vart och ett av de roterade lagren och tryck på "Radera".
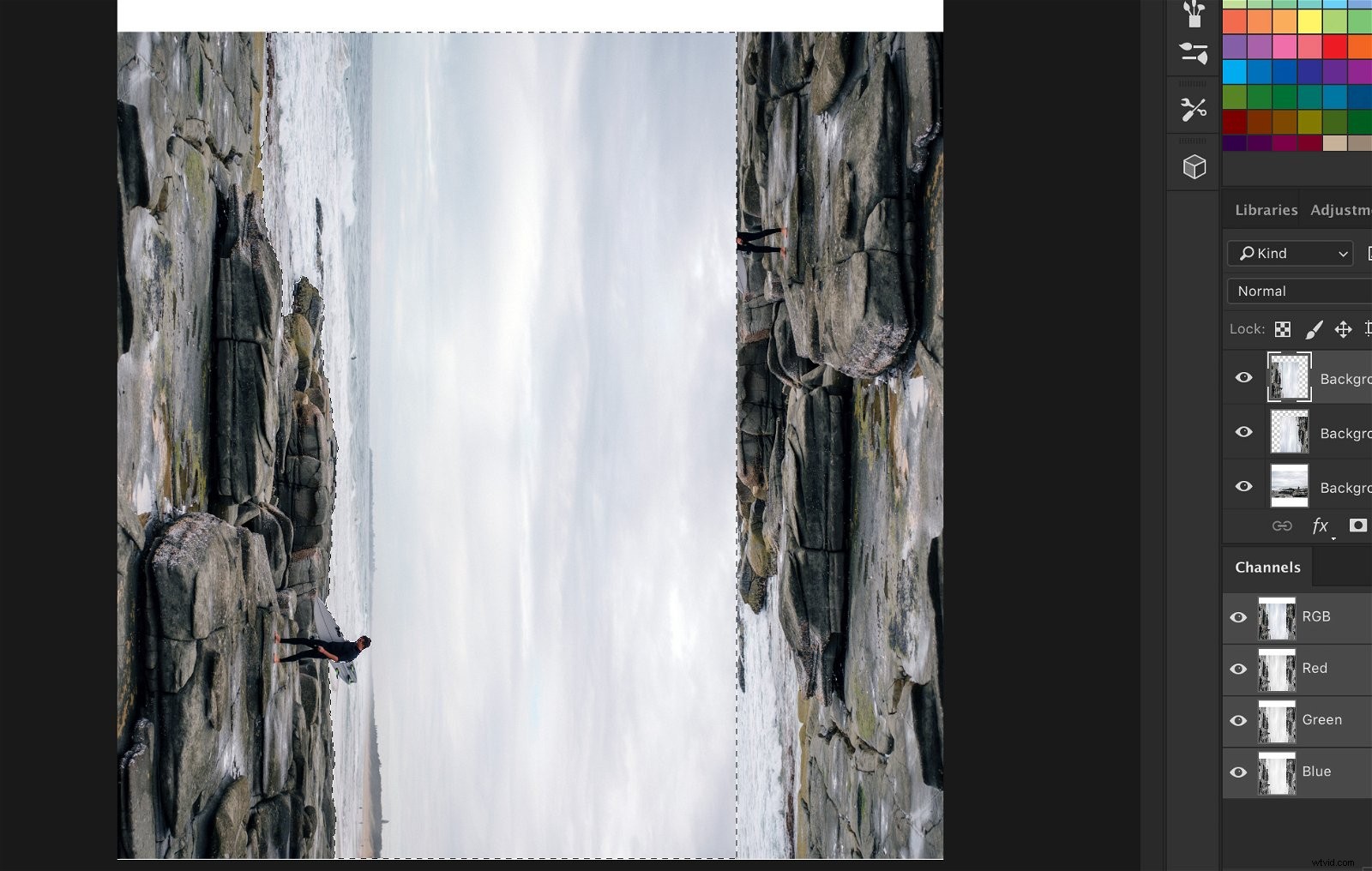
Så här ska det se ut. Oroa dig inte om det inte matchar ännu.

Steg 4:Matcha lagren
Ställ in opaciteten för de roterade lagren till cirka 50 % och försök matcha dem så bra du kan genom att dra dem. 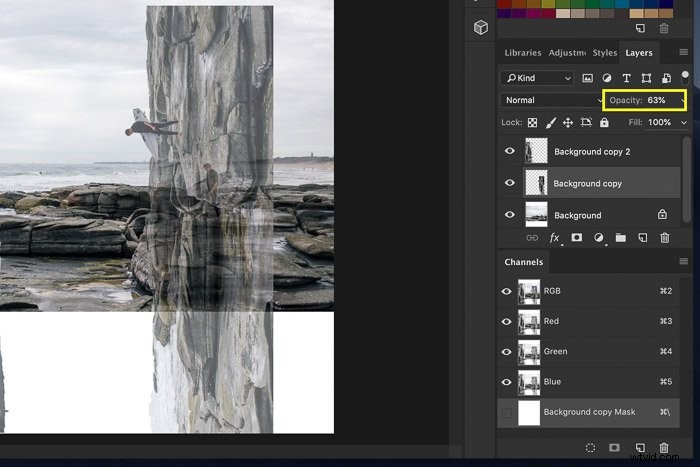
Steg 5:Skapa hörnen
För att avsluta böj- och varptricket måste vi skapa hörnen.
Välj vart och ett av de roterade lagren och välj "Lägg till vektormask".
Vi använder detta för att matcha vart och ett av lagren perfekt och för att radera objekt som inte ser rätt ut.
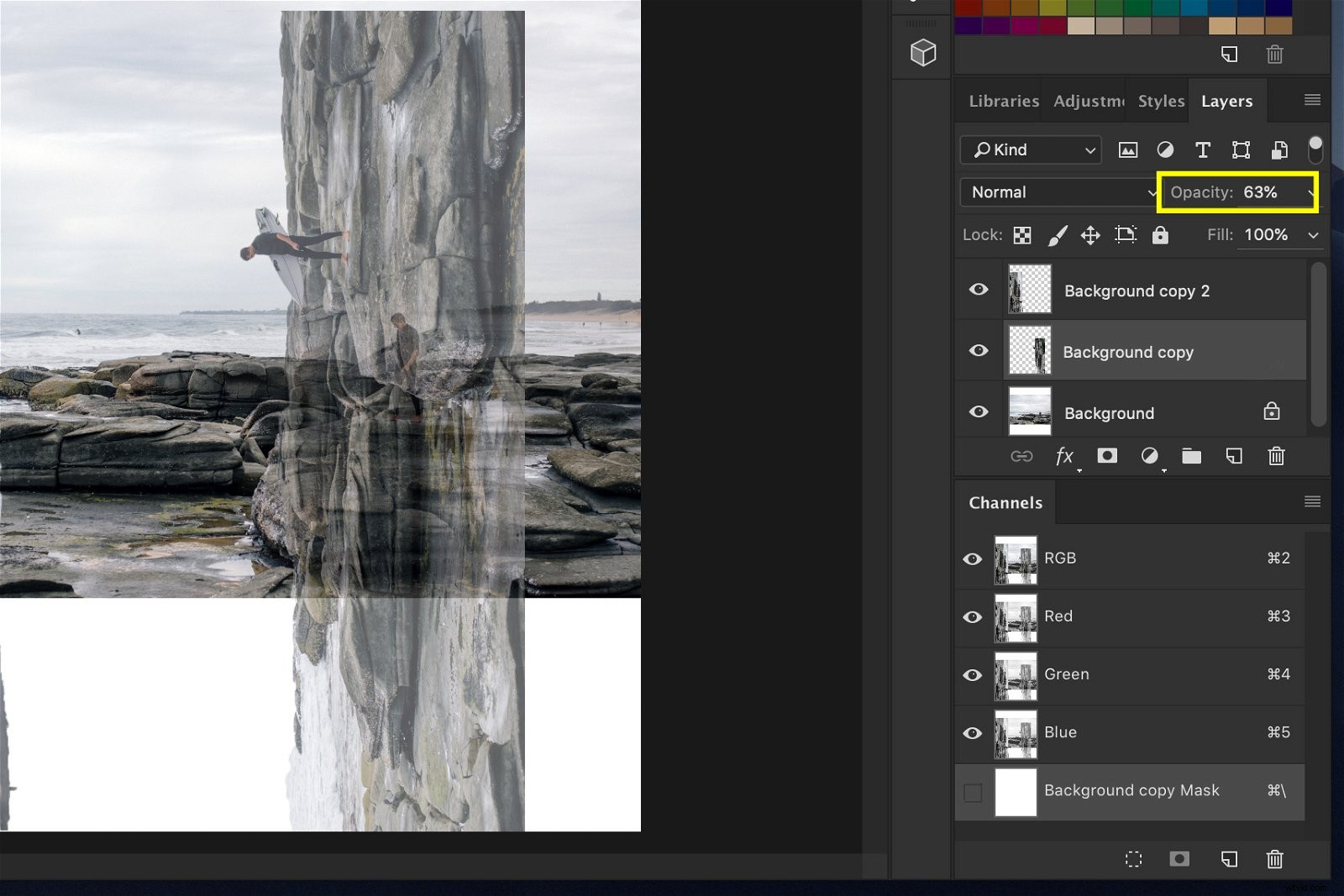
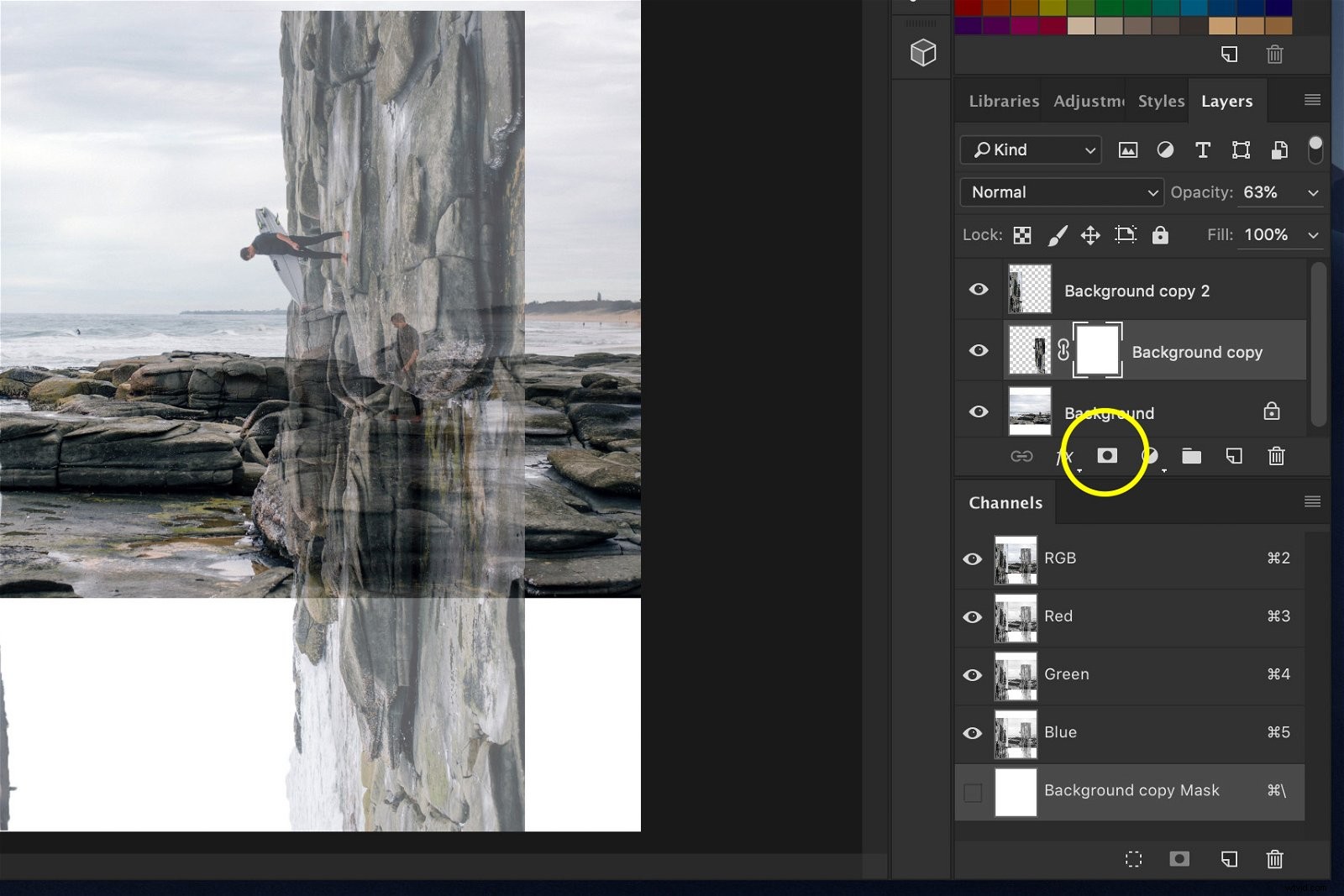
Välj penseln och ställ in färgen på svart.
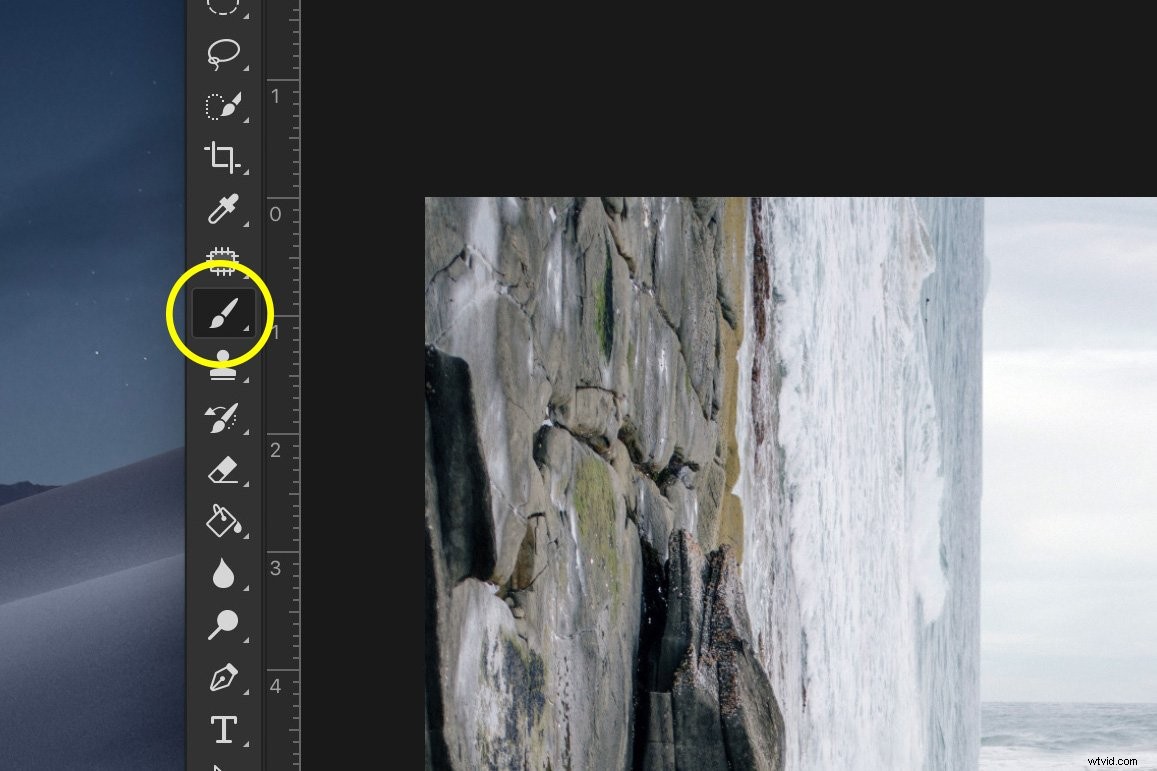
Välj lagermaskminiatyren för varje roterat lager och börja måla i fotot för att radera delar som inte matchar.
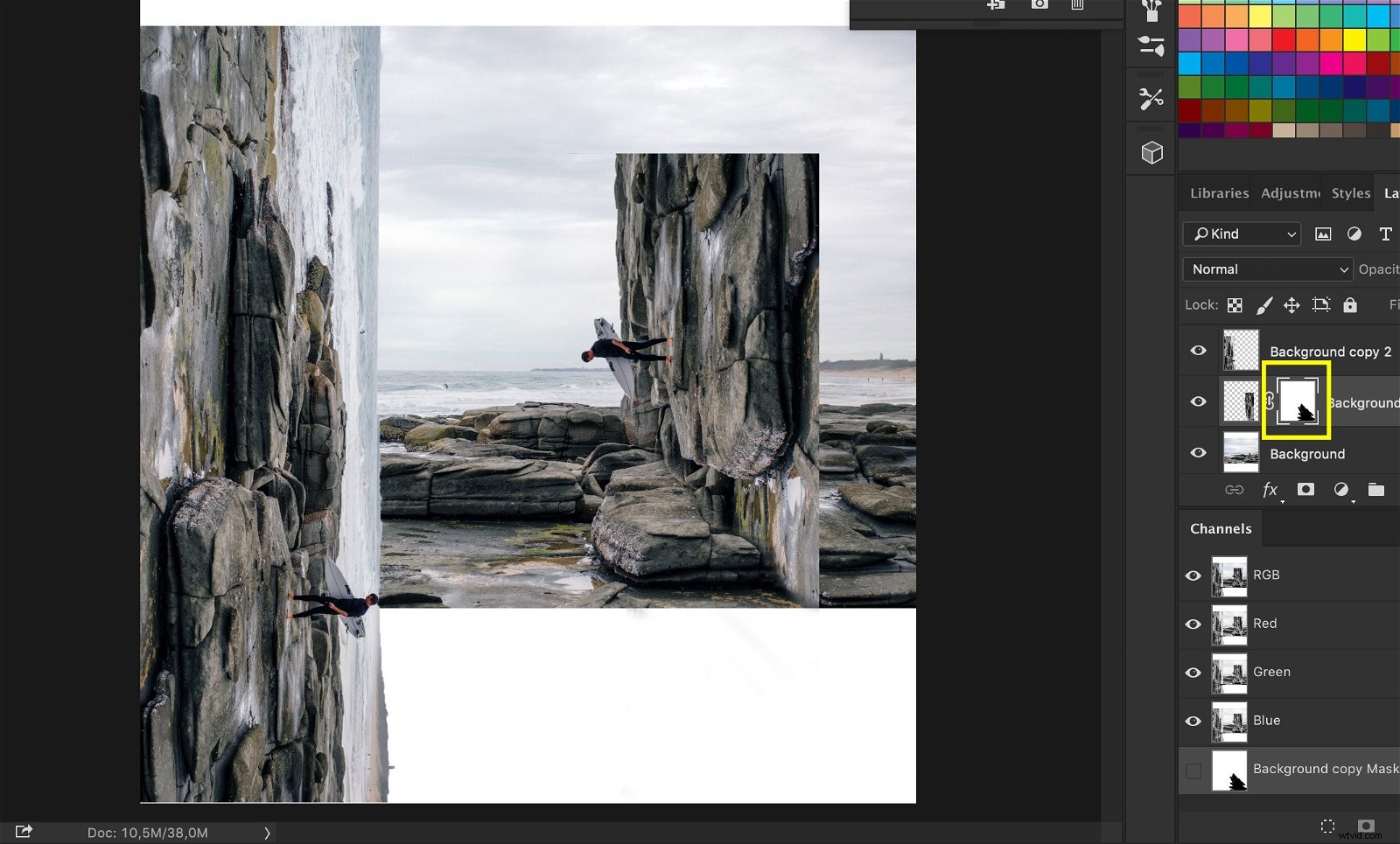
Du måste göra hörn i botten för att skapa den surrealistiska boxeffekten.
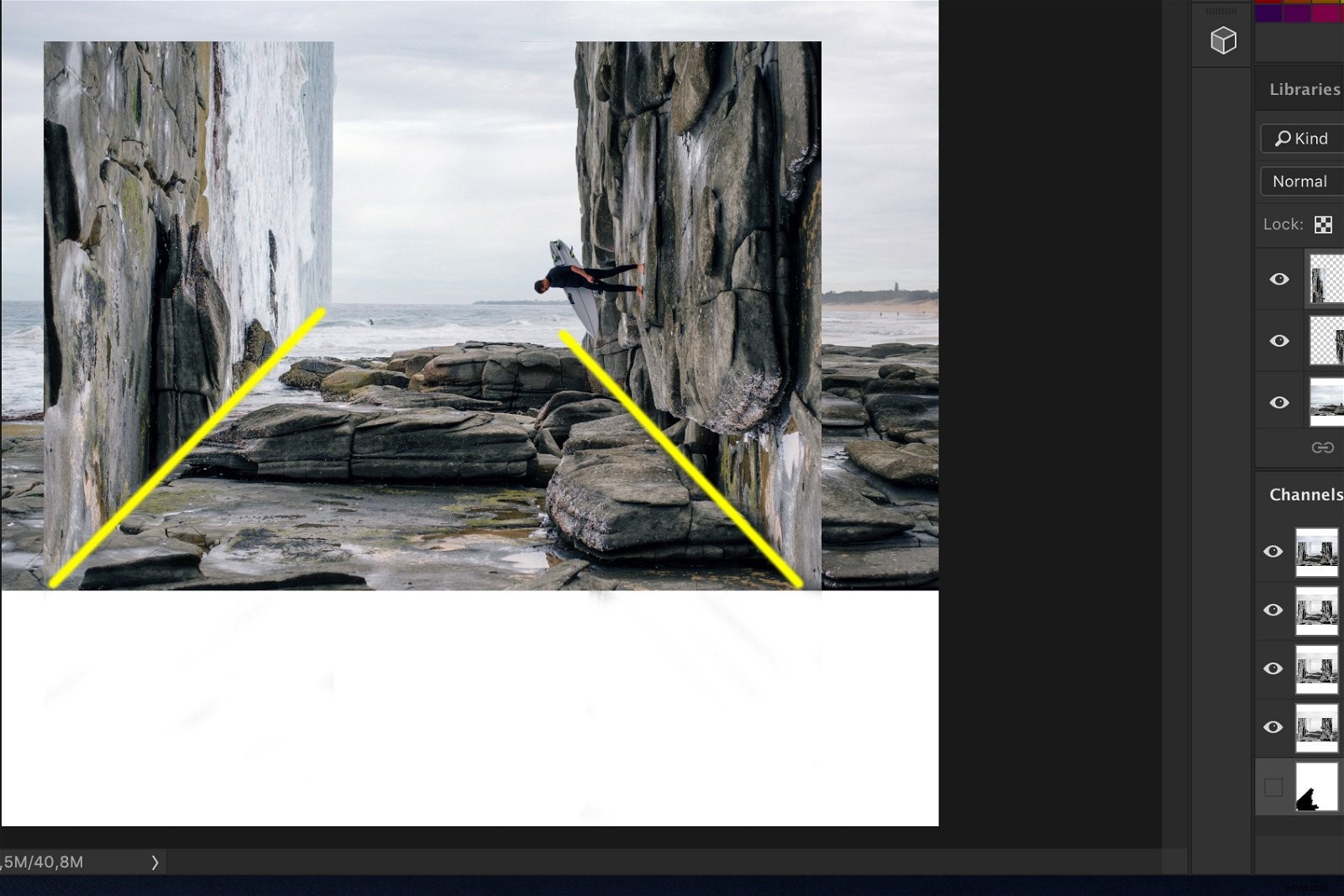
Att måla med svart är detsamma som att radera. Om du gör ett misstag, måla med vitt och du får de raderade pixlarna att dyka upp igen.
Lägg märke till hur lagermaskminiatyrerna ändras medan du målar. De svarta områdena är de raderade områdena.
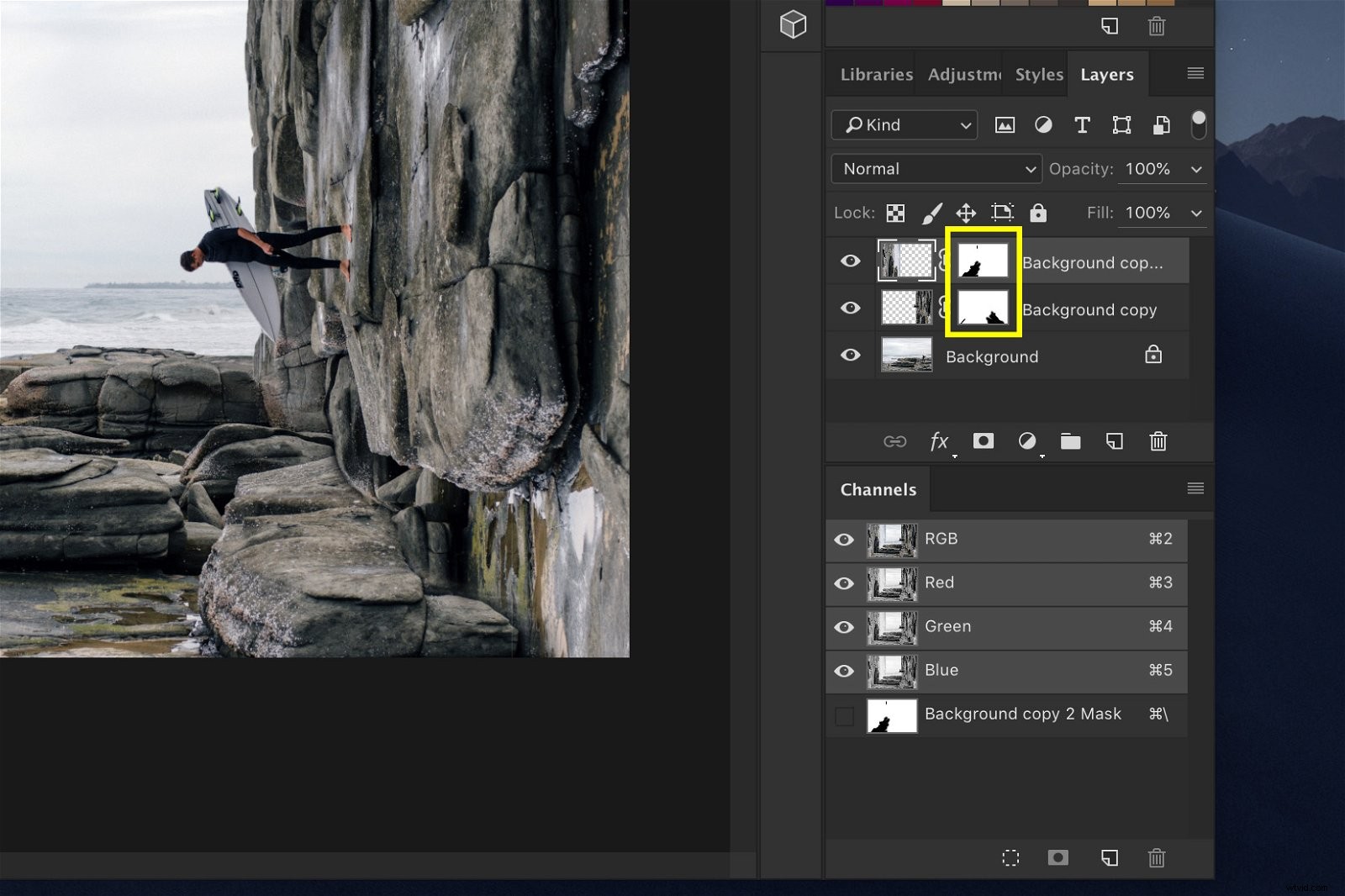
TIPS :Klicka på länkikonen mellan lagerminiatyren och lagermaskminiatyren för att ta bort länken. Nu kan du dra och flytta dem separat från varandra för att matcha lagren ännu bättre.
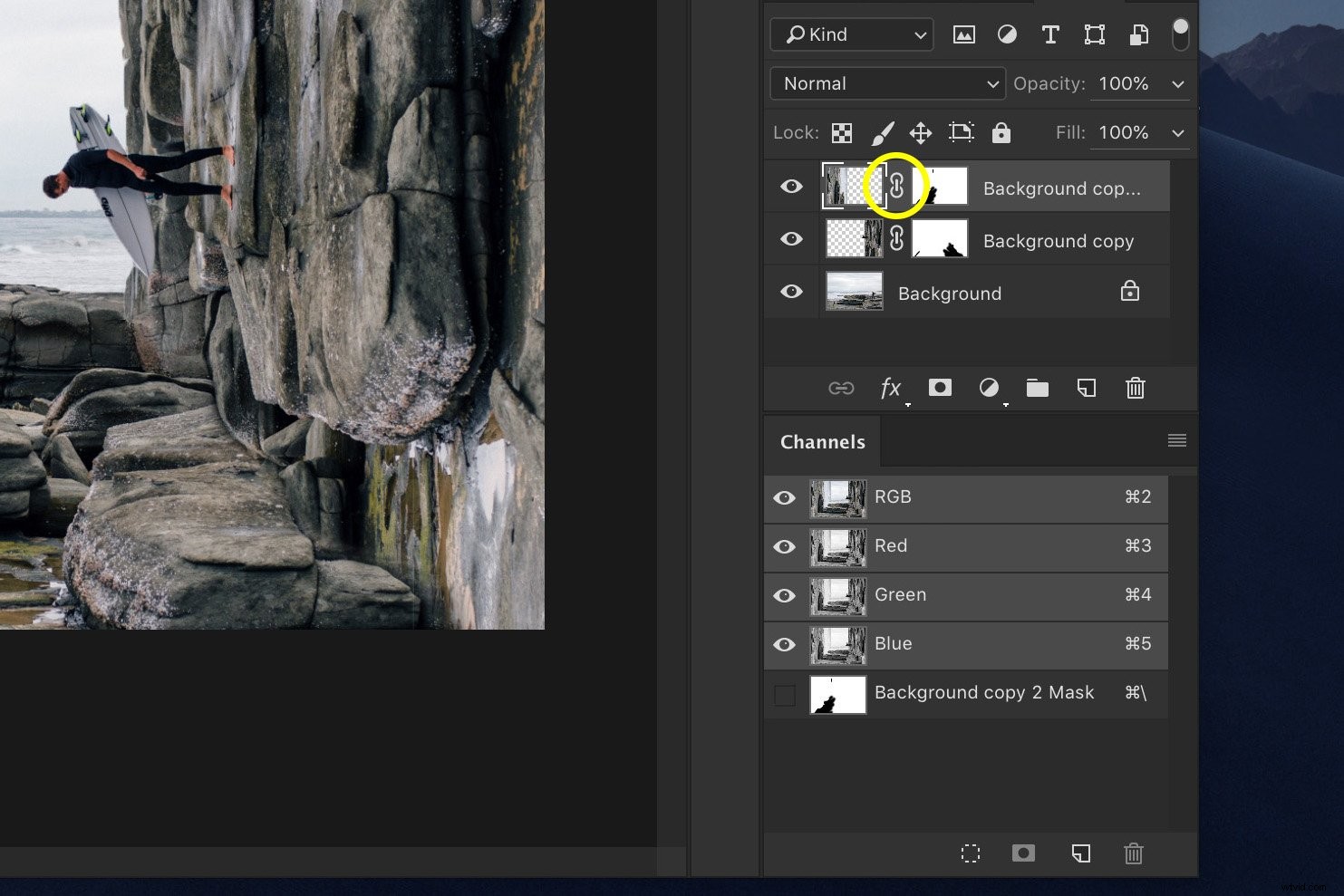
Steg 6:Rensa
Fortsätt använda målarpenseln för att radera alla föremål som inte matchar. Det kommer att ta ett tag att få det rätt men detaljerna är viktiga.
Här är till exempel en tunn linje som inte hör hemma i bilden.
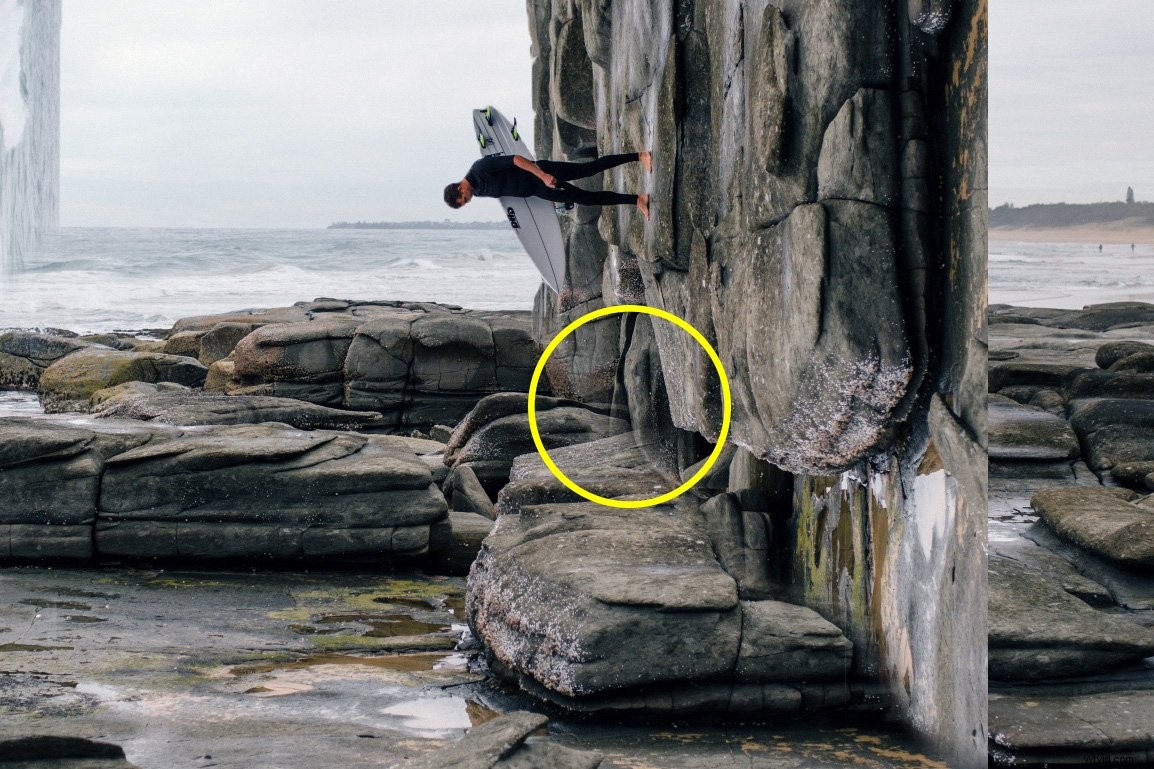
Välj sedan verktyget Clone Stamp för att bli av med de objekt som du inte kan ta bort med målarpenseln.
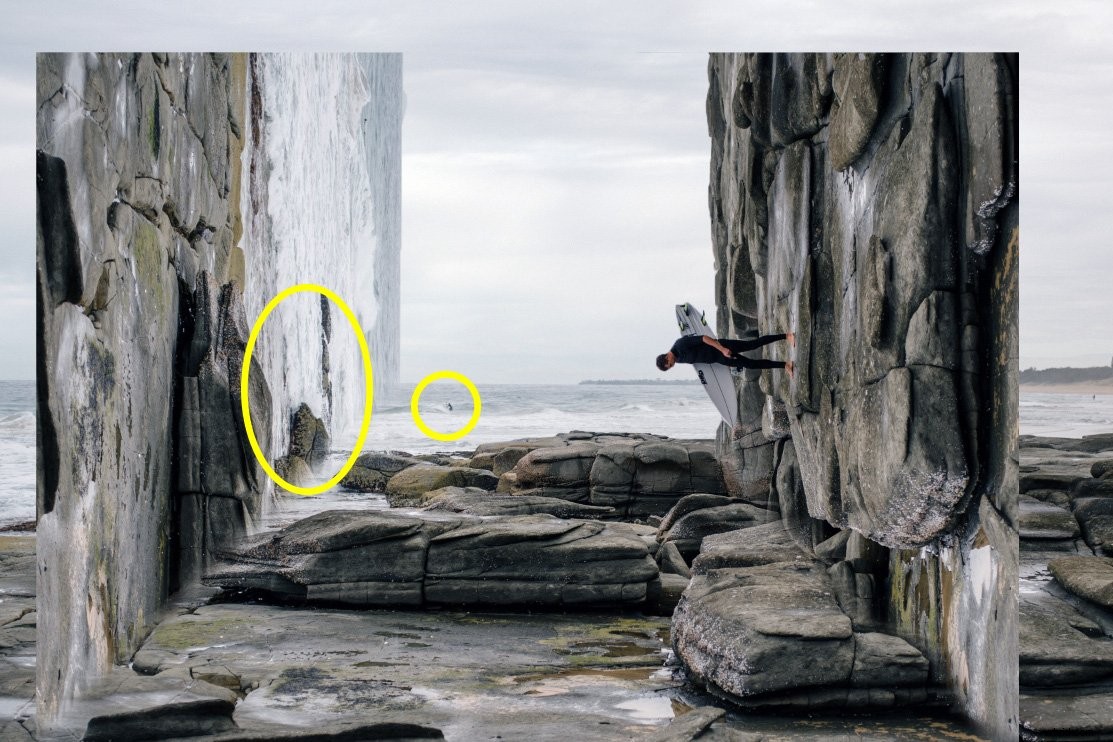
Alt + Klicka på ett område bredvid ett objekt som du vill ta bort och börja måla över det . Photoshop använder pixlarna bredvid objektet för att täcka det.
Se alltid till att du är i rätt lager annars fungerar det inte.
Steg 7:Beskär
Beskär nu bilden och där är den. Du gjorde precis ett häftigt surrealistiskt böj- och varptrick i Photoshop.

Slutsats
För de flesta projekt måste du använda Photoshop med försiktighet. Du vill inte att foton ska se falska ut eller överredigerade.
Men ibland behöver du utforska gränserna för din kreativitet. Möjligheterna med Photoshop begränsas bara av din fantasi.
Experimentera för att skapa nya och coola effekter för dina foton.
