Att välja hår i Photoshop kan verka väldigt skrämmande till en början, men det behöver inte vara det.
Photoshop har ett fantastiskt verktyg som gör allt det hårda arbetet åt dig.
Idag ska jag visa dig hur du klipper ut en bild och enkelt Photoshop-hår.
Hur man väljer och redigerar hår i Photoshop
Att klippa ut objekt i Photoshop är enkelt. Du kan använda pennverktyget eller Magic Wand-verktyget men när det är hår eller päls inblandat behöver du något annat.

Själva fotot spelar också roll. Ju mer kontrast mellan motiv och bakgrund, desto lättare är det. Börja med ett foto av en person med mörkt hår framför en ren vit bakgrund.
Steg 1:Duplicera bakgrunden
Högerklicka på bakgrunden och välj "Duplicera lager...". Ett nytt lager visas ovanpå bakgrundslagret.
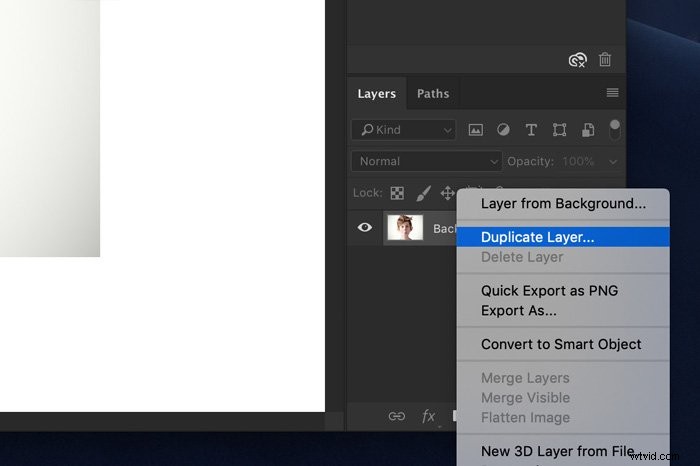
Steg 2:Gör ett val
Du kan använda vilket verktyg du vill för att välja. Jag tycker att verktyget Snabbval fungerar riktigt bra i de flesta fall.
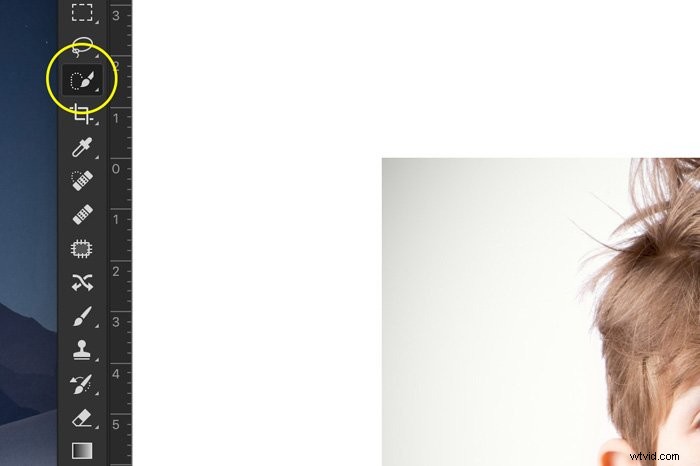
Urvalet behöver inte vara perfekt runt håret vid det här laget.

Steg 3:Förfina kanter
Så här klipper du ut en bild i Photoshop med Förfina kanter. Klicka på knappen Förfina kanter och ett nytt fönster dyker upp. Photoshop visar dig också utskärningen.
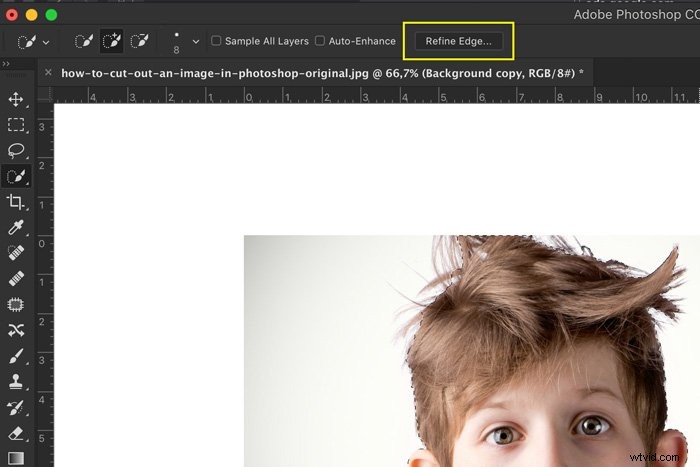
I fönstret Förfina kanter kan du ställa in bakgrunden. Beroende på färgerna på ditt motiv kan du använda en vit, svart eller transparent bakgrund för mer kontrast.
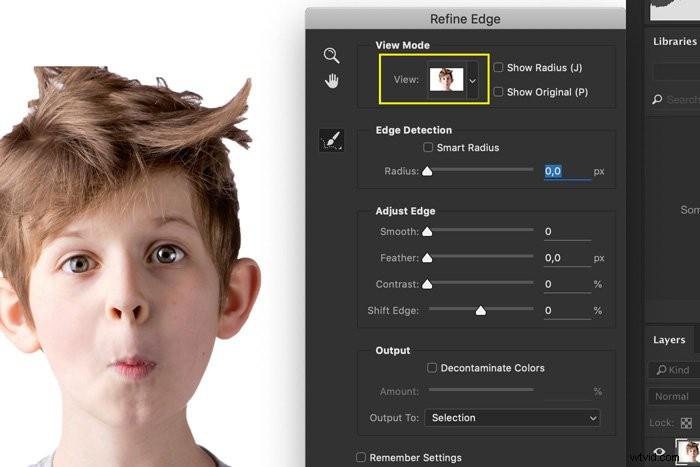
Ställ in borststorleken i toppmenyn.
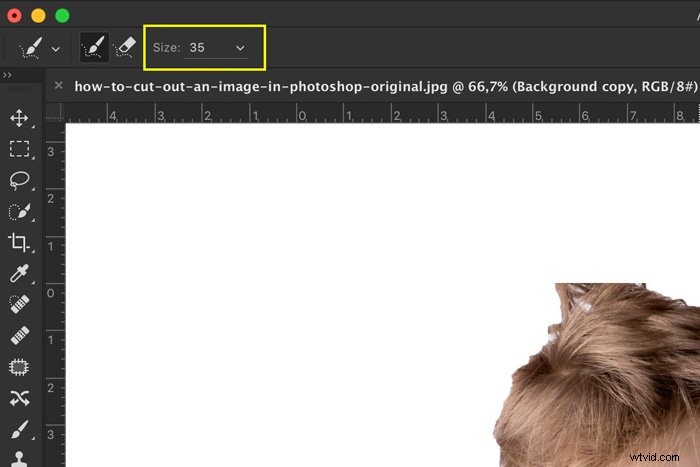
Måla över hårets kanter så gör Photoshop ett perfekt urval av håret. För att uppnå detta kommer den att använda kontrasten mellan hår och bakgrund.
Om resultatet inte ser bra ut kan du börja leka med inställningarna i fönstret Förfina kanter.
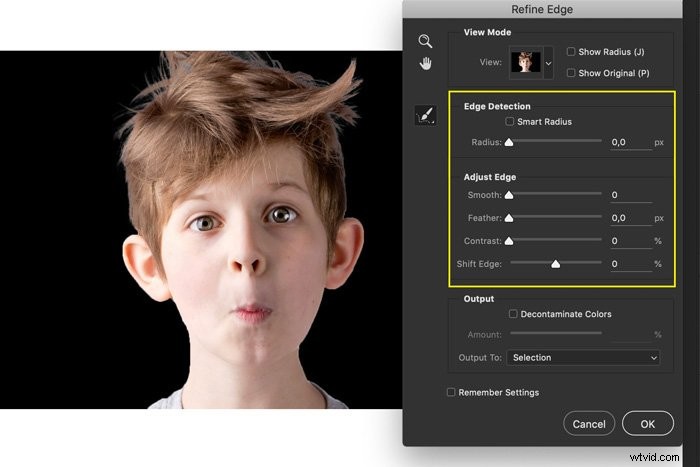
Öka Radien för att göra kanterna på urvalet mjukare och mer naturliga.
Slätreglaget jämnar ut kanterna. Håll det lågt eftersom det tar bort från ditt val. I mitt exempel använde jag det här reglaget för att jämna ut hårets kanter.
Fjäderreglaget hjälper till att blanda urvalet mer in i dess eventuella bakgrund. Håll den låg också.
Kontrastreglaget lägger till mer definition till din kant. Om du använder för mycket skapas hårda kanter.
Flytta Shift Edge vänster eller höger för att förminska eller utöka urvalet.
Vanliga frågor om klippning i Photoshop
Hur klipper jag ut en del av en bild i Photoshop?
Lås först upp bakgrundslagret genom att dubbelklicka på det. Gör ett urval av objektet du vill ta bort och tryck på Cmd + X (Ctrl + X för Windows). Objektet försvinner omedelbart.
Hur separerar jag en bild från dess bakgrund i Photoshop?
Gör ett urval av objektet du vill separera från bakgrunden. När valet är klart, tryck på Cmd + J (Ctrl + J för Windows). Detta kommer att kopiera markeringen till ett nytt lager.
Hur klipper jag ut bakgrunden ur en bild?
Det finns några alternativ. Gör först ett urval av bakgrunden. Sedan kan du bara trycka på Delete och bakgrunden försvinner. Ett oförstörande sätt är att lägga till en lagermask så att du alltid kan lägga till bakgrunden igen.
Hur klipper du ut en bild med magnetisk lasso i Photoshop?
Verktyget Magnetic Lasso fungerar bäst när det finns mycket kontrast mellan motiv och bakgrund.
Välj verktyget och arbeta dig runt ämnet. Photoshop hjälper dig att skapa ett perfekt urval.
Slutsats
Det är lätt att klippa ut en bild i Photoshop. Nu vet du också hur man klipper ut en bild av en person eller ett djur.
Photoshop gör det hårda arbetet åt dig och om du använder rätt sorts foto är det faktiskt superenkelt.
