Introduktion
Denna handledning har transkriberats från SLR Lounge Adobe Lightroom 4 DVD Guide, en 14 timmar lång DVD med över 130 handledningar för att bemästra Lightroom.
Om du äger din egen studio, eller är på väg åt det hållet, är det trevligt att få ditt Lightroom anpassat till din egen studio. Detta skildrar ett etablerat varumärke, speciellt om du råkar visa en kund en katalog på plats. I tidigare artiklar har vi visat dig hur du anpassar identitetsskylten. I den här artikeln kommer vi att visa dig hur du anpassar dina paneländmärken genom att ladda upp din egen logotyp, eller helt enkelt välja en av de förinställda slutmärkena som Lightroom har tillhandahållit.
Använda förinställda panelslutmärken
För att komma igång går vi in i dialogrutan Inställningar genom att gå till vår menyrad, välja rullgardinsmenyn Redigera och välja Inställningar (eller trycka på CTRL + , ). När du är i dialogrutan Inställningar väljer du fliken Gränssnitt. Panelslutmärken är det första alternativet på den här fliken. Genom att välja rullgardinsmenyn Slutmärken kan du se att Lightroom har skapat en mängd olika förinställda slutmärken som du kan välja baserat på dina personliga önskemål.
Skapa din panelslutmarkeringsgrafik
Vi skapade vår Panel End-markeringsgrafik i Illustrator. Även om Illustrator ligger något utanför den här artikelns omfattning, kommer jag att låta dig veta att vi bestämde oss för att minska vår transparens på grafiken så att den inte stod ut för mycket. Ett annat tips när du skapar din Panel End Mark-grafik är att du gör det med transparenta bakgrunder och sparar filen som en PNG. Detta säkerställer att när du laddar upp grafiken kommer det inte att synas vitt mot det gråa gränssnittet i Lightroom i delar av bilden där det finns en tom bakgrund. Du kan också flytta din grafik upp, ner, höger eller vänster genom att lägga till genomskinliga pixlar till din fil i Illustrator eller vilken programvara du använder för att skapa din grafik.
Detta är vårt sista SLR Lounge-slutmärke som sparats som en PNG-fil för att bevara alla genomskinliga pixlar som vi kommer att använda för den här handledningen.

Ladda in ditt anpassade slutmärke
När du har slutfört din slutmärkesdesign måste du ladda den i panelens slutmärkesmapp för att den ska synas i rullgardinsmenyn för slutmärken. För att göra det kommer vi än en gång att välja rullgardinsmenyn Slutmärke på vår gränssnittsflik i dialogrutan Inställningar. Det nedersta alternativet i den här menyn är "Gå till panelens slutmärkesmapp". Detta tar dig till din hitta eller utforskare där panelens slutmärkes mapp finns. Du måste ladda upp din grafik till den här mappen för att Lightroom ska kunna känna igen den.
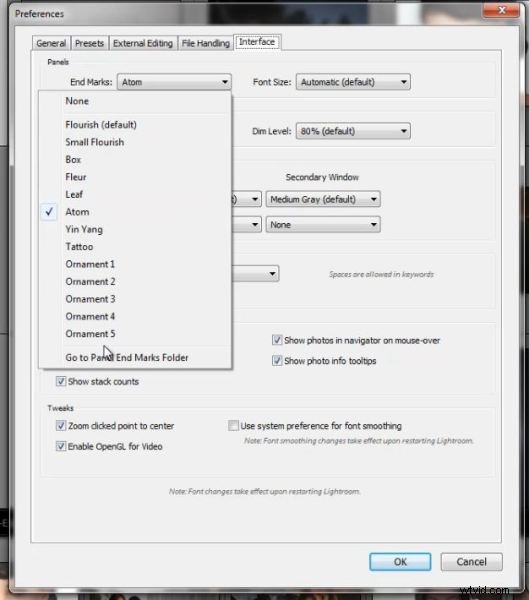
Nu kommer du att se Panel End Marks-mappen öppnad i ditt Finder- eller Windows Explorer-fönster som visas nedan.

Härifrån hittar du filen som du vill använda för ditt anpassade panelslutmärke och drar den eller kopierar och klistrar in den i mappen Panelslutmärken. Vi har laddat tre olika versioner av SLR Lounge End Mark i vår mapp enligt nedan.
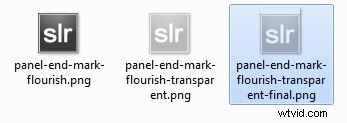
När du har gjort detta kan du stänga ditt sök- eller utforskarfönster, samt stänga dialogrutan Inställningar. Nu kommer vi att öppna dialogrutan Inställningar igen, välj fliken Interface och rullgardinsmenyn Panel End Marks. Du bör nu se ditt nya anpassade panelslutmärke tillgängligt som ett alternativ som visas nedan.
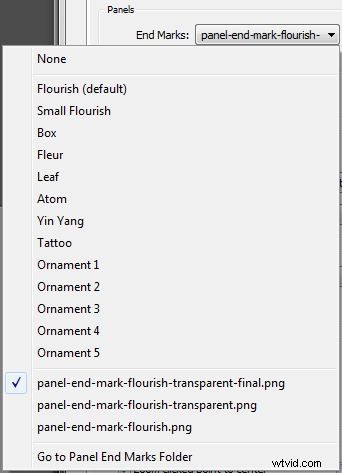
Vi har valt vår panel-end-mark-flourish-transparent-final.png-fil som vårt valda slutmärke och nu kan du se den visas i dess slutliga form nedan.
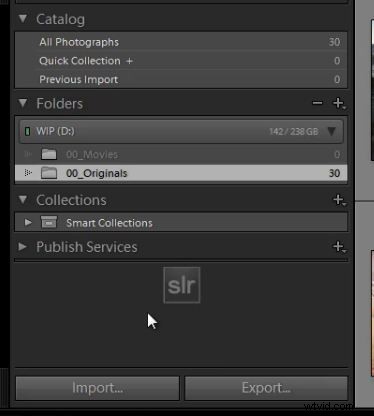
DVD-guiden SLR Lounge Lightroom 4
Om du gillade den här handledningen vet vi att du kommer att älska SLR Lounge LR4 DVD med 130 handledningar och nästan 14 timmars utbildning som täcker Lightroom 4 från A – Ö, varav nästan hälften ägnas strikt åt bildbehandlingstekniker. Klicka här för att lära dig mer och köpa via digital nedladdning.
