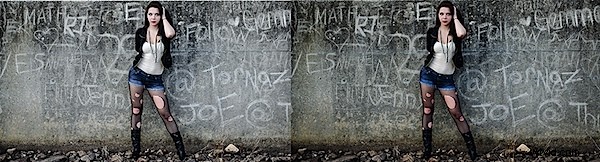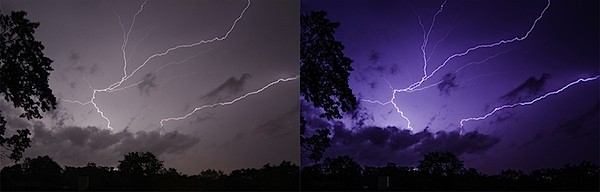Har du någonsin öppnat Lightroom (eller något annat redigeringsprogram på professionell nivå) och sagt, "Herregud - var ska jag börja?" Om så är fallet så är det här inlägget förmodligen rätt för dig.
Idag ska jag visa dig hur du tar bort processen med att bearbeta foton och hur du kan få fantastiska resultat helt enkelt genom att lära dig hur en handfull reglage fungerar. När du har lärt dig dessa grunder kan du börja gräva djupare i programmet och lära dig hur du tar fram ännu mer av de dolda detaljerna i dina fotografier.

De FEM Lightroom-skjutreglagen att bemästra först
Lightroom är fyllt med alla möjliga alternativ från rullgardinsmenyer till skjutreglage och allt detta kan göra det överväldigande att komma igång för första gången, speciellt om du inte har haft någon redigeringserfarenhet tidigare, så idag ska vi titta på grunderna i Lightroom.
När du bryter ner det finns det fem nyckeldelar av nästan varje foto som du kommer att vilja justera och de är följande:mellantoner, skuggor, högdagrar, skärpa och vitbalans. Vi kommer att ta itu med alla dessa områden genom att använda bara en handfull skjutreglage på grundfliken i Lightroom. För att komma hit klicka bara på "Utveckla" och klicka sedan på fliken "Grundläggande" om den inte redan är öppen.
Nu sätter vi igång!
Exponering
När jag bearbetar foton gillar jag att börja med exponeringsreglaget, eftersom det är en bra övergripande justering för att komma igång. Den är utformad för att justera fotots mellantoner och hjälper därför till att lägga till eller minska scenens totala ljusstyrka. För att göra ett underexponerat foto ljusare skjut helt enkelt exponeringsreglaget åt höger – om du vill minska ljusstyrkan skjuter du det åt vänster.
Titta på ditt histogram och du kommer att börja se data skifta från sida till sida när du gör ändringarna. På bilden nedan lade jag bara till en liten bit till exponeringen för att ljusa upp den något.
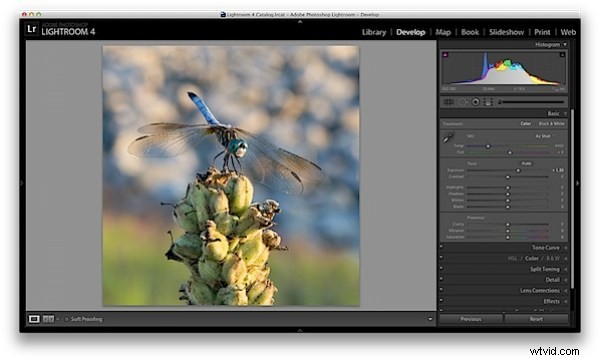
Kontrast
Nästa upp är kontrastreglaget, som hjälper till att definiera områden med ljushet och mörker. I de allra flesta av mina fotografier kommer jag att öka kontrasten något eftersom det tenderar att hjälpa till att få fram detaljer och få fotot att "poppa" lite mer.
När du tittar på histogrammet kommer du att märka att data antingen sträcks ut eller pressas ihop beroende på vilken väg du går. Ju mer kontrast du använder, desto mer definierad blir skillnaden mellan ljus och mörker, vilket kan observeras i sträckningen av histogrammet.
I mitt trollsländefoto höjde jag kontrasten något, vilket hjälper till att separera motivet från bakgrunden lite mer och tillför lite mer skarphet till fotot.
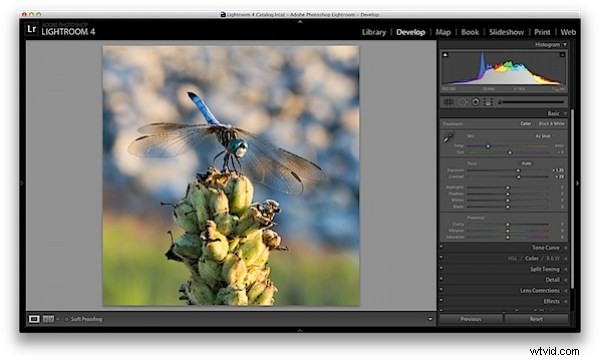
Skuggor/Highlights
En av de bästa funktionerna i Lightroom 4 är skjutreglagen för Skuggor och Högdagrar. (Obs:om du använder en äldre version av Lightroom kommer du att göra något liknande med skjutreglagen Fill Light och Recovery, men de är inte alls lika kraftfulla).
Dessa två reglage arbetar i motsatta riktningar. Ju mer detaljer du vill ha i dina högdagrar desto lägre släpper du skjutreglaget, för mer detaljer i skuggorna ökar du skjutreglaget. Se till att du är medveten om att dessa kostar pengar och att du inte kommer att kunna få ut detaljer från utblåsta eller helt svarta områden på ditt foto – det måste finnas data där för att återställas för att dessa ska fungera.
Återigen när du tittar på histogrammet när du gör ändringarna kommer du att märka att skjutreglaget för skuggor har en effekt på data mot vänster sida av mellantonerna och skjutreglaget för högdagrar kommer att fungera på ett område till höger. De svarta och vita reglagen (som vi inte pratar om idag) kommer att ha en effekt på histogrammets kanter i ungefär samma herrgård.
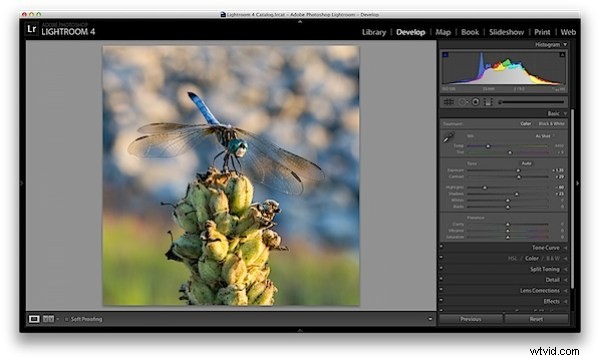
Klarhet
Det finns ett helt område i Lightroom som är dedikerat till att skärpa dina bilder, men skjutreglaget för klarhet är ett bra ställe att börja med om du försöker hålla det enkelt. Du kommer inte ha lika bra kontroll över processen, men du kommer att kunna hjälpa till att göra dina bilder skarpare genom att använda ett enkelt reglage.
Som du kommer att märka när du börjar flytta runt det här reglaget fungerar det på ungefär samma sätt som kontrastreglaget, bara på en finare detaljnivå. Återigen, i de allra flesta av mina bilder kommer jag att lägga till lite klarhet för att ge fotot den kraft den behöver, men ofta i porträtt kan du sluta med att tona ner klarheten för att ge ditt motivs ansikte den mjuka looken.
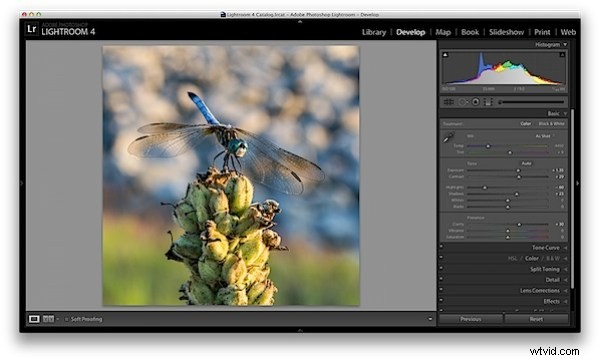
Vitbalans
Slutligen styr reglagen för temperatur och nyans vitbalansen i ditt foto. För tillfället skulle jag föreslå att du bara använder Lightroom-förinställningarna eftersom de gör ett anständigt jobb med att komma in i bollplanken och gör det mycket lättare att hantera än att försöka räkna ut rätt mängd värme och nyans att lägga till eller subtrahera.
Men om du vill ha den lilla extra kontrollen i handen, använd "Temp"-reglaget för att justera färgtemperaturen på ditt foto. Om du flyttar till höger får du en varmare scen och till vänster kyls din scen av.
Reglaget "Tint" används mer för mindre justeringar för att ta bort eller lägga till oönskade gröna eller magentafärger från scenen och kommer ofta att användas för att få korrekta hudtoner. Det finns dock människor som använder det här reglaget för mer konstnärliga syften (lek med det så förstår du vad jag menar).
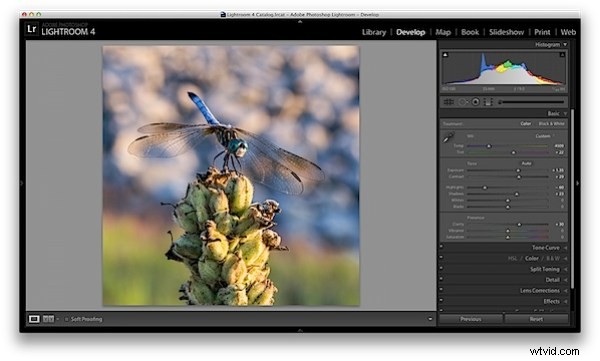
En liten anteckning
Om du fotograferar i RAW kommer du att se fler alternativ tillgängliga för dig och ha mer kontroll över det slutliga resultatet av din bild, om du är en JPEG-shooter kommer vissa alternativ jag pratade om idag att vara begränsade till följd av de mindre filstorlekar och den komprimering som redan har skett i din kamera. Du kan läsa mer om RAW-fotografering här.
Några fler före och efter
Här är några fler före- och efterbilder som jag bearbetade på liknande sätt med bara de tekniker som talas om i det här inlägget. Det är verkligen häpnadsväckande hur mycket bara några mindre justeringar kan ändra ditt foto och föreställ dig bara vad som kan göras när du gräver lite djupare. Om du vill ha fler tips om Lightroom-redigering får du gärna prenumerera på min YouTube-kanal.