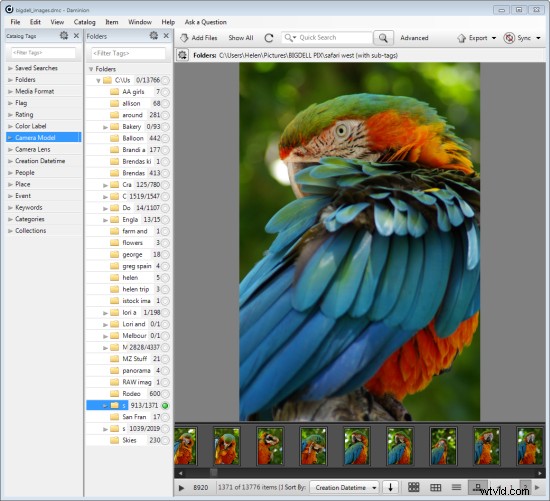
Om du har Lightroom kan du anta att du har allt du behöver för att hantera dina bilder. Så kanske inte är fallet och många professionella och angelägna amatörfotografer drar nytta av att kombinera Lightroom med bildhanteringsprogrammet Daminion.
Daminion är en bildhanteringslösning som hjälper dig att hantera stora bibliotek med Lightroom. Du kan tänka dig att det är den grova motsvarigheten till Lightroom Library-modulen som arbetar på steroider. Daminions största fördel är att det är äkta fleranvändarprogram, så med Daminion-servern installerad kan flera användare komma åt en enda katalog. Detta är något som Lightroom är notoriskt dåligt på att göra och som Adobe hittills har misslyckats med att ta itu med trots att åtkomst för flera användare/multi-datorer är en av de tio främsta funktionsförfrågningarna för Lightroom.
Du kan ladda ner en version av Daminion här med hjälp av nedladdningslänken. I skrivande stund är den aktuella versionen 2.5 och version 3 är fortfarande i beta. Daminion kommer både som en fristående och en serverversion. Daminions fristående gratisversion hanterar upp till 15 000 bilder per katalog. Betalversionerna är Basic, Standard och Pro som ger dig 25 000, 75 000 respektive obegränsade bilder i en katalog. Det finns också flera Daminion-serverversioner, en för icke-kommersiell användning och andra för enskilda proffs och små team.
OBS:Daminion är endast tillgängligt för PC och för närvarande inte tillgängligt för Mac.
Du kan installera både server- och klientversionen på samma dator – serverversionen kommer att köras snabbare än klientversionen så det har värde när du har många bilder i en katalog. När du tänker på att vissa Daminion-användare har kataloger med en miljon eller fler bilder, blir hastigheten för åtkomst och filtrering av dessa bilder viktig.
Konfigurera Daminion
När du har laddat ner och installerat Daminion, starta den och du kan skapa en katalog. Liksom Lightroom måste du importera de bilder du vill hantera med Daminion till katalogen. Om dialogrutan Lägg till filer inte öppnas automatiskt kan du hitta den genom att välja Arkiv> Lägg till filer och sedan välja de mappar som ska importeras från.
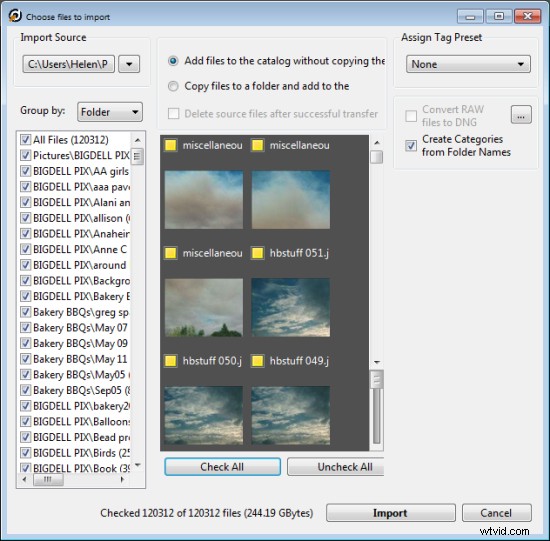
Även om du kan skapa och hantera flera kataloger i Daminion, som Lightroom, kan du inte söka i flera kataloger så du bör vara försiktig med hur du organiserar dina bilder i kataloger. Vad som är vettigt när det gäller katalogorganisation beror på hur du arbetar med dina bilder och om det är vettigt att ha dem alla i en katalog eller i separata.
Daminion kommer att känna igen och hantera ett brett utbud av filtyper inklusive vanliga raster- och vektorformat samt kamera RAW-bilder, video, musik och PDF-format. Detta ger det en bredare räckvidd som ett hanteringsverktyg för digitala mediesamlingar än Lightroom som är begränsat till endast foto- och videoformat.
Du kan kopiera bilderna till en annan plats vid import eller importera dem från deras nuvarande platser. Du kan också gruppera bilder efter mapp, datum eller filtyp vid import. När bilderna importeras kan du börja arbeta med de som redan importerats.
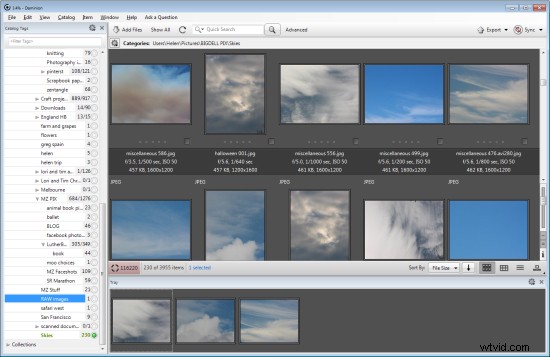
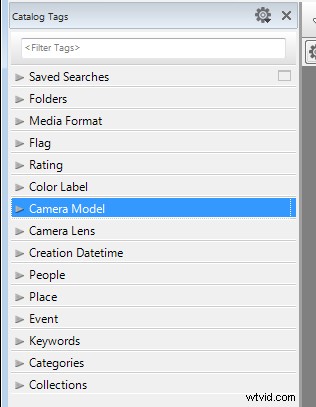
Organisering och taggning
När du har några bilder importerade till Daminion kan du undersöka verktygen du har för att hantera och organisera dem. Panelen Katalogetiketter till vänster på skärmen (se bilden till höger) är förfylld med taggar. En del av dessa skapas från bildens metadata, som kameralins och kameramodell, och andra är de som du kan ha applicerat på bilderna i andra program som nyckelord, betyg och färgetiketter.
För att filtrera bilderna efter valfri katalogtagg, klicka på tagggruppen och taggen för att visa och klicka på cirkelikonen för att visa bilder som matchar taggen. Du kan utföra OCH- och ELLER-filtrering med hjälp av dialogrutan Sök som du kan hitta genom att klicka på länken Avancerat direkt till höger om sökrutan i verktygsfältet (se bilden nedan).
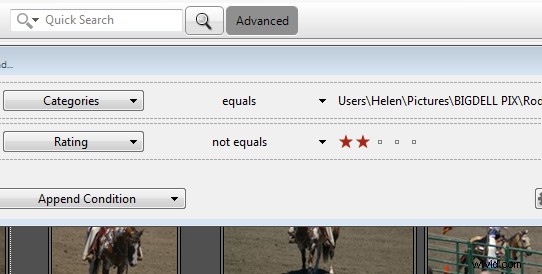
Du kan också lägga till taggar och nyckelord till dina bilder med hjälp av panelen Katalogtaggar. Dessa kan skrivas till bildens XMP-metadata så att de blir tillgängliga inte bara inom Daminion utan även i andra applikationer som Lightroom och Bridge.
Det finns fördelar med att använda Daminion för bildhantering och filtrering framför Lightroom. Daminion erbjuder flera sätt att kategorisera dina bilder, inklusive kategorier, samlingar, evenemang, platser, personer och mer. Den stöder även hierarkiska taggar, utan begränsningar på kapslingsnivåer. Så du kan konfigurera hierarkiska taggar för kategorier, personer, platser, nyckelord, händelser och så vidare, medan du i Lightroom endast kan skapa hierarkiska nyckelord. Du kan också skapa dina egna anpassade användardefinierade taggar i Daminion för att kategorisera bilder efter kriterier som är meningsfulla för dig. Daminion kan skriva metadata direkt i RAW-bilderna istället för att behöva göra det till sidovagns .xmp-filer, och det gör det enkelt för dig att filtrera din bildsamling genom att skriva komplexa sökningar med booleska (OCH/ELLER) operatorer.
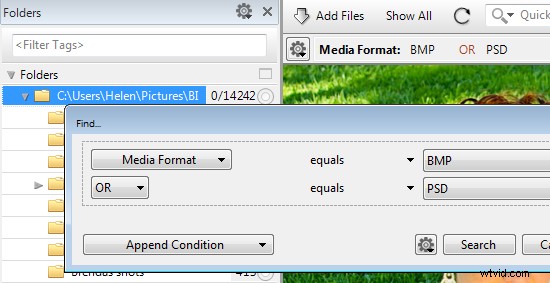
Visa dina bilder
Du kan se dina filtrerade bilder på ett av flera sätt. Du kan sortera dem med en rad sorteringsalternativ, inklusive efter slutartid, filstorlek, filnamn och så vidare. Du kan också visa bilderna som miniatyrer, med en kompakt vy, detaljer eller filmremsvy.
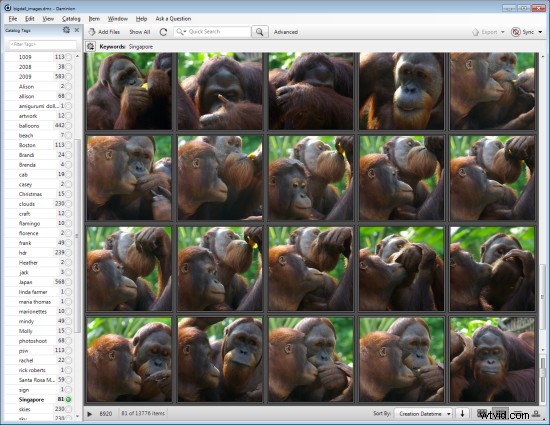
I miniatyrvy kan du anpassa informationen som visas ovanför och under bilden så att det är lätt att se de bildegenskaper som är meningsfulla för dig. Du kan när som helst visa en bild i helskärm genom att trycka på Enter eller klicka på Visa.
Du kan välja vilken bild som helst och visa och redigera dess egenskaper med hjälp av panelen Egenskaper. Även om Daminion inte är en redigerare kan du använda den för att rotera dina bilder.

När du arbetar igenom dina bilder kan du dra bilder du vill göra något med till facket. Facket lagrar dessa bilder tills du är redo att arbeta med dem, t.ex. genom att skicka dem till en extern redigerare eller använda fleranvändarutcheckningsfunktionen. Kassafunktionen hjälper dig att hantera flera personer som arbetar med samma katalog, den upprätthåller en revisionshistorik och ger dig möjlighet att ångra ändringar om till exempel en nyare version av en bild ersätts med en äldre version.
En praktisk funktion hos Daminion är möjligheten för dig att publicera bilder från Daminion direkt till Dropbox så att de är synliga på din iPad eller annan enhet. Panelen Publicera kan ställas in för att konvertera och ändra storlek på bilder inklusive bilder i råformat och sedan exportera dem till en Dropbox-mapp på din dator. När den här mappen synkroniseras med Dropbox kan de uppladdade bilderna sedan visas på andra enheter.

Är Daminion något för dig?
Om du letar efter ett sätt att tillåta åtkomst för flera användare till din bildsamling så är Daminion ett utmärkt verktyg. Den kan användas tillsammans med Lightroom för att hantera och organisera bilder som du sedan framkallar i Lightroom. Metadataändringarna som gjorts i båda programmen kan enkelt ses i det andra programmet och de två fungerar mycket bra tillsammans.
Behöver du också lite Lightroom organisationshjälp? Prova dessa:
- Använd Lightroom-samlingar för att förbättra ditt arbetsflöde
- 8 viktiga saker att veta om Lightroom-samlingar
- Varför lata fotografer bör använda Lightroom Smart Collections
- Ordna bilder i Lightroom 5
- Sju råd för nya Lightroom-användare
