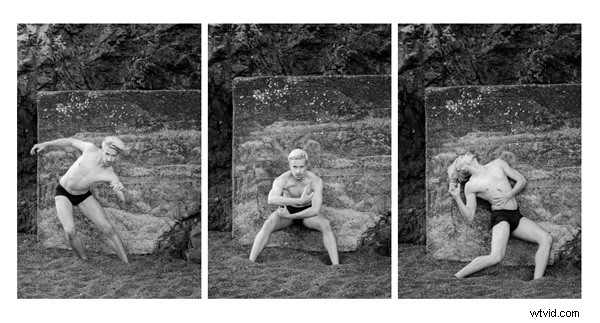
Det verkar som att majoriteten av bilderna vi ser online eller i tryck presenteras individuellt. Men om du har flera starka bilder på ett relaterat tema, kanske du kan skapa en starkare presentation genom att placera dem tillsammans.
Triptyken – tre bilder upplagda sida vid sida – är ett traditionellt sätt att göra detta. Även om det inte finns något sätt att skapa en triptyk i Lightrooms utvecklingsmodul, är det enkelt att göra i utskriftsmodulen. Det är en enkel procedur och du slipper lämna Lightroom för att skapa triptyken i Photoshop. Sedan kan du antingen skriva ut det direkt från Lightroom eller exportera det som JPEG-fil för att använda i en fotobok eller ladda upp till en fotodelningswebbplats som Flickr.
Så här gör du en triptyk i Lightroom
Steg #1 – Skapa en samling av fotona för triptyken
Gå till Grid View i biblioteksmodulen och skapa en ny samling som innehåller de foton du vill använda i triptyken. Fotona ska ha samma orientering och bildförhållande. Klicka och dra för att ordna dem i önskad ordning.
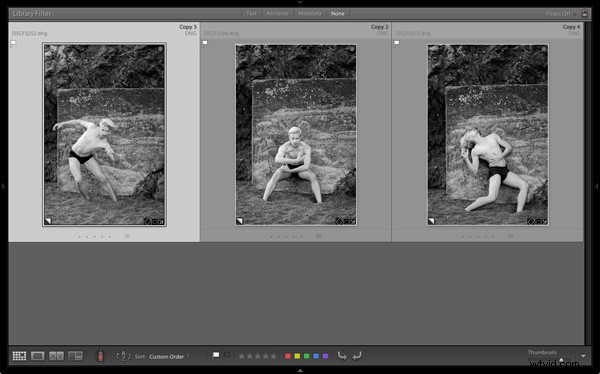
Steg #2 – Installation i utskriftsmodulen
Gå till modulen Skriv ut, klicka på knappen Utskriftsformat och se till att pappersorienteringen är inställd på liggande. Gå sedan till panelen Template Browser och välj Triptych-mallen från listan Lightroom Templates.
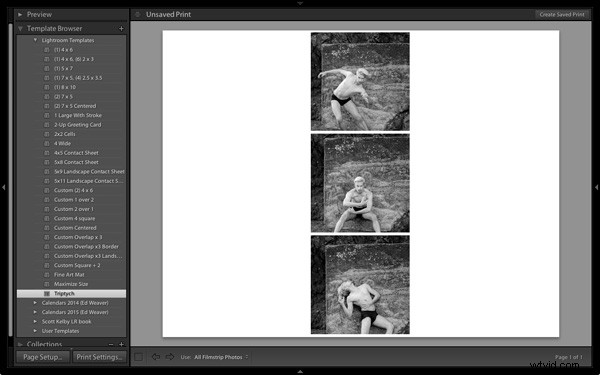
Steg #3 – Beskär bilder korrekt
Av någon anledning beskär Lightroom fotona till kvadratiskt format och arrangerar dem vertikalt, så du måste ändra det. Gå till panelen Bildinställningar och avmarkera rutan Zooma för att fylla. Gå sedan till layoutpanelen och, under Page Grid, ställ in rader till 1 och kolumner till 3, och avmarkera rutan Behåll kvadrat. Det kommer att se ut ungefär så här:
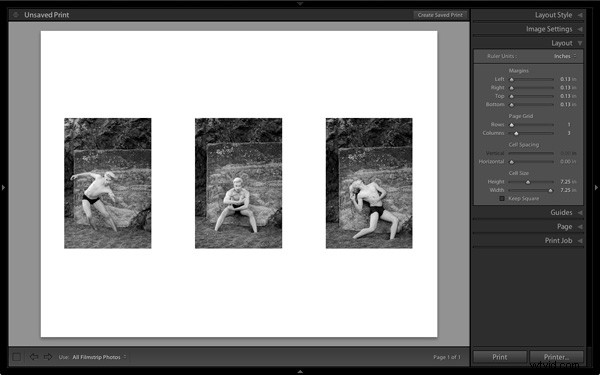
Steg #4 – Visa guider
För att se hur layouten skapas, gå till panelen Guider och markera rutan Visa guider. Skärmbilden nedan visar marginalerna och rännorna (ljusgrå, anger layouten med tre kolumner och en rad) och bildcellerna (svarta).
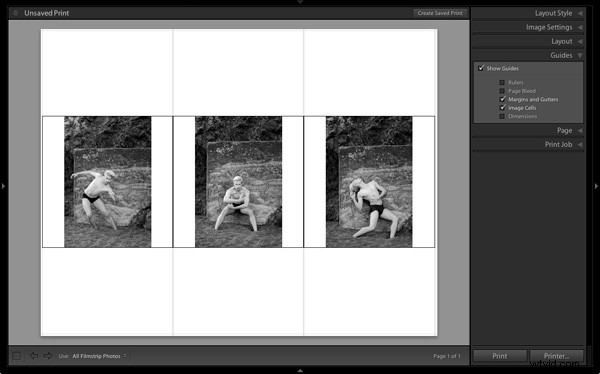
Steg #5 – Storlek på bilder
Gå tillbaka till layoutpanelen och flytta skjutreglaget Höjd under Cellstorlek åt höger för att öka storleken på bildcellerna. Alla tre justeras tillsammans – du kan inte justera dem individuellt. Du kan också justera vänster och höger marginaler för att öka utrymmet runt de tre fotona.
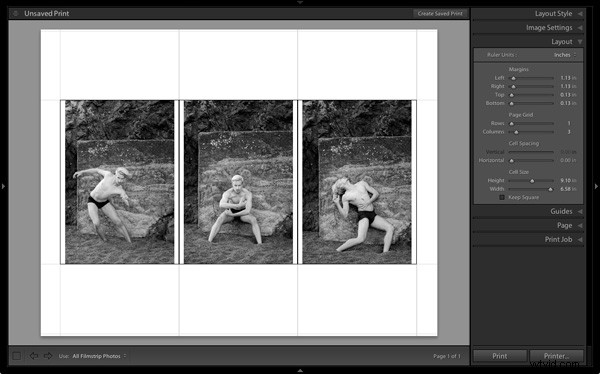
Steg #6 – Visa utan guider
Återgå till guidepanelen och avmarkera rutan Visa guider för att visa bilderna utan några guider. Detta gör det lättare att se om du har rätt avstånd mellan bilderna.
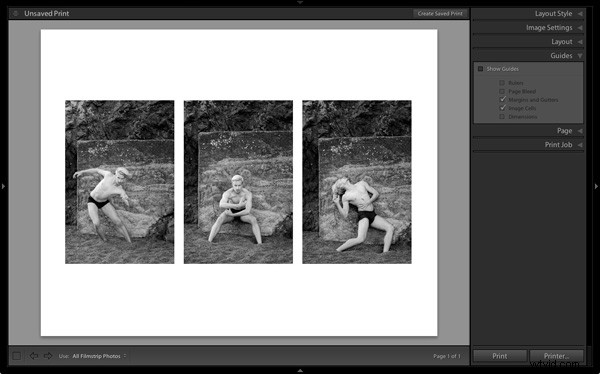
Steg #7 – Spara din utskriftslayout
 Klicka på knappen Skapa sparad utskrift högst upp i innehållsfönstret och ge utskriften ett namn i Skapa utskrift fönster som visas. Utskriften sparas i den valda samlingen och markeras med en skrivarikon. Nu kan du lämna utskriften och komma tillbaka till den senare utan att förlora något av ditt arbete. För att exportera triptyken som en JPEG-fil klickar du bara på knappen Skriv ut till fil under de högra panelerna.
Klicka på knappen Skapa sparad utskrift högst upp i innehållsfönstret och ge utskriften ett namn i Skapa utskrift fönster som visas. Utskriften sparas i den valda samlingen och markeras med en skrivarikon. Nu kan du lämna utskriften och komma tillbaka till den senare utan att förlora något av ditt arbete. För att exportera triptyken som en JPEG-fil klickar du bara på knappen Skriv ut till fil under de högra panelerna.
Andra alternativ
Du kan använda samma mall för att skapa en diptyk genom att ställa in rader till 1 och kolumner till 2, så här:

Om du ställer in rader till 1 och kolumner till 5 kan du lägga ut fem bilder sida vid sida så här:
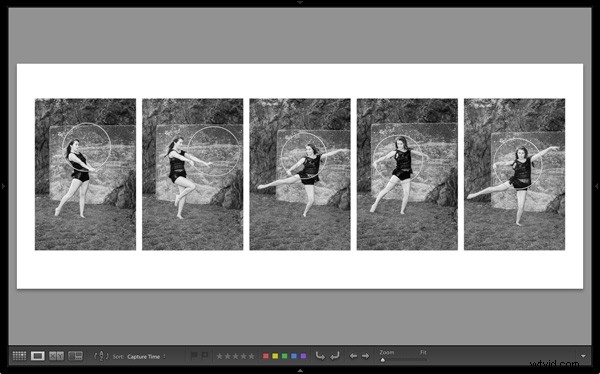
Du kan också utforska de andra mallarna i modulen Print för alternativa layouter. Hur använder du Print-modulen för att lägga ut dina foton? Vänligen meddela oss i kommentarerna.
The Mastering Lightroom Collection
 Mitt Mastering Lightroom e-böcker hjälper dig att få ut det mesta av Lightroom 4 och Lightroom 5. De täcker alla aspekter av programvaran från biblioteksmodulen till att skapa vackra bilder i modulen utveckla. Klicka på länken för att lära dig mer eller köpa.
Mitt Mastering Lightroom e-böcker hjälper dig att få ut det mesta av Lightroom 4 och Lightroom 5. De täcker alla aspekter av programvaran från biblioteksmodulen till att skapa vackra bilder i modulen utveckla. Klicka på länken för att lära dig mer eller köpa.
