Lightroom är ett kraftfullt och komplext program. Det är bra att ha genvägar och snabba sätt att göra saker du gör ofta. Här är tio Lightroom-tips som hjälper dig:
Obs :om du ännu inte har Lightroom kolla in detta specialerbjudande som Adobe har för dPS-läsare för närvarande.
#1 Kontrollera RBG-värden
Visste du att du kan kontrollera RGB-värdet för pixlarna för en vald bild i Lightroom? När du arbetar i modulen Framkalla trycker du på S på tangentbordet som visar mjukkorrekturen för bilden. Håll muspekaren över bildområdet, och det kommer att visa RGB-värdena (inte procentsatser) för pixeln där din mus befinner sig, titta precis under histogrammet. (Se skärmdumpen nedan)
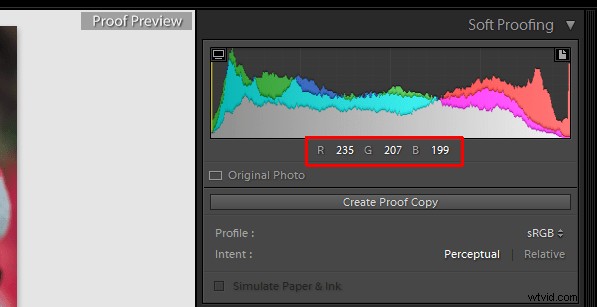
#2 Helskärmsläge
2. Att göra en rörig arbetsyta kommer inte bara att ge dig mer arbetsyta utan det kommer också att vara distraktionsfritt. För att aktivera helskärm (utan ens menyraden och fönsterramen) - tryck Skift+F (i LR4 och tidigare tryck bara på F). Om du trycker på den kombinationen upprepade gånger får du ytterligare två alternativ. Prova det själv. Jag använder det här hela tiden.
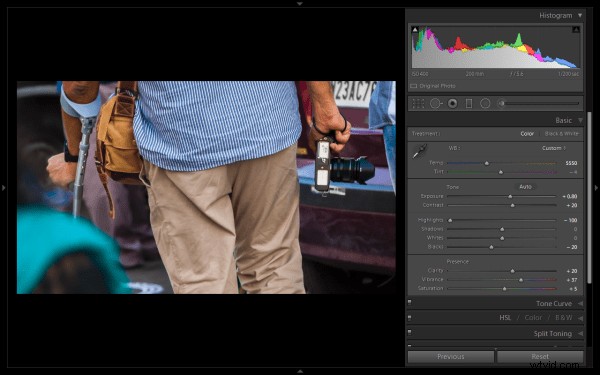
#3 Förhandsgranska effekter efter panel
Du kan stänga av en viss underpanels effekt på bilden. Klicka på den lilla knappen för att se effekten av den speciella panelen på bilden växla av och på.
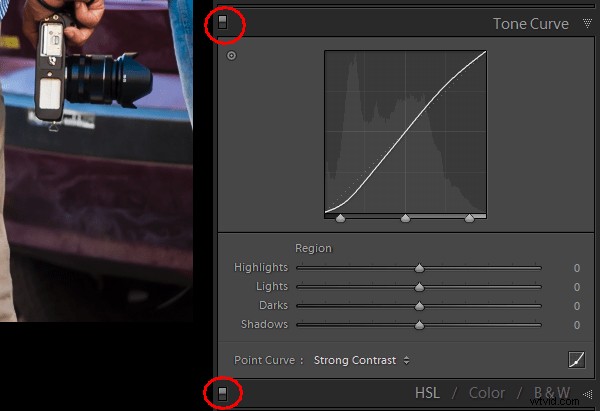
#4 Arbeta med histogrammet
4. Om du är en person som arbetar utifrån histogrammet kan du arbeta direkt på själva bildens histogram i Lightroom. När du håller muspekaren över histogrammet kommer det att ändras till en dubbelsidig pil på specifika områden. Sedan behöver du bara klicka och dra åt höger eller vänster, beroende på vilka värden du vill ändra (svart, skuggor, exponering eller mellantoner, högdagrar eller vita).
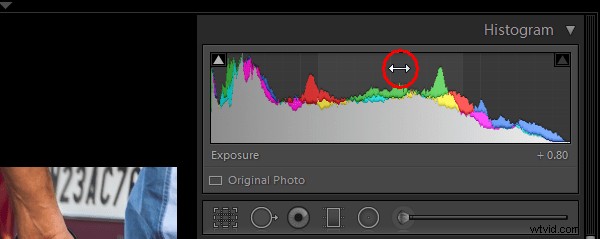
#5 Visa filegenskaper
Om du, medan du arbetar med ditt fotografi, av någon anledning vill kontrollera bildens egenskaper inklusive storlek, format, kan du göra det genom att trycka på I (den kommer att visa filens storlek, filtyp, datum tagen, linsmodell). Om du trycker på I en gång till får du ytterligare en uppsättning egenskaper. Om du klickar på I igen kommer alla detaljer att tas bort från visningen.
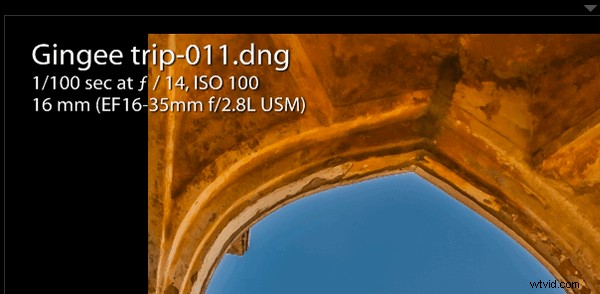
Om du inte ser alla dessa alternativ, gå till Visa> Visningsalternativ (Cmd+J) där du kan anpassa vad som visas i lusöverlagringsläget med hjälp av den här popup-dialogrutan.
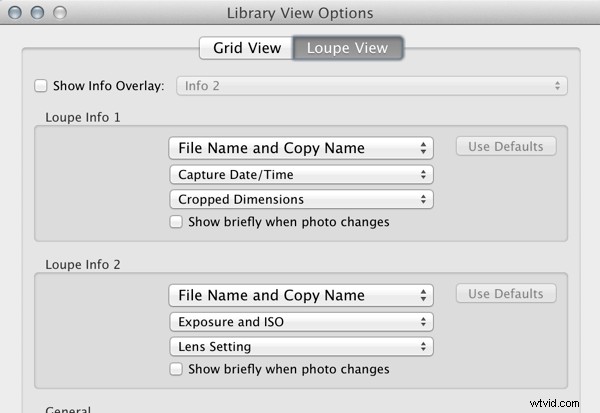
#6 Urklippsvarningar
För att undvika bearbetning utanför din bilds dynamiska intervall, när du arbetar i framkallningsmodulen, aktiveras klippvarningarna för högdagrar och skuggor genom att klicka på J (kortkommando). Om du trycker exponeringen åt höger mycket mer, kommer en varning för röd färg att visas på det område av fotografiet där det är överexponerat, omvänt om du sänker exponeringen (av någon anledning) kommer en blå färgvarning att visas på området av fotografiet där det är underexponerat. (Skärmbilden nedan är ett exempel på överexponering)
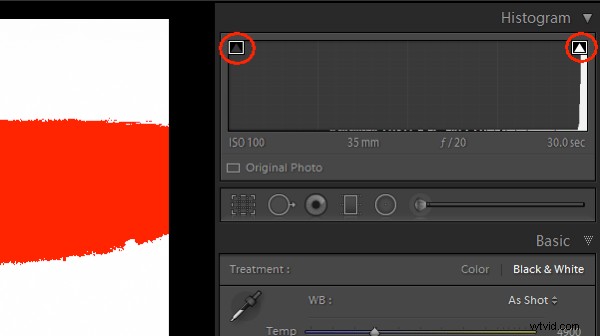
#7 Unflagging
I biblioteksmodulen, när du flaggar fotografier för sorteringsändamål, om du av misstag trycker på plocka (p) istället för att avvisa (x), förbli lugn och tryck på (u) för att ta bort eller ta bort flagga. Det kommer att ta bort flaggan, nu kan du markera den som du ursprungligen önskade.
#8 Mindre kända Utveckla kortkommandon
Om du har för vana att använda ditt tangentbord, i modulen Utveckla kan hela grundpanelen styras med tangentbordet. Tryck på punkt (.) eller kommatecken (,) för att välja ett reglage (t.ex. Exponering) och tryck sedan på plus (+) för att öka värdet och tryck på minus (-) för att minska värdet på detsamma. Tryck nu på punkt (.) för att gå till nästa. Upprepa, njut.
#9 Skift-tangent för att låsa
När du använder ett graderat filter, om du vill göra det rakt – tryck och håll ned Shift-tangenten för att låsa filtret i perfekt horisontellt eller vertikalt läge. Du kan också hålla ned Shift när du använder beskärningsverktyget på din bild (om det behövs), för att undvika att ändra bildproportionerna.
#10 Spara lokala förinställningar för justeringsverktyg
Du kan spara alla lokala inställningar för justeringsverktyget som en förinställning som kan användas för alla verktyg. Om du till exempel är en porträttretuschör kanske du vill spara dina favoritinställningar för hudmjukning som en förinställning. Du kan göra det genom att klicka på spara som en förinställning längst ned i den lokala korrigeringsverktygsuppsättningen. På samma sätt kan du spara alla typer av inställningar som du kan använda ofta.
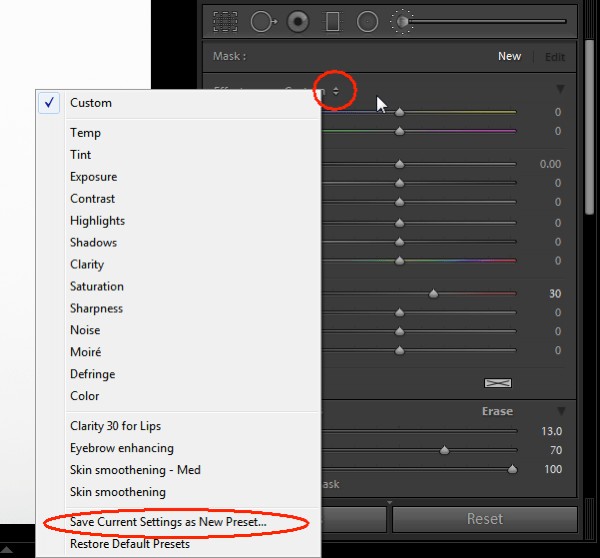
Har du några andra du vill lägga till i den här listan med Lightroom-snabbtips?
