
Om du har läst mina tidigare artiklar om Lightroom kommer du redan att förstå hur det skiljer sig från Photoshop och hur det använder en databas för att organisera dina foton och bearbeta dem.
Lightroom har utvecklats till en kraftfull råprocessor, och det är nu möjligt att bearbeta de flesta av dina bilder i den. Du behöver bara använda annan programvara (som Photoshop eller ett plugin-program) när du når gränserna för vad Lightroom kan göra.
Råbearbetning sker i Lightroom Develop-modulen. Om du inte har använt Lightroom förut kan du tycka att utvecklingsmodulens layout är förvirrande, särskilt om du är van vid pixelredigeringsprogram som Photoshop. Lightroom har inga lager eller blandningslägen, och det finns ingen riktig ordning för att göra saker. Men oroa dig inte om det är lite meningsfullt till en början – den här artikeln hjälper dig att komma till rätta med grunderna och komma igång med att bearbeta dina råa bilder.
Observera att du även kan använda Lightroom för att bearbeta JPEG- och TIFF-filer, även om vissa av alternativen som Lightroom ger dig skiljer sig något åt. Jag har använt råfiler i den här artikeln.
Lightroom-utvecklingsmodulen
För att börja, gå till biblioteksmodulen och välj det foto du vill bearbeta. Klicka på Framkalla i modulväljaren eller tryck på D på tangentbordet för att öppna bilden i Framkallningsmodulen.
Modulen Utveckla är uppdelad i sektioner. Det finns paneler till vänster, några till till höger och innehållsfönstret i mitten, där bilden du arbetar med visas. Precis som biblioteksmodulen har du också modulväljaren överst och filmremsan längst ned.
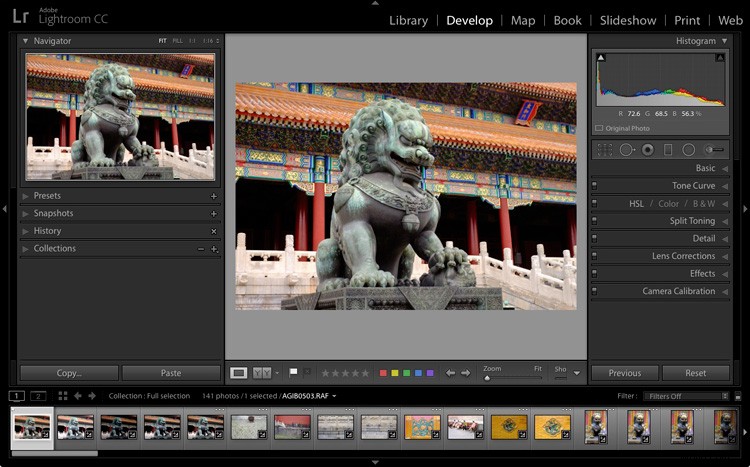
Du kanske har märkt att det inte finns någon mapppanel (vänster sida) i modulen utveckla. Detta är Adobes sätt att uppmuntra dig att använda samlingar. Så om du inte redan gör det är det dags att ta till vana nu.
Vi behöver inte modulväljaren, panelerna till vänster eller filmremsan för den här artikeln, så när du är redo klickar du på de vita pilarna i kanterna på skärmen för att dölja dem.
Din skärm bör se ut ungefär så här, med de högra panelerna och histogrammet tillgängligt till höger, och fotot som du arbetar med tar upp resten av skärmen.

Om du inte ser verktygsfältet under din bild, tryck T på tangentbordet för att visa/dölja den.
Panelerna till höger innehåller de flesta verktyg som Lightroom har för att bearbeta råfiler. Idag ska vi titta på tre av dessa:
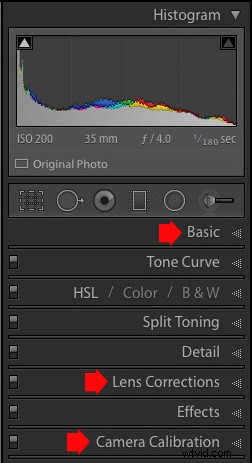 |
|
Dessa paneler är viktiga eftersom de är grunden för det bearbetningsarbete du gör på en bild.
Kamerakalibreringspanelen
Kamerakalibreringspanelen är den idealiska utgångspunkten för att bearbeta en bild. När du kommer hit letar du efter två viktiga inställningar.
Process: Bör ställas in på 2012 (aktuell), vilket är inställt som standard.
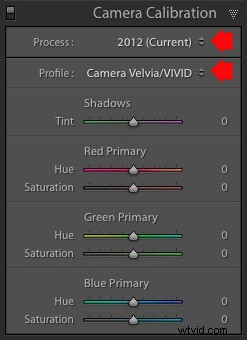 Profil: Bör ställas in för den mest lämpliga inställningen för ditt foto. Vilka alternativ du ser här beror på vilken kamera som används för att ta fotot. Alla kameror har profiler som du ställer in för att bestämma behandlingen av bilden. Varje tillverkare har olika namn för den här inställningen (Canon kallar den till exempel Picture Style, Nikon Picture Control och Fujifilm Film Simulation).
Profil: Bör ställas in för den mest lämpliga inställningen för ditt foto. Vilka alternativ du ser här beror på vilken kamera som används för att ta fotot. Alla kameror har profiler som du ställer in för att bestämma behandlingen av bilden. Varje tillverkare har olika namn för den här inställningen (Canon kallar den till exempel Picture Style, Nikon Picture Control och Fujifilm Film Simulation).
Lightroom bör visa dig de flesta inställningar du har tillgängliga på din kamera plus en annan som heter Adobe Standard. Ditt jobb är att välja den profil som är bäst lämpad för ditt foto.
Jag antar att du känner till dina egna kamerainställningar tillräckligt bra för att göra det. Om det finns några tvivel, gå bara igenom de tillgängliga alternativen och välj den som har den mest lämpliga effekten. I det här fallet valde jag Camera Velvia/Vivid för att få fram de starka färgerna i fotot.
Ignorera färgreglagen i kamerakalibreringspanelen för tillfället, de är för avancerade användare.
Lenskorrigeringspanelen
Det finns många saker du kan göra i linskorrigeringspanelen, men för att komma igång behöver du bara två:
#1 – Aktivera profil
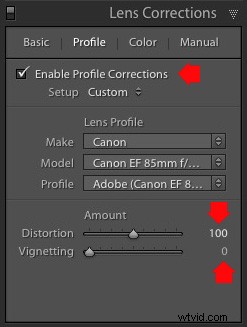
Observera att den här skärmdumpen är från ett foto taget med en Canon-kamera.
Klicka på Profil och markera rutan Aktivera profilkorrigeringar. Välj ditt objektiv med hjälp av menyerna nedan. Lightroom innehåller profiler för de vanligaste linserna (hela listan finns här).
Ställ in skjutreglaget Distortion på 100 (standard). Lightroom använder den valda profilen för att ta bort eventuell hylsa eller nålkuddeförvrängning som orsakas av linsen.
Standardinställningen för skjutreglaget för vinjettering är 100. Detta gör kanterna på fotot ljusare för att kompensera för vinjetteringseffekten som orsakas av att du använder ditt objektiv med breda bländare. Du kanske vill inkludera vinjettering av estetiska skäl – i så fall flyttar du reglaget åt vänster tills du får den effekt du vill ha.
Vissa Raw-filer, som de som skapas av de flesta Fujifilm-kameror, har en inbäddad profil som Lightroom använder för att korrigera trum- och nålkuddeförvrängning. Om så är fallet, och du använder Lightroom 6 eller Lightroom CC, visas meddelandet Inbyggd linsprofil tillämpad längst ned på panelen. Om du ser det här meddelandet, markera inte rutan Aktivera profilkorrigeringar. Lightroom har ingen profil för ditt objektiv och du kommer inte att kunna hitta det.
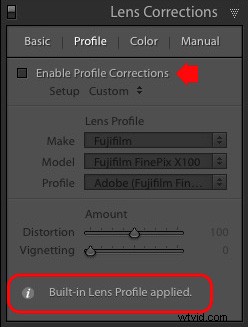
I tidigare versioner av Lightroom visas inte meddelandet om den inbyggda linsprofilen tillämpad, även om din Raw-fil har en inbyggd profil. Om du inte kan hitta ditt objektiv i listan beror det förmodligen på att:
a. Objektivet är så gammalt Adobe har inte hunnit profilera det än.
b. Objektivet är så nytt att Adobe inte har haft möjlighet att profilera det ännu (uppdateringar med nya linsprofiler släpps med jämna mellanrum).
c. Kameran som används bäddar in linsprofilen i Raw-filen och Lightroom använder den automatiskt. Detta är vanligast med spegellösa kameror.
#2 Ta bort kromatisk aberration
Klicka på Färg och markera rutan Ta bort kromatisk aberration. Detta säger åt Lightroom att ta bort eventuella kromatiska avvikelser som orsakas av linsen.
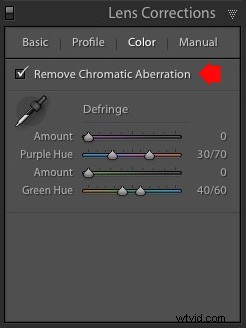
Reglagen under är för att ta bort lila och gröna fransar. De nollställs som standard, och för tillfället lämnar vi dem där, eftersom de är ett ämne för en annan artikel.
Grundpanelen
Grundpanelen är där du justerar färg- och tonvärdena för din bild. Dessa reglage kan göra en dramatisk skillnad för utseendet på ditt foto, och det finns tillfällen då du inte behöver röra någon av de andra panelerna i framkallningsmodulen.
Vitbalansreglagen
Om du inte är säker på vad White Balance är så läs vår artikel Demystifying White Balance, men egentligen är allt du behöver veta här att du flyttar skjutreglaget Temp åt vänster för att göra bilden svalare (lägg till en blå cast eller ta bort en orange cast) eller flytta den åt höger för att göra bilden varmare (lägg till en orange färg eller ta bort en blå färg).
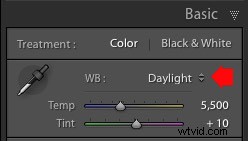 Alternativt kan du använda WB-förinställningarna:Som skott, dagsljus och så vidare (observera:endast dessa alternativ visas när du bearbetar en Raw-fil). Jag valde Daylight för den här bilden för en ganska neutral färgbalans.
Alternativt kan du använda WB-förinställningarna:Som skott, dagsljus och så vidare (observera:endast dessa alternativ visas när du bearbetar en Raw-fil). Jag valde Daylight för den här bilden för en ganska neutral färgbalans.
Nyansreglaget är till för att ta bort gröna och magentafärgade färger. Dessa orsakas vanligtvis av artificiell belysning som fluorescerande ljus.
Om inget av ovanstående alternativ verkar fungera aktiverar du pipettverktyget genom att klicka på pipettikonen och klicka på ett neutralt grått eller vitt område på fotot. Lightroom analyserar pixlarna under markören och justerar vitbalansen för att ta bort eventuella färger och göra den neutral.
Vad är syftet med vitbalans? Svaret beror på vad du vill göra med bilden. Det finns tre grundläggande alternativ.
- Skapa en bild med neutral färg: I det här fallet försöker du eliminera alla färger som finns i bilden.
- Skapa en bild med en varm färgton: Det här är något du kan göra med ett landskapsfoto taget under den gyllene timmen eller ett porträtt (där varma toner är mer smickrande) för motivet.
- Skapa en bild med en cool färgton: Detta är något du kan göra om du vill ge en kall känsla till bilden. Detta skulle passa till ett landskap taget på vintern, till exempel.
Tänk på din avsikt när du justerar vitbalansen. När du vet vad du vill göra kan du justera reglagen så att de passar.
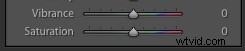 Vitbalans handlar om färg och det finns ytterligare två skjutreglage längst ner på grundpanelen som hjälper dig att kontrollera färg, de kallas Vibrance och Saturation. Flytta dessa reglage åt vänster för att minska färgintensiteten, eller åt höger för att öka den.
Vitbalans handlar om färg och det finns ytterligare två skjutreglage längst ner på grundpanelen som hjälper dig att kontrollera färg, de kallas Vibrance och Saturation. Flytta dessa reglage åt vänster för att minska färgintensiteten, eller åt höger för att öka den.
Reglaget för mättnad påverkar alla nyanser lika, medan reglaget Vibrance har en större effekt på svagare färger än på starkare. Lek med dem på några olika bilder för att få kläm på hur de fungerar.
Var försiktig med båda skjutreglagen – de används vanligtvis för att avmätta färg istället för att öka den (vilket kan se falskt ut). För detta foto har jag lämnat dem båda på noll.
The Tonal Sliders
 Följande reglage påverkar toner och används för att justera ljusstyrka och kontrast. Tryck gärna på Auto-knappen för att se vad Lightroom tycker att du ska göra med ditt foto.
Följande reglage påverkar toner och används för att justera ljusstyrka och kontrast. Tryck gärna på Auto-knappen för att se vad Lightroom tycker att du ska göra med ditt foto.
Exponeringsreglaget
Det här skjutreglaget är väldigt enkelt – flytta det åt höger för att göra fotot ljusare eller åt vänster för att göra det mörkare.
Kontrastreglaget
Återigen, en enkel reglage att använda. Flytta den åt höger för att öka kontrasten, eller åt vänster för att minska den.
Högdagrar och Skuggor
Medan skjutreglagen för exponering och kontrast påverkar varje ton i fotot, påverkar skjutreglagen Highlights endast de ljusaste tonerna och skjutreglaget för skuggor endast de mörkaste tonerna.
Flytta skjutreglaget Höjdpunkter åt höger för att göra ljusa toner ljusare, eller åt vänster för att göra dem mörkare. Flytta skjutreglaget Shadows åt höger för att göra de mörka tonerna ljusare, eller åt vänster för att göra dem mörkare.
Obs! Du kanske har märkt att skjutreglage vänster gör din bild ljusare, skjutreglage höger gör den mörkare.
Återigen, det bästa sättet att lära sig hur dessa reglage fungerar är att leka med dem. Flytta runt dem och observera effekten de har på histogrammet (visas högst upp på de högra panelerna) och hur själva bilden ser ut.
Oroa dig inte om du inte är säker på hur du läser histogrammet. Den förtjänar en artikel för sig själv och jag kommer att skriva en inom kort.
Vita och svarta reglagen
Du behöver inte oroa dig för mycket om dessa reglage när du precis har börjat. Du kan antingen lämna dem på standardinställningen noll eller låta Lightroom räkna ut vad inställningarna ska vara.
För att ställa in Vita reglaget automatiskt, håll ned Skift-tangenten och dubbelklicka på ordet Vita. Gör samma sak för att ställa in skjutreglaget Svart automatiskt, håll ned Skift-tangenten och dubbelklicka på ordet Svarta.
Om skjutreglagets inställningar inte ändras när du gör det betyder det att noll är den idealiska inställningen.
Clarity-reglaget
Reglaget Clarity påverkar något som kallas mellantonskontrast. Enkelt uttryckt, om du flyttar skjutreglaget Clarity åt höger framhävs strukturen, och att flytta den åt vänster tar bort textur genom att bilden mjukas upp. Många foton drar nytta av en subtil ökning av klarheten (mellan +10 och +20). Svartvita foton, där textur ofta är en viktig del, kan dra nytta av större justeringar.
Lek med skjutreglaget Clarity på olika foton för att se vilken effekt det har. Motstå frestelsen att få dina foton att dyka upp genom att flytta dem för långt åt höger – det kan verka som en bra idé just då, men resultatet kommer helt enkelt att göra ont i ögonen.
Min artikel Fyra sätt att förbättra dina foton med Clarity Slider i Lightroom utforskar ämnet mer i detalj.
Det här är de grundläggande panelinställningarna jag bestämde mig för för det här fotot. Varje bild är olika, men den ger dig åtminstone en idé.
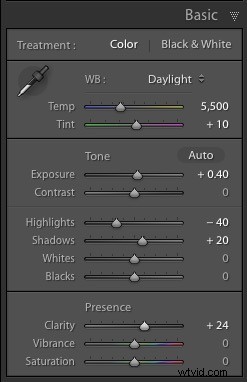
Så här ser bilden ut än så länge. Inte särskilt spännande, jag erkänner, men det beror på att vi hittills huvudsakligen har gjort förberedelser. Den verkliga spänningen kommer när du lägger till lokala justeringar eller konverterar fotot till svartvitt. 
Jag ska visa dig vad de andra högra panelerna gör i min nästa artikel. Under tiden, om du har några frågor om processer som utforskas i denna, vänligen meddela mig i kommentarerna.
The Mastering Lightroom Collection 
Mitt Mastering Lightroom e-böcker hjälper dig att få ut det mesta av Lightroom. De täcker alla aspekter av programvaran från biblioteksmodulen till att skapa vackra bilder i modulen utveckla. Klicka på länken för att läsa mer eller köpa.
