I den här artikeln kommer vi att titta på fyra tips som hjälper dig att ladda ditt Lightroom-arbetsflöde och efterbearbetning. Då kan du lägga mer tid på att göra det du älskar, att fotografera!
Problemet
Att gå igenom flera hundra bilder efter en fotosession kan verka så skrämmande och tidskrävande att det blir mer jobbigt än en trevlig och kreativ del av fotograferingsprocessen. Det är de sena nätterna där du stirrar på en samling bilder på din datorskärm och smuttar på de sista dropparna från din kalla mochaccino långt efter att vispgrädden har smält bort, som kan suga ut allt det roliga med fotografering. Det kan få dig att vilja förnya din arbetsstation, slänga din utrustning i papperskorgen och kolla upp priset på fastigheter på öde öar så att du aldrig behöver redigera en bild igen.
Lyckligtvis har de flesta bildredigeringsprogram någon typ av fotohantering inbyggd för att effektivisera din redigering. Lightroom har en uppsättning verktyg som har finslipats under många år av iterativ utveckling för att verkligen hjälpa dig när det kommer till att trimma dyrbar tid från ditt efterbearbetningsarbetsflöde. Det finns fyra specifika tekniker som kan hjälpa dig, och de som precis har börjat på området. Tillsammans kan de spara tid och kanske ta tillbaka den konstnärliga gnistan som kan ha gått förlorad under åren.

Kan du hjälpa mig att spara tid på efterbehandling i Lightroom? Berätta mer!
#1 – Skapa dina egna förinställningar
De flesta vet att Lightroom har ett ganska omfattande utbud av inbyggda förinställningar, och du kan till och med köpa ytterligare set som de vi erbjuder här på dPS. Men hur användbara de än är, kanske de inte uppfyller dina specifika behov som fotograf. Om du är som jag, brukar du använda förinställningar som utgångspunkt och sedan justera dina bilder ad nauseam , men ibland kan det vara svårt att komma till den utgångspunkten.
Gå in i den underbara världen av användarskapade förinställningar! Lightroom låter dig spara vilken kombination av justeringar som helst i modulen Framkalla som en förinställning som du kan använda på alla bilder när som helst. Jag tycker att det här är väldigt praktiskt när jag gör min första fotoimport. Jag gillar att RAW-filerna från min Nikon D750 har lite extra vim och kraft direkt. Så vid import använder jag vanligtvis en förinställning som jag gjorde som heter "Nikon RAW Import" som justerar nivåerna för svart, vitt och skugg tillsammans med några andra parametrar. Det ger mig en bra utgångspunkt för nästan alla bilder och är ett bra sätt att spara tid vid redigering.
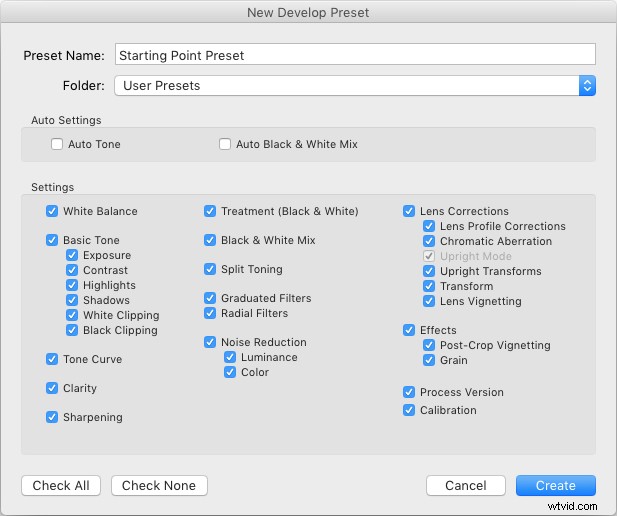
Så sparar du dina egna förinställningar
För att skapa dina egna förinställningar, gå till modulen Utveckla och ändra värdet på dina reglage, justera din tonkurva, ställ in önskad nivå av skärpa och brusreducering, och du är 90 % klar. När du har skapat en första uppsättning redigeringar, gå till menyn Utveckla och välj "Ny förinställning." Välj de parametrar du vill inkludera i förinställningen och klicka sedan på "Skapa."
Din förinställning är nu redo att användas och du kan använda den med ett klick på vilken bild som helst, eller på en grupp bilder. Gör det genom att välja dem (från miniatyrbilderna) i modulen utveckla, högerklicka på dem och välja "Utveckla inställningar> Användarförinställningar> [Ditt förinställda namn]." Du kan också tillämpa det på alla dina foton vid import genom att gå till höger sida av importskärmen under alternativet "Använd under import". Där står det "Utveckla inställningar" dra ner den menyn och hitta din förinställning från listan.
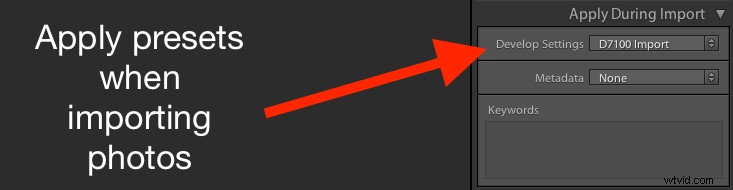
Som en bonus kan du till och med dela dina förinställningar med andra genom att navigera till mappen på din hårddisk där de är lagrade (menyn "Preferences"> Presets> Show Lightroom Presets Folder), kopiera filen med dina förinställda data och dela det med vem du väljer.
Läs mer här:Hur du skapar dina egna Lightroom-förinställningar
#2 – Synkronisera redigeringar mellan flera foton
Fotografer blir galna av detta! Du kan spara all möjlig tid i ditt Lightroom-arbetsflöde genom att använda det här konstiga tricket! Jag vet att det låter som en cheesy klickbete-titel från en sidofält som du kan se på en webbplats för begagnade bilar, men i det här fallet är det verkligen sant.
På många fotosessioner kommer du att få dussintals bilder som är relativt lika och därmed ofta kan dra nytta av samma typer av justeringar. Låt oss säga att du fotar ett bröllop och har 20 riktigt fina bilder på brudgummen som gör sig redo och justerar sina västar med superhjälte-tema på kyrkkontoret. Du kan enkelt lägga 5 eller 10 minuter på att justera vitbalansen, svartnivåer, högdagrar, färgmättnad och brusreducering. Du får äntligen en av bilderna som ser ut, som Guldlock kan säga, "Juuuuust right", och inser sedan att du fortfarande har nio kvar att gå. Då börjar du kolla upp hur mycket ditt 70-200 mm-objektiv kan sälja för på Craigslist eftersom du vet att det här kommer att bli ytterligare en av de där redigeringssessionerna som innebär mycket fler sena kvällar och koppar kaffe än du hade planerat från början.
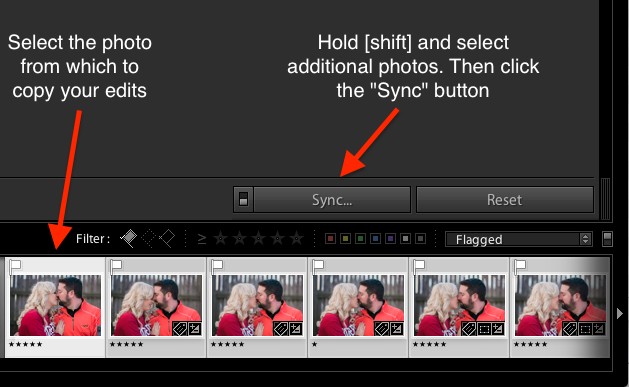
Så synkroniserar du dina bearbetningsinställningar
Men vänta, det finns hopp! För att omedelbart synkronisera redigeringarna från det första fotot med alla de andra som liknar varandra, välj den första bilden i filmremsvyn längst ned på framkallningspanelen. Håll sedan ned [shift]-tangenten medan du väljer resten och klicka på knappen "Synkronisera..." i det nedre högra hörnet av skärmen.
Du kan välja vilka redigeringar du vill synkronisera, och med ett knapptryck redigeras alla andra bilder direkt precis som den första. BAM! Sparad tid:oändlig. Du är välkommen.
Alternativt kan du använda funktionen Kopiera/Klistra in för att kopiera redigeringar från en bild till nästa, men det fungerar bara med ett enda foto åt gången. Jag har tyckt att alternativet Sync är långt mer användbart kan du också.

Genom att använda alternativet Sync sparade jag mitt bacon på den här fotograferingen. Jag hade så många bilder att redigera att synkronisering av ändringarna gjorde att saker och ting gick mycket snabbare.
#3 – Använd White Balance pipett
När jag först började med digital fotografering var jag den typen av person som ville göra allt själv. Autoläge? Nej tack kameran, jag ställer in exponeringen själv. Autofokus? Jag tror inte det. Bil? Inte jag, jag föredrar att gå!
Med tiden lärde jag mig att släppa några av dessa tendenser med ett uppenbart undantag. Att ställa in vitbalansen på mina RAW-filer i efterproduktion, fastnade för mig alldeles för länge.
Att ställa in rätt vitbalans är grunden för nästan all fotoredigering. Om du pillar med reglagen Temp och Tint tillräckligt länge kan du vanligtvis få ett bra resultat. Problemet är att det tar lång tid, speciellt när man arbetar med hundratals bilder. Det kan krävas mycket försök och misstag och gissningar för att slå in precis rätt vitbalans. Såvida du inte låter Lightroom göra det mesta av det tunga arbetet åt dig.
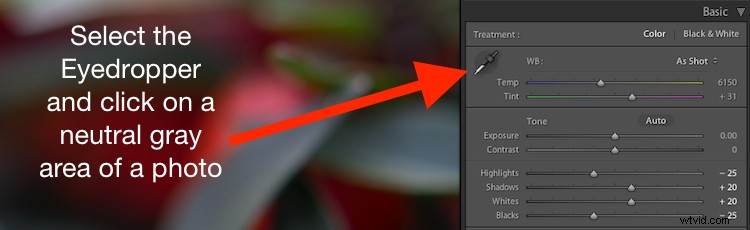
Vitbalans fick dig ner? Pipetten är här för att hjälpa.
Använda pipetten
Lugnt inbäddat på vänster sida av grundpanelen i modulen Utveckla finns en märklig ikon. Det ser ut som en medeltida dolk eller möjligen en ljussabel som inte kan avgöra om den är avsedd för en Jedi eller en Sith. Det är faktiskt en pipett. Att använda den kan hjälpa dig oerhört mycket när det gäller att hitta rätt vitbalans för en RAW-fil.
Klicka på ikonen och hitta en plats på ditt foto som är lätt grå (neutral). Inte helt rent vitt, men lite benvitt för att ge Lightroom en referenspunkt då den beräknar värdet på hur resten av färgerna i bilden ska se ut. Vad den gör är att neutralisera alla färger eller förändringar i det området. En halv sekund senare och voilà! Din bild är nu korrekt vitbalanserad, men om den inte ser helt rätt ut kan du justera den med reglagen. Att använda pipetten är inte en säker metod, men det får dig nästan alltid precis på målet eller väldigt nära det.

Ett klick och...bam! Omedelbar vitbalans.
#4 – Flagga/Avvisa vid utrangering av bilder
Jag pratade precis med en vän nyligen som tar många bilder på sina barn med sin DSLR. Han sa till mig att en av de svåraste sakerna för honom att göra är att gå igenom sina bilder och ta bort de dåliga. Hans lösning var att helt enkelt inte ta bort några alls.
Om det här låter som dig, oavsett om du är professionell eller amatör, och du bara inte kan få dig själv att trycka på [Radera]-tangenten när du bläddrar igenom ditt fotobibliotek – Lightroom är här för att hjälpa dig.
Du kanske gör ett familjeporträtt och får 20 bilder med bara mamma och pappa, 50 som du tog i serieläge med barnen sittande i knät. Sedan ett par hundra från när familjen bjöd in sin husdjursiller att vara med på fotograferingen. Vissa av dina bilder skulle vara lätta att kassera på grund av att de är ur fokus, dåligt komponerade eller alltför fördärvliga polecats som bestämmer sig för att klättra upp på pappas noggrant utformade frisyr. Men hur är det med resten? De som alla är ganska bra samtidigt som de är ganska lika?
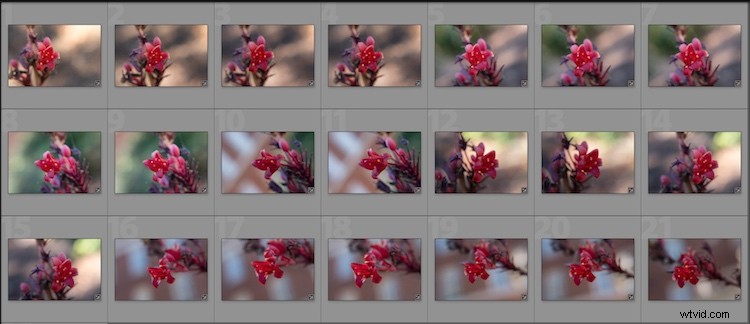
Så många bilder, så lite tid...
Så flaggar man bilder i Lightroom
När du läser igenom ditt bibliotek i Lightroom kan du använda piltangenterna för att flytta från en bild till nästa, och P- och X-tangenterna för att markera bilder som sparare eller avvisade. Tryck på P (välj) på en bild för att pryda den med en vit flagga och tryck på X för att markera den med den lilla svarta skamflaggan som anger en avvisad bild.
En flaggad bild är en som du har markerat som särskilt bra, medan en avvisad bild inte är värd att överväga. Att markera en bild som avvisad tar inte bort den så du kan alltid gå tillbaka och titta på den senare. Men det fungerar som en signal till dig när du avlivar, att du inte behöver tänka på det. Du kan också använda filterfältet längst ned på skärmen för att bara visa de bilder som är flaggade, oflaggade eller avvisade genom att klicka på deras respektive ikoner. Om du av misstag markerar en bild felaktigt, tryck på U-tangenten för att ta bort statusen Flagga/Avvisad.
Filtrera dem
Du kan också använda filterfältet längst ned på skärmen för att bara visa de bilder som är flaggade, oflaggade eller avvisade genom att klicka på deras respektive ikoner. Om du av misstag markerar en bild felaktigt, tryck på U-tangenten (avflagga) för att ta bort statusen Flagga/Avvisad.
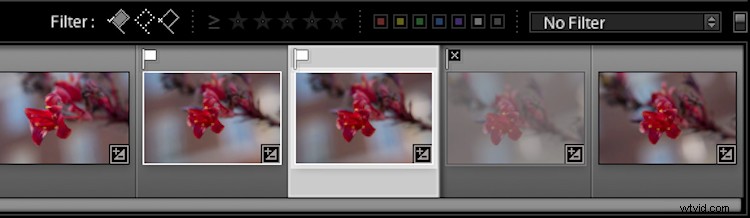
När du har markerat dina bilder som flaggade eller avvisade använder du filterikonerna för att välja vilka foton som ska visas.
Att använda Flagga/Rejected-markeringarna har avsevärt minskat min redigeringstid och kommer sannolikt att dramatiskt minska din också. På liknande sätt kan du använda sifferknapparna 1-5 för att markera bilder med en till fem stjärnor och siffrorna 6-9 för att märka bilder med olika färger. Jag tycker att dessa är mindre praktiska än att bara använda Flagga/Rejected-metoden när jag gör den första avlivningen, men mycket mer användbara när jag till exempel avgör vilka bilder som är de bästa av de bästa och värda att skriva ut, dela eller visa för kunder.
Över till dig
Jag hoppas att dessa tips har varit till hjälp. Visst finns det många fler alternativ för att hjälpa ditt Lightroom-arbetsflöde att gå lite smidigare som vi helt enkelt inte har utrymme att täcka i en artikel. Vilka är dina favorittips? Vänligen dela dina idéer, knep och genvägar i kommentarerna nedan!
