En fördel med att använda Raw-formatet är att det ger dig en enorm frihet när det kommer till bearbetning. Detta, i kombination med Lightrooms kraftfulla bearbetningsmotor, öppnar upp massor av möjligheter för den kreativa fotografen. Jag skulle vilja visa dig hur jag bearbetade en Raw-fil med endast Lightroom.
Photoshop-användare kommer också att kunna följa med det mesta, eftersom Adobe Camera Raw delar många av Lightrooms reglage och funktioner. Detta är den ursprungliga Raw-filen, eftersom den kom ut ur kameran.

Och här är det färdiga resultatet efter efterbearbetning.

Berättelsen bakom bilden
Som du kan se är det ganska stor skillnad mellan före- och efterbilderna. Men innan vi tittar på hur jag uppnådde detta i Lightroom skulle jag vilja dela bildens baksida. Detta är viktigt eftersom det vägledde mitt sätt att bearbeta det.
Jag tog bilden i en smedja i den engelska staden Spalding tidigare i år. Smedjan är anmärkningsvärd eftersom de använder arbetsmetoder som går tillbaka över hundra år. Det är öppet för allmänheten och de har demonstrationer där du kan ta bilder. Smedjan är liten och du kan komma ganska nära smeden, vilket gör att du kan ta intima porträtt som denna.
Ljuset kom från fönster framför smeden och bakom honom, samt från den heta metallbiten han hamrar. Det fanns även överliggande lysrörsbelysning. Slutresultatet är att ljuset är ganska platt och tråkigt, vilket är något jag ville förändra i Lightroom.
En smedssmedja bör vara upplyst av en kombination av svalt naturligt ljus och det eldiga orangea skenet från bränderna, inte fluorescerande ljus. Jag ville ha mystiska skuggor på bilden, inte alla detaljer synliga. Punkter som dessa är viktiga eftersom de hjälper dig att arbeta med en destination i åtanke, snarare än att planlöst skjuta runt reglagen för att se vad som händer.
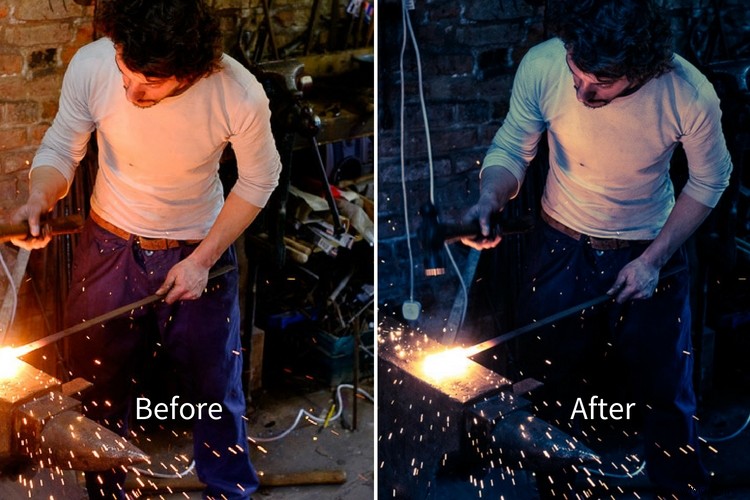
Första stegen – färgkorrigeringar
De första stegen handlar om att få rätt färger, eftersom detta påverkar bildens utseende och allt du gör från denna punkt och framåt. Den viktigaste inställningen är i kamerakalibreringspanelen. Många människor sköljer över den här panelen som om den inte är så viktig. Detta underlättas inte av dess placering längst ner på höger sida i Lightrooms utvecklingsmodul.
När jag tog bilden hade jag färgprofilen inställd på Velvia, vilket ger hög kontrast och starka, mättade färger på min Fujifilm X-T1. Det spelar ingen roll vilka färgprofilinställningar du har på din kamera om du fotograferar Raw eftersom du kan ändra dem i Lightroom. Jag ville ha mjukare, mer subtila färger, så jag ändrade inställningen till Classic Chrome.
Obs! Den här inställningen är endast tillgänglig på vissa Fujifilm-kameror. Inställningarna du ser i kamerakalibreringspanelen beror på din kameramodell.
Därefter gick jag till grundpanelen och ställde in vitbalansen på Auto. Detta talar om för Lightroom att bestämma hur färgtemperaturen ska ställas in för att ge bilden neutrala färger. Hur framgångsrik Lightroom är med detta beror på innehållet i ditt foto. Om du har blandade ljuskällor, som det här fotot gör, kommer inte ens Lightrooms kraftfulla algoritmer att ge dig något annat än en utbildad gissning. Det går inte att bli av med alla färger med blandad belysning.
Oavsett vilket gav Auto White Balance mig en bra utgångspunkt. Så här ser bilden ut än så länge. Du kan se att den redan skiljer sig ganska mycket från startbilden som var ganska orange.

Automatisk vitbalans tillämpad.
Tonjusteringar
Nästa steg var att börja göra övergången från en bild som är för ljus till en som är mörk och stämningsfull.
Jag gjorde detta genom att ställa in exponeringsreglaget till -1.0. Detta gjorde skuggorna för mörka, så jag gjorde dem ljusare genom att ställa in skjutreglaget för Skuggor till +25. Jag ställde också in Clarity på +31 för att få fram de gryniga texturerna i scenen. Se mina inställningar nedan:
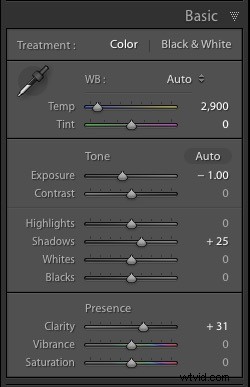
Som du kan se nu när bilden är mörkare är smedens ansikte upplyst av skenet från den heta metallen han arbetar med. Detta försvann i originalet.

Tonala justeringar och klarhet tillämpas.
Beskär för att ta bort distraktioner
Nu kan jag se att bilden har ett stort problem. Det finns för mycket tomt utrymme på höger sida, och den blå plasten är en stor distraktion. Så här i efterhand hade kompositionen varit bättre om jag hade placerat smeden i mitten av ramen. Vi kan dock kompensera för det genom att beskära bilden.
Jag aktiverade Crop Overlay (tangentbordsgenväg R), ställde in Aspect på 4×5 / 8×10 och beskär bilden. Detta minskar störningarna på höger sida och för tillbaka uppmärksamheten till smeden.
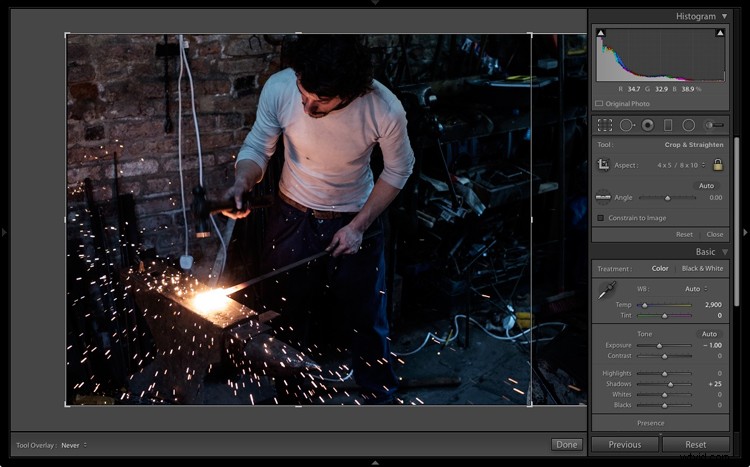

Detta är resultatet efter att bilden har beskurits.
Förfina bilden med lokala justeringar
Hittills har alla justeringar varit globala. Det vill säga att Lightroom applicerar dem lika på hela bilden. Nu är det dags att förfina tonvärdena med några lokala justeringar.
Jag började med att lägga till en liten vinjett med hjälp av verktyget Post-Crop Vignetting i effektpanelen. Detta gjorde hörnen något mörkare.
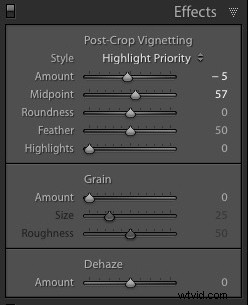
Därefter bestämde jag mig för att jag ville göra bakgrunden ännu mörkare. Detta går tillbaka till det tidigare beslutet att göra bilden mörk och stämningsfull som om smeden arbetar i en mycket mörkare miljö.
Jag lade till tre graderade filter för att göra kanterna mörkare. Skärmbilderna nedan visar placeringen av filtren och de inställningar som används.
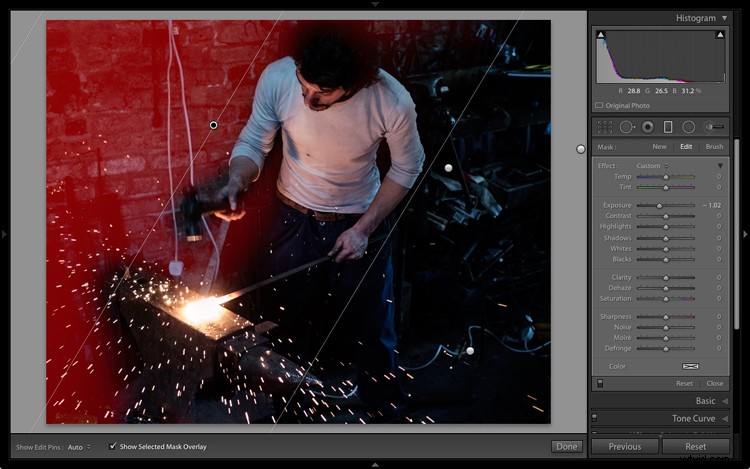
Graduated Filter #1 tillämpas på det övre vänstra hörnet av bilden.
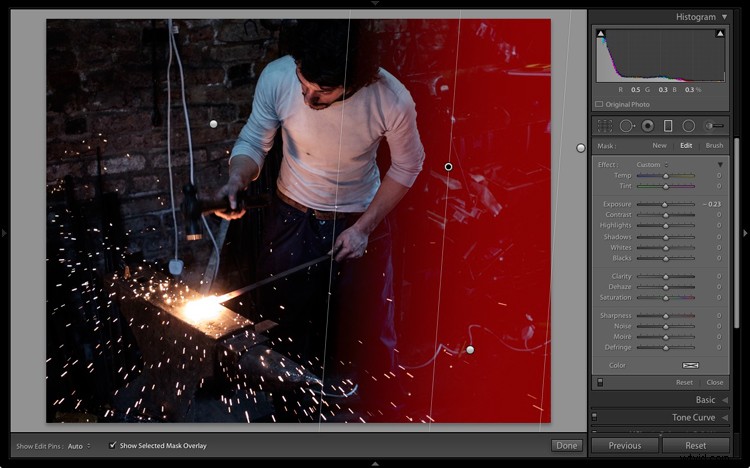
Graduated Filter #2 tillämpas på höger sida av bilden.
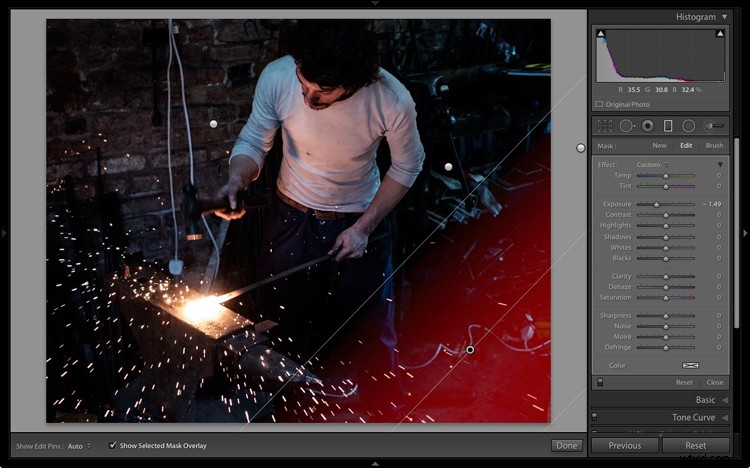
Graduated Filter #3 tillämpas i det nedre högra hörnet av bilden.
Sedan använde jag en justeringsborste och flyttade skjutreglaget Shadows åt höger för att göra smedens hår ljusare och få fram detaljerna.
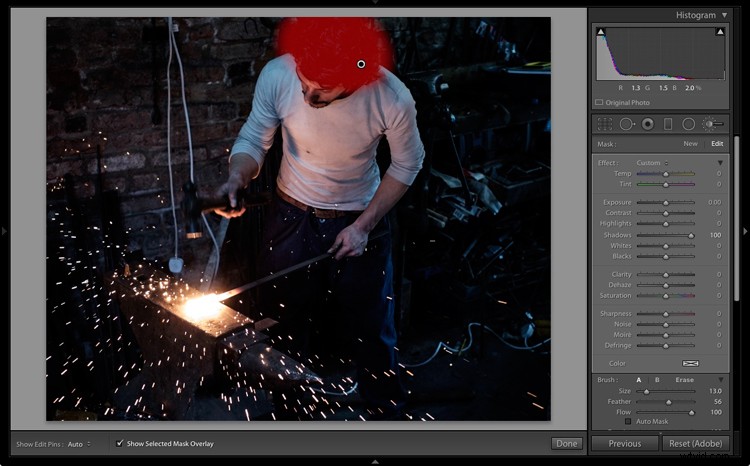
Justeringsborste applicerad på hans hår för att få fram detaljer.
Så här ser bilden ut nu med dessa justeringar.

Efter att lokala justeringar har tillämpats.
Delad toning för färggradering
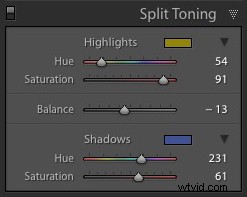 Slutligen bestämde jag mig för att stämningen kunde förstärkas ytterligare med en delad ton applicerad:blå till skuggorna och en orange ton i höjdpunkterna.
Slutligen bestämde jag mig för att stämningen kunde förstärkas ytterligare med en delad ton applicerad:blå till skuggorna och en orange ton i höjdpunkterna.
Tanken var att framhäva skillnaden i färgtemperatur mellan det orange ljuset från den heta metallen och gnistor, och bakgrunden, som i min fantasi är upplyst av dagsljus (men i verkligheten också upplystes av fluorescerande ljus). Jag gjorde det i panelen Split Toning med dessa inställningar.
Här är slutresultatet.

Slutlig bild efter applicering av delad toning.
Sluta tankar
Som du kan se, även om den slutliga bilden ser anmärkningsvärt annorlunda ut från den ursprungliga Raw-filen, var stegen inblandade i bearbetningen ganska enkla. Det tog inte lång tid att komma från startpunkten till slutbilden. Det beror mest på att jag hade en fast uppfattning om vad jag ville ha som slutresultat innan jag började bearbeta filen.
Om du har några frågor eller tankar att dela om bearbetningen jag gjorde på den här bilden, låt mig veta i kommentarerna.
Om du vill lära dig mer om att bearbeta dina foton i Lightroom, kolla in min e-bok Mastering Lightroom:Book Two – The Develop Module.
