Många fotografer lägger sina bilder på sin dators interna hårddisk. Detta kan vara en bra lösning eftersom även bärbara datorer nu har ganska generösa lagringsmöjligheter jämfört med sina motsvarigheter förr i tiden. Det kan ta dig ett tag att fylla upp en intern enhet på 1 TB eller större även om du fotograferar i RAW, men någon gång kommer du att få ont om utrymme och du måste lösa det här problemet. Molnlagring är en bra lösning men innebär ofta en månads- eller årsavgift, och att uppgradera din interna enhet kan vara dyrt och tidskrävande. En perfekt lösning är att migrera hela ditt Lightroom-bibliotek till en extern enhet. Även om detta kan låta svårt och skrämmande, är det ganska enkelt och är något som alla enkelt kan göra.

Välja lagringsutrymme
Lagringsutrymmet är ganska billigt, men inte oändligt. Det kommer alltid att finnas fysiska begränsningar när det kommer till hur många bilder du kan lagra på en enda del av media. Detta gäller oavsett om det är en traditionell hårddisk, en solid state-enhet eller en blandning av båda, som Apples Fusion Drives.
Lyckligtvis kan externa enheter erbjuda stora mängder lagringsutrymme för relativt lite pengar. Med de snabba överföringshastigheterna för USB-3, som är vanligt på de flesta datorer idag, kommer du inte att förlora någonting när det gäller redigeringseffektivitet genom att ha dina bilder lagrade externt.
Det första steget i att migrera dina bilder till en extern enhet är att köpa en extern enhet, och du har flera alternativ:
• Traditionell hårddisk gjord med snurrande tallrikar. Om du tar den här vägen rekommenderar jag en med en överföringshastighet på 150mb/sek (megabyte per sekund) och en RPM-hastighet på 7200. När jag skriver detta i början av 2019, en fyra terabyte enhet, som rymmer cirka 200 000 RAW-filer eller en halv miljon JPG-filer utan att svettas, kan hittas för USD 100 till USD 150.

Förvaring är billigt och priserna faller hela tiden. Denna 4 terabyte hårddisk kostade bara 90 USD när jag köpte den våren 2019. (Gitarrval visas i skala.)
• Solid-state drive utan rörliga delar. Dessa är inte lika billiga som traditionella enheter, och de innehåller inte lika mycket data. Men med priser som faller hela tiden, kommer det inte att dröja länge förrän solid-state-enheter är normen och traditionella snurrande tallrikar blir överflödiga. Överföringshastigheterna på dessa enheter kommer att vara tillräckligt snabba för all fotoredigering.
• RAID-array eller Drobo. Dessa är mycket dyrare än traditionella lagringsalternativ men erbjuder redundans i händelse av datafel, men de kan vara överdrivet för icke-professionella fotografer. Dessutom, oavsett vilken extern lagringslösning du använder, bör du alltid ha minst en extern säkerhetskopia även om du använder en RAID-array.
För de flesta rekommenderar jag en enkel extern USB-3-enhet, eftersom det är den mest kostnadseffektiva lösningen och lätt att säkerhetskopiera till en annan enhet också.
När du väl har en extern enhet finns det två metoder för att få dina foton i Lightroom kopierade till den. Jag kommer att gå igenom var och en av dessa metoder samt de positiva och negativa aspekterna av var och en så att du kan bestämma vilken som är rätt för dig.
Metod 1:Använd Lightroom
Denna process fungerar bra om du inte har ett stort fotobibliotek. Det innebär inte många tunga lyft från din sida eftersom du kan göra allt inom Lightroom. Om du har många bilder (några tusen eller fler) skulle jag rekommendera detta eftersom jag har läst rapporter om att det kan bli lite opålitligt när man arbetar med så många filer. Din körsträcka kan dock variera, men vet att du bör vara lite försiktig när du använder den här metoden.
Leta först upp mappen på vänster sida av biblioteksmodulen i Lightroom. Klicka sedan på +-knappen i det övre högra hörnet och välj "Lägg till mapp..." Detta kommer att låta dig skapa en ny mapp för att lagra dina bilder. I det här fallet, navigera till din externa enhet och skapa en ny mapp på den platsen.
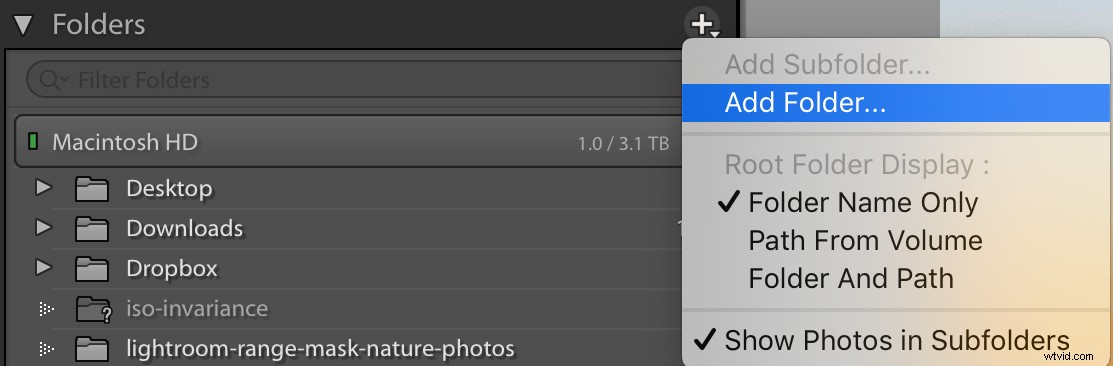
Navigera till din externa enhet och skapa en mapp på den som du kan använda för att lagra dina bilder. På skärmdumpen nedan heter min externa enhet "Untitled" och min mapp heter "Lightroom Pictures."
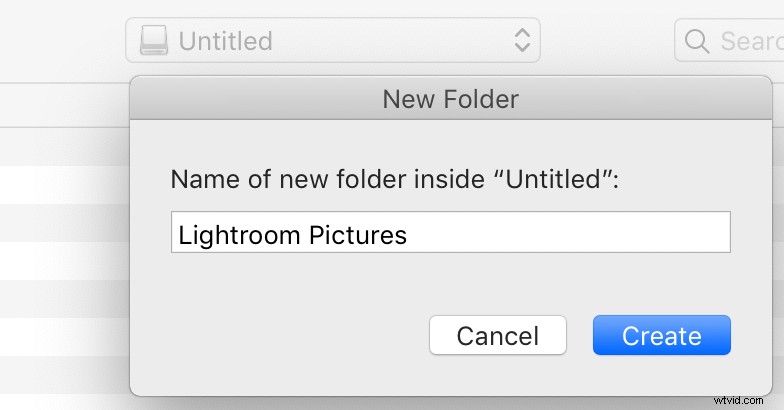
När du är klar bör du se den nya mappen dyka upp i Lightroom, men den kommer att vara tom. Den här åtgärden skapar också en ny mapp på din externa enhet, som du kan se om du navigerar till den externa enheten med Finder eller Utforskaren i Windows.
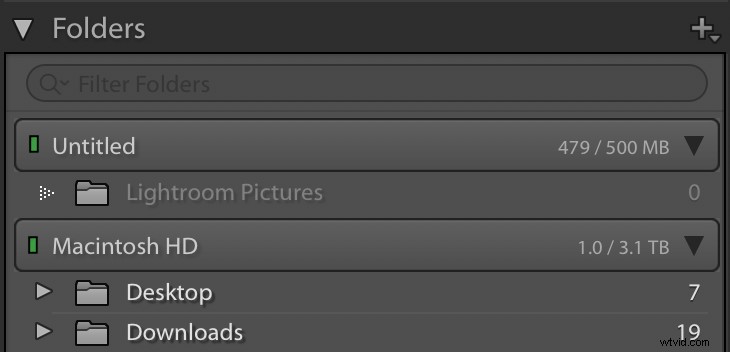
Det sista steget i att flytta dina bilder från den interna enheten till en extern enhet är att dra och släppa dem från Lightroom. Från mapparpanelen klickar du på en mapp som du vill lägga på den externa enheten och drar den från din interna enhet till den nya mappen du just skapade.
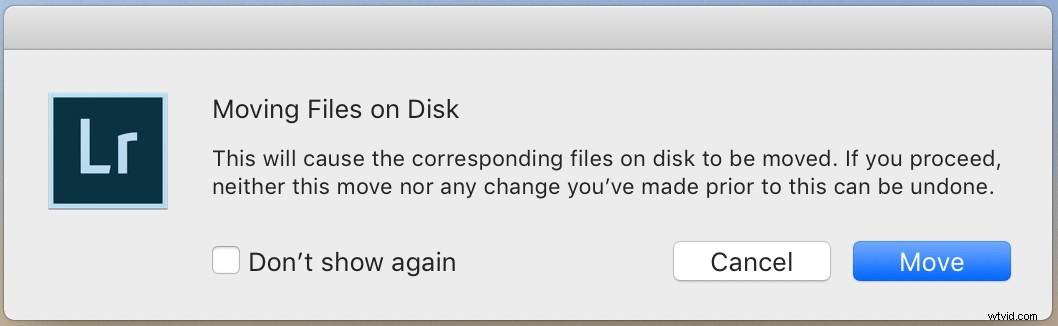
Klicka på knappen Flytta och Lightroom överför allt till den externa enheten, utan att du behöver göra någon extra ansträngning. Om du har tusentals bilder kan detta ta ett tag. Så ha tålamod. Till slut kommer dina bilder att finnas på den externa enheten och även borttagna från din interna enhet.
Metod 2:Kopiera filer manuellt
Om du inte har något emot att göra lite arbete själv med Windows File Explorer eller Macintosh Finder, är det här alternativet jag generellt rekommenderar. Det beror på att det inte bara ger dig mest kontroll över kopieringsoperationen utan hjälper dig att förstå exakt var du ska hitta dina bilder. Den här metoden låter dig också bestämma när du ska ta bort originalbilderna på din interna enhet eftersom du kopierar dem till din externa enhet istället för att flytta dem. Det första du behöver göra är att navigera till din biblioteksmodul i Lightroom och leta efter rutan Mappar. Den här modulen talar om för dig var du ska hitta dina bildfiler på din dator.
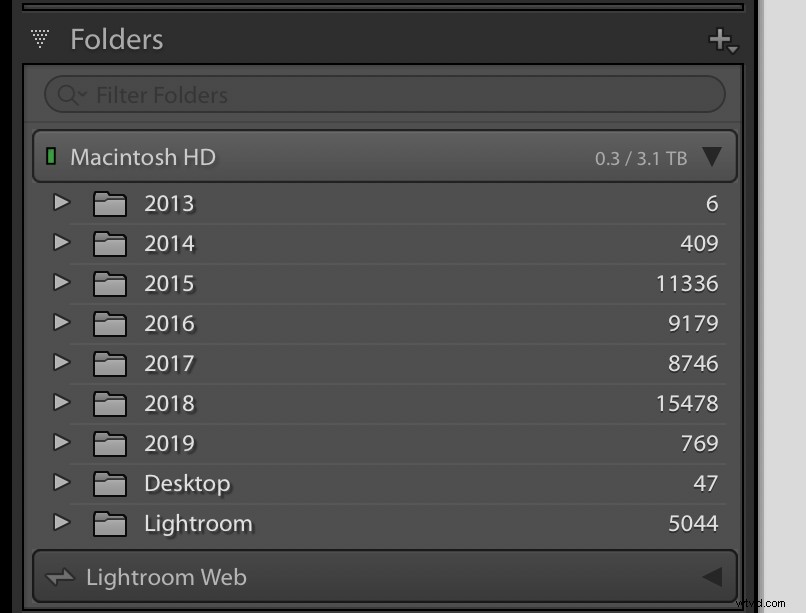
Jag har bilder i Lightroom som går tillbaka till 2013, och varje års bilder lagras i en separat mapp på min hårddisk.
Högerklicka, eller kontroll-klicka på en Mac, på namnet på en av mapparna i mappen och välj alternativet som säger "Visa i Finder." Om du använder Windows står det "Visa i Utforskaren." Detta tar dig till platsen på din dator där dina bilder lagras.
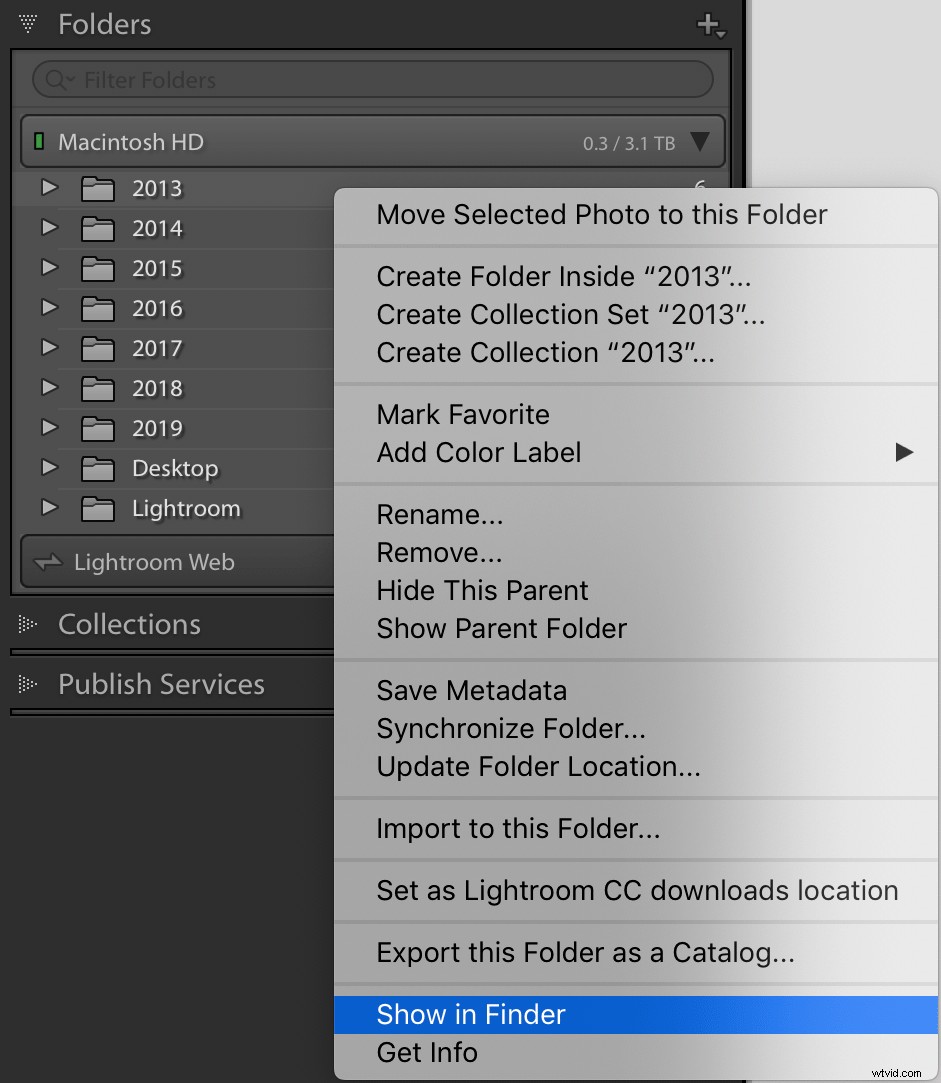
Om du har flera mappar med bilder i dem, gör den här åtgärden en i taget för varje mapp. I det här exemplet började jag med 2013-mappen i Lightroom och valde "Visa i Finder." Sedan tog den upp den faktiska mappen på min dator märkt 2013 som innehåller mina bilder från det året.
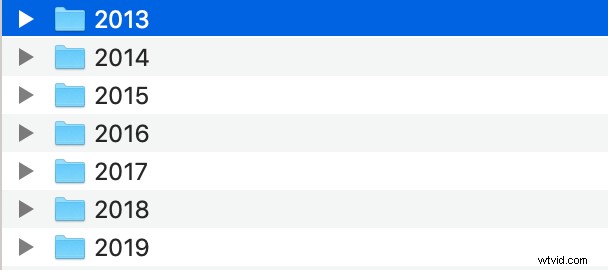
När du kommer till det här steget högerklickar du (eller kontroll-klickar) på mappen och väljer Kopiera. Navigera sedan till din externa enhet och välj Klistra in. Detta gör en exakt dubblett av mappen på din externa enhet som kan verka överflödig, men detta är bara tillfälligt. Lite senare i processen kan du ta bort den ursprungliga mappen på din interna hårddisk när du är säker på att allt fungerade med kopieringsoperationen.
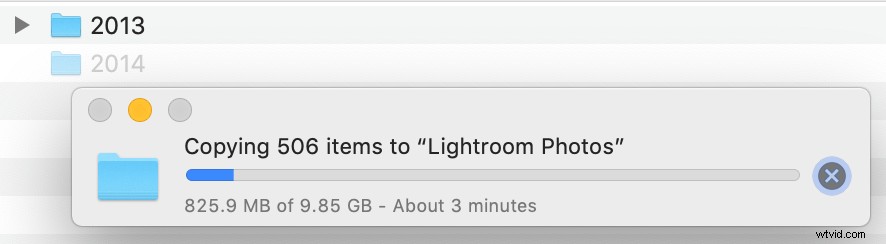
Upprepa den här kopierings-/klistraprocessen för varje mapp som listas i din Lightroom Folders-panel. När du är klar med att kopiera allt till din externa enhet, byt namn på de ursprungliga mapparna genom att ge dem ett suffix som "2013-Original" eller "2013-Old." Återigen, detta är bara tillfälligt, och det slutar med att du bara tar bort dessa mappar helt. Men för närvarande vill du inte gå före dig själv och börja radera mappar innan du är säker på att allt har fungerat som det ska.
Hitta dina saknade mappar
När du byter namn på de ursprungliga mapparna kan Lightroom passa lite eftersom det plötsligt inte kommer att kunna hitta alla dina bilder! När mappnamnen ändrats kommer den inte att veta var den ska leta efter dina bilder även om de alla fortfarande är intakta. Nästa steg är att tala om för Lightroom var du kan hitta dina bilder på den externa hårddisken istället för att titta på din ursprungliga interna hårddisk. Så fort du byter namn på den ursprungliga mappen ändras ikonen i Lightroom till ett frågetecken eftersom den inte längre vet var den ska hitta dina bilder.
Högerklicka på mappen med ett frågetecken och välj "Hitta saknad mapp" för att rätta till situationen.
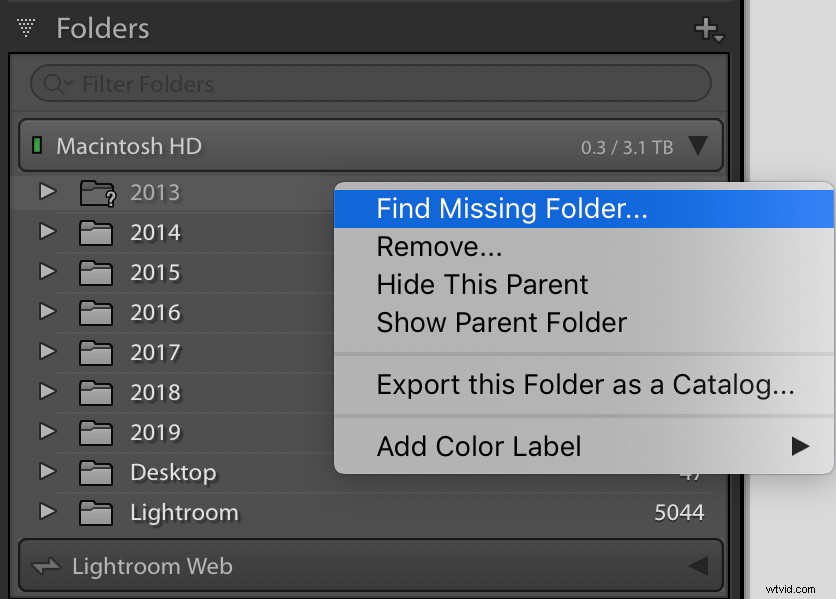
På skärmen som dyker upp nästa, navigera till mappen på din externa hårddisk där dina bilder finns. Det här är mappen du kopierade över i början av hela processen, och dess namn bör vara oförändrat. Välj den för att få den att visas i Lightroom. Alla dina foton ska vara helt intakta.
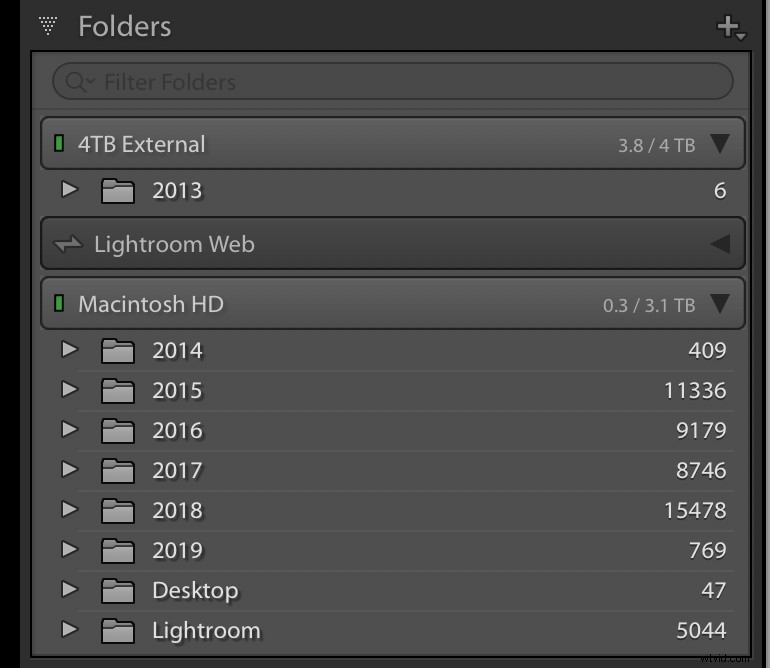
Upprepa denna process med alla dina mappar. När du är klar kommer dina bilder att ha migrerats till den externa enheten. Du kan verifiera detta genom att bläddra igenom ditt Lightroom-bibliotek och leta efter alla bilder med ett frågetecken. Om du inte ser någon så är allt bra. Om du gör det har Lightroom problem med att hitta originalbilden och du kan behöva dubbelkolla att alla dina bilder har kopierats till den externa enheten.
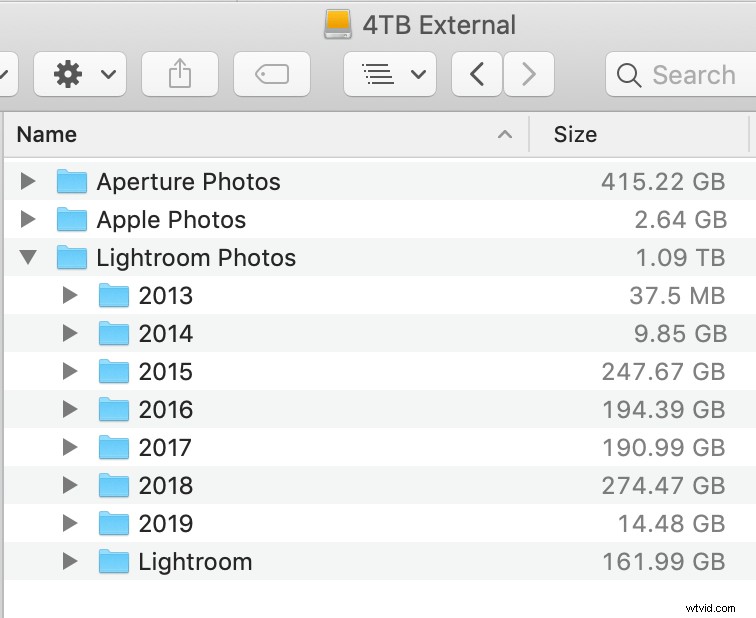
När du är nöjd med att du har slutfört operationen utan fel, är du fri att radera originalbilderna på din interna enhet. Jag skulle dock rekommendera att du håller en säkerhetskopia av dem för säkerhets skull. När det kommer till foton kan du aldrig ha för många säkerhetskopior!
Katalog kontra foton
Det är viktigt att veta att dina Lightroom-bilder inte är samma som din Lightroom-katalog. Den senare är en referensfil som håller reda på alla dina redigeringar av dina bilder, och lämnar originalen helt intakta och oförändrade. Jag rekommenderar att du håller din katalog på din interna hårddisk eftersom Lightroom använder denna för alla dina redigeringsoperationer och interna enheter kommer sannolikt att vara snabbare än externa enheter. Det är dock upp till dig. Om du inte är säker på vad du ska göra, tänk bara inte ens på det, eftersom att flytta din katalog till en extern enhet är en helt separat operation.

Katalogen lagrar alla ändringar av dina bilder och tar bara upp några gigabyte utrymme. Dina faktiska bilder kan ta upp hundratals eller till och med tusentals gigabyte.
Kom ihåg att säkerhetskopiera
Ett sista steg i att flytta dina bilder till en extern enhet är att se till att du har en bra backupplan på plats. Om du är på en Mac och har din dator säkerhetskopierad via Time Machine, kommer den inte automatiskt att säkerhetskopiera dina externa hårddiskar, och du kan också snabbt få ont om utrymme på din Time Machine backup-enhet. Jag rekommenderar att du håller en separat säkerhetskopia av din externa hårddisk och använder ett program som Carbon Copy Cloner för att se till att du synkroniserar allt korrekt.
Windows har också tillgängliga alternativ, men poängen här är att du aldrig kan vara för säker när det gäller att säkerhetskopiera dina bilder. Förhoppningsvis hjälper den här handledningen dig att förstå hur du ska gå tillväga för att ta tillbaka en del av utrymmet på din interna enhet och ställa in dig för framgång i det långa loppet när det kommer till externa lagringsalternativ. Men allt kommer att vara förgäves om dina bilder inte säkerhetskopieras ordentligt och din dator misslyckas.
När du har alla dessa bitar på plats är det dags att gå av datorn, börja fotografera och veta att du har gott om lagringsutrymme i många år framöver!
