Bättre. Snabbare. Mer effektivt.
Det är vad vi fotografer kräver av vår utrustning när vi fortsätter att pressa dem att prestera på nivåer som var ovanliga för några år sedan. Till och med sättet att efterbehandla våra digitala bilder har utökats till den punkt där vi kan göra det på vår mobila enhet inom några minuter (om inte sekunder) efter exponeringen.
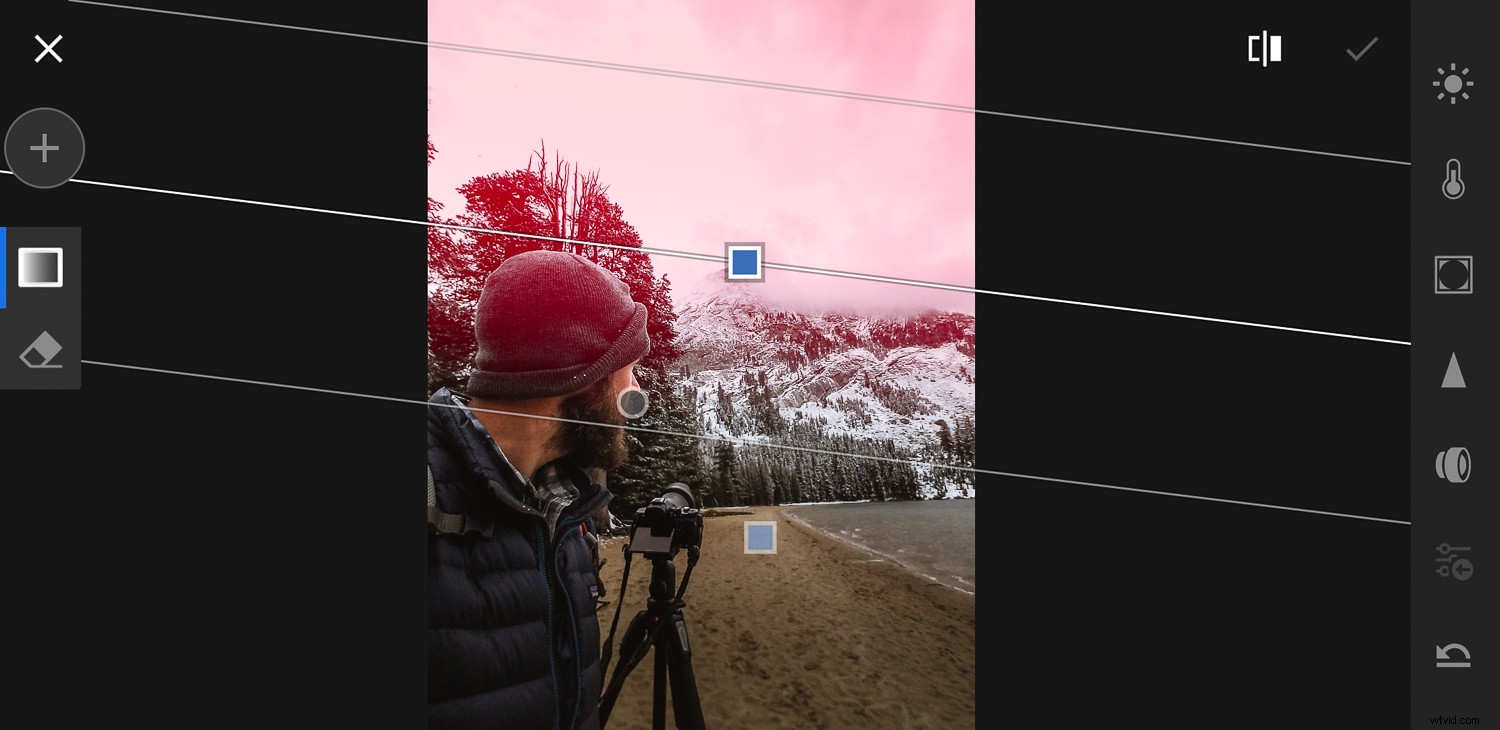
Under de senaste åren har Adobe gjort sitt bästa för att hålla jämna steg med behovet av mobilvänlig redigering med Lightroom Mobile – den mobila enhetens motsvarighet till Lightroom CC-smaken av vår älskade Lightroom Classic. Men i juni 2018 ökade Adobe satsningen genom att helt integrera utvecklingsförinställningar i Lightroom Mobile-applikationen. Det betyder att vi kan ta med oss ALLA våra framkallningsförinställningar (köpta och egentillverkade) på våra mobila enheter, vilket är en stor del för de av oss som använder förinställningar för huvuddelen av vår fotoredigering.
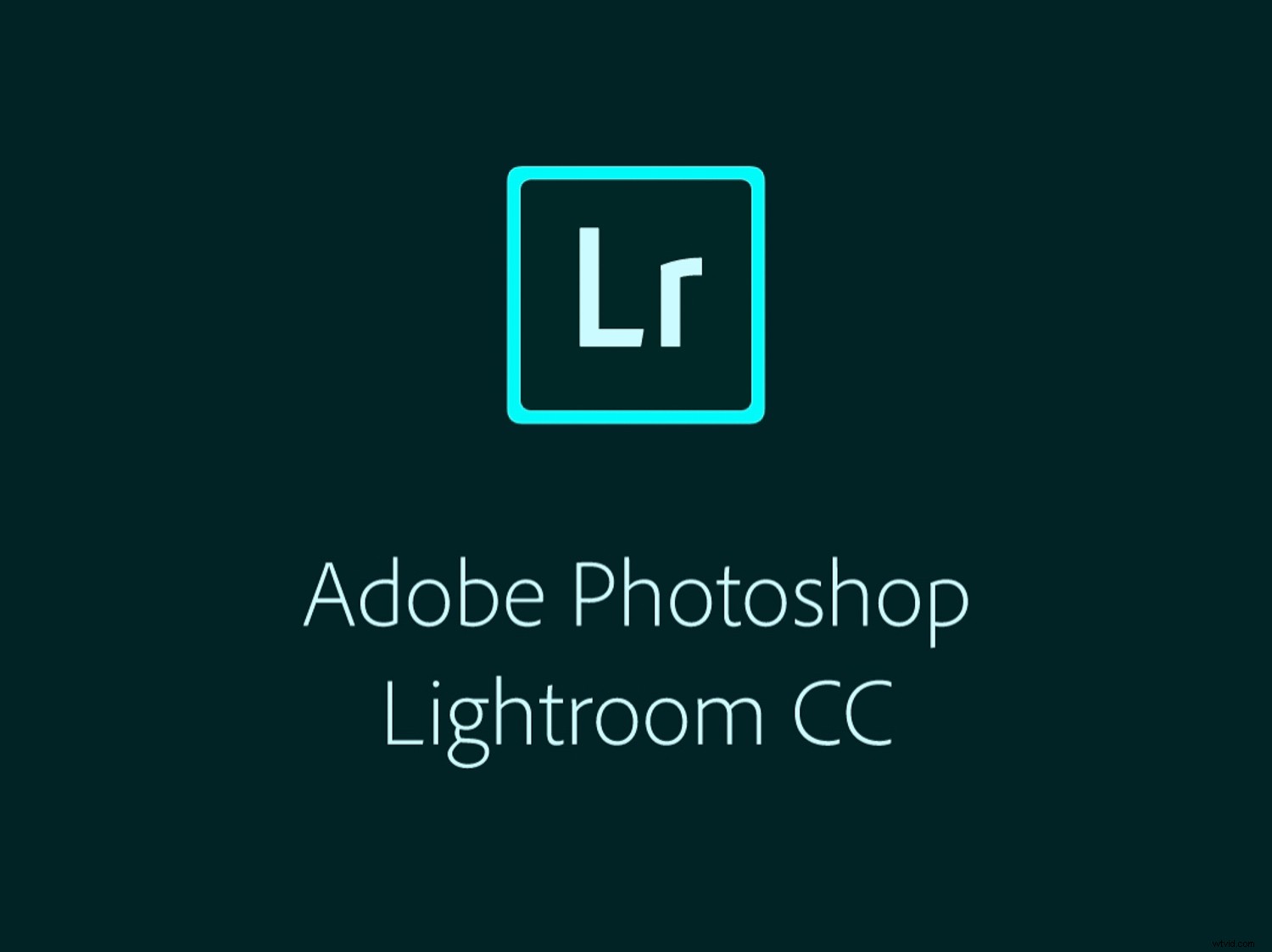
Så hur får vi förinställningarna från våra datorer till vår Lightroom Mobile-app? Tills nyligen kunde vi bara göra det genom att använda några inofficiella lösningar. Men med Adobes nyutvecklade plattformsoberoende stöd för utveckling av förinställningar kan du bära dina förinställningar med dig vart du än går genom att helt enkelt klicka på en knapp.
Låt mig visa dig hur du synkroniserar dina älskade utvecklarförinställningar från Lightroom Classic till din Lightroom Mobile-app.
Vad du behöver
För att synkronisera dina utvecklingsförinställningar från din datorbaserade Lightroom Classic måste du för närvarande vara medlem i Adobe Creative Cloud Photography-planen. Om du har en fristående (icke-moln)version av Lightroom kommer du inte att kunna synkronisera dina förinställningar med din mobila enhet.
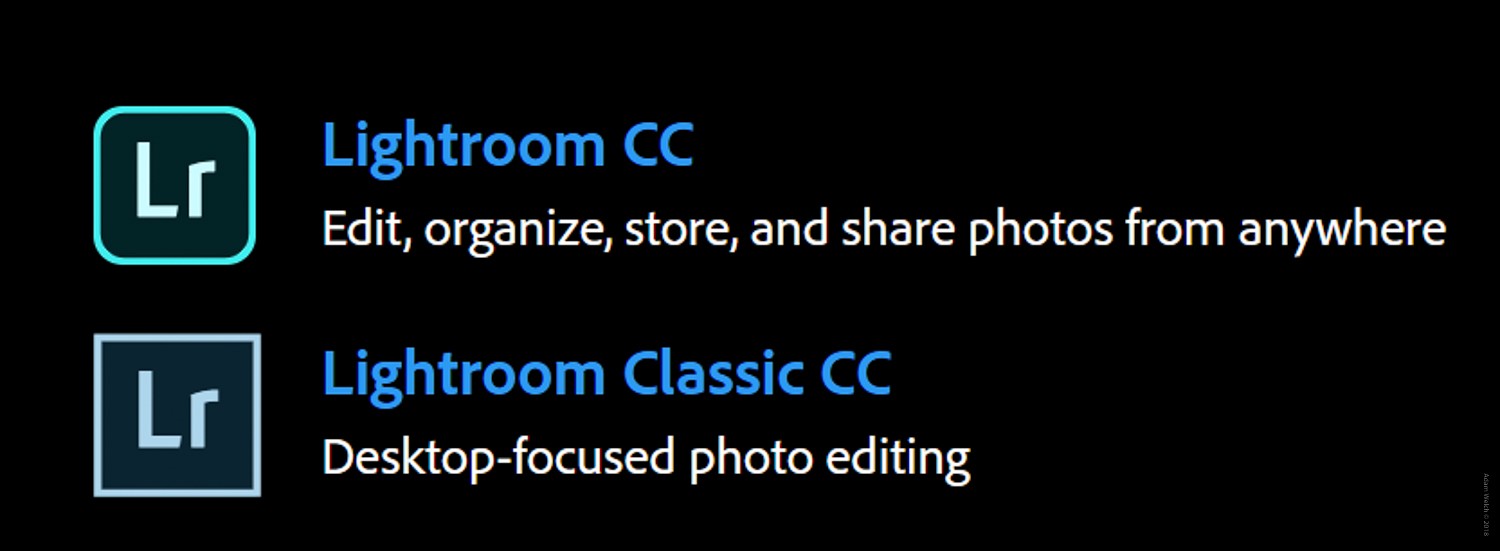
Varje Adobe Creative Cloud Photography-plan inkluderar både Lightroom Classic CC och Lightroom CC. Jag inser att dessa namn kan bli lite röriga, men håll ut med mig.
Lightroom Classic CC är den beprövade versionen av Lightroom de flesta av oss minns. Adobe kallar det den "skrivbordsfokuserade" versionen av Lightroom, och vad många av oss flyttade från när vi bytte till Adobe Creative Cloud Photography-planen.
Lightroom CC är den nya molnbaserade versionen av Lightroom vi kände tidigare. Även om det är en nedkokt, mer strömlinjeformad inkarnation av det klassiska Lightroom, har den fortfarande alla verktyg vi känner och älskar. Och det är programvaran vi kommer att använda för att synkronisera med vår Lightroom Mobile-app.
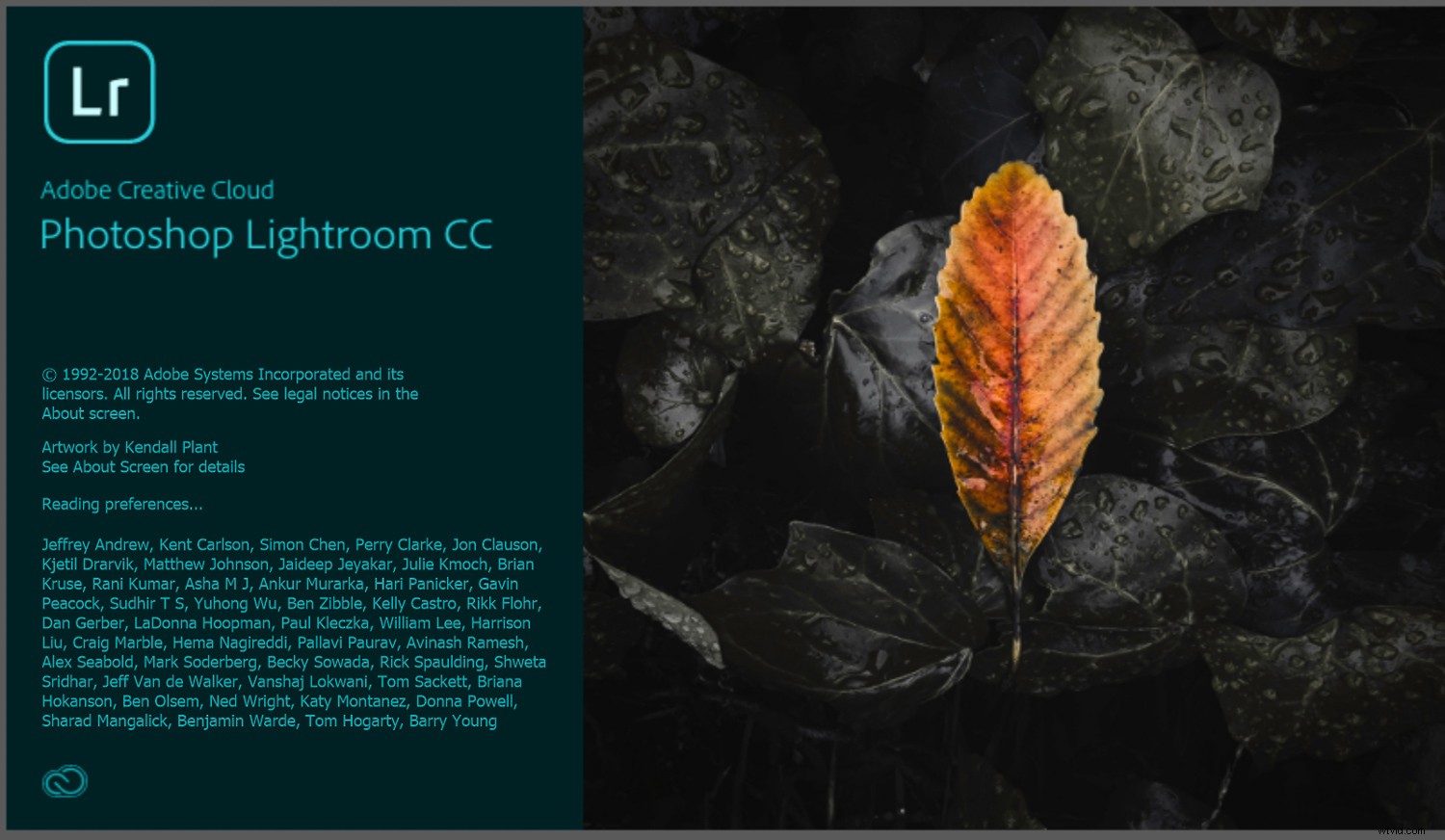
Så du måste ha Lightroom CC installerat på din dator för att synkronisera dina utvecklingsförinställningar med din mobilversion av Lightroom. Du måste också ha Lightroom Mobile (Lightroom CC)-appen installerad på din mobila enhet.
Så här synkroniserar du
Att få dina utvecklingsförinställningar från Lightroom Classic CC till Lightroom Mobile är otroligt enkelt när du väl förstår några enkla steg. Faktum är att processen är nästan automatisk när du installerar Lightroom CC tillsammans med Lightroom Classic CC.
När du väl har installerat och öppnat Lightroom CC synkroniseras dina utvecklingsförinställningar och profiler automatiskt via ditt Adobe Cloud-konto. Tänk på att medan du kan synkronisera kataloger från din Lightroom Classic CC-programvara, dina utvecklingsförinställningar synkroniseras inte med Lightroom Mobile förrän de har synkroniserats med din Lightroom CC-programvara.
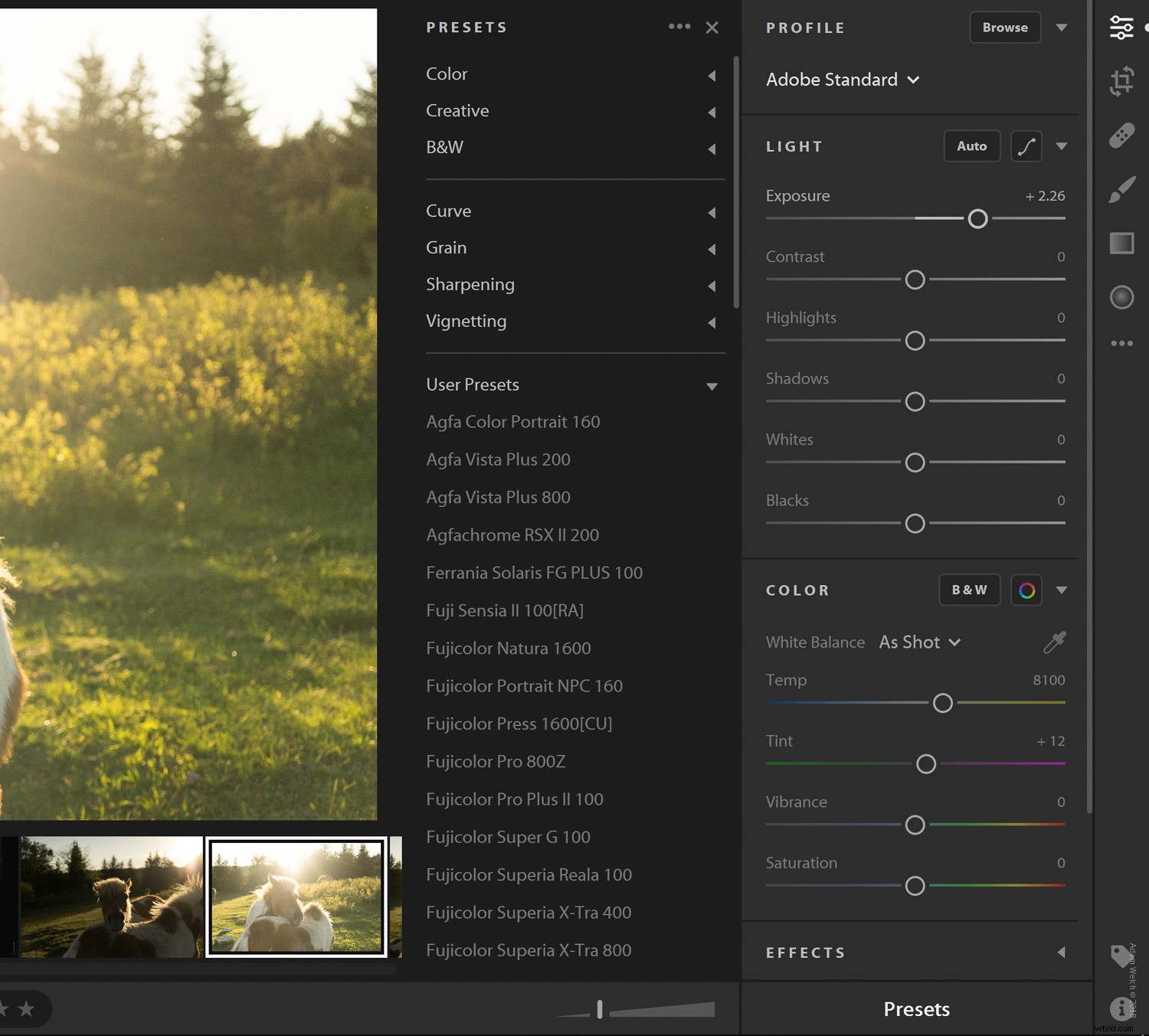
När du har dina förinställningar i Lightroom CC, synkronisera dina enheter genom att klicka på molnikonen uppe till höger.
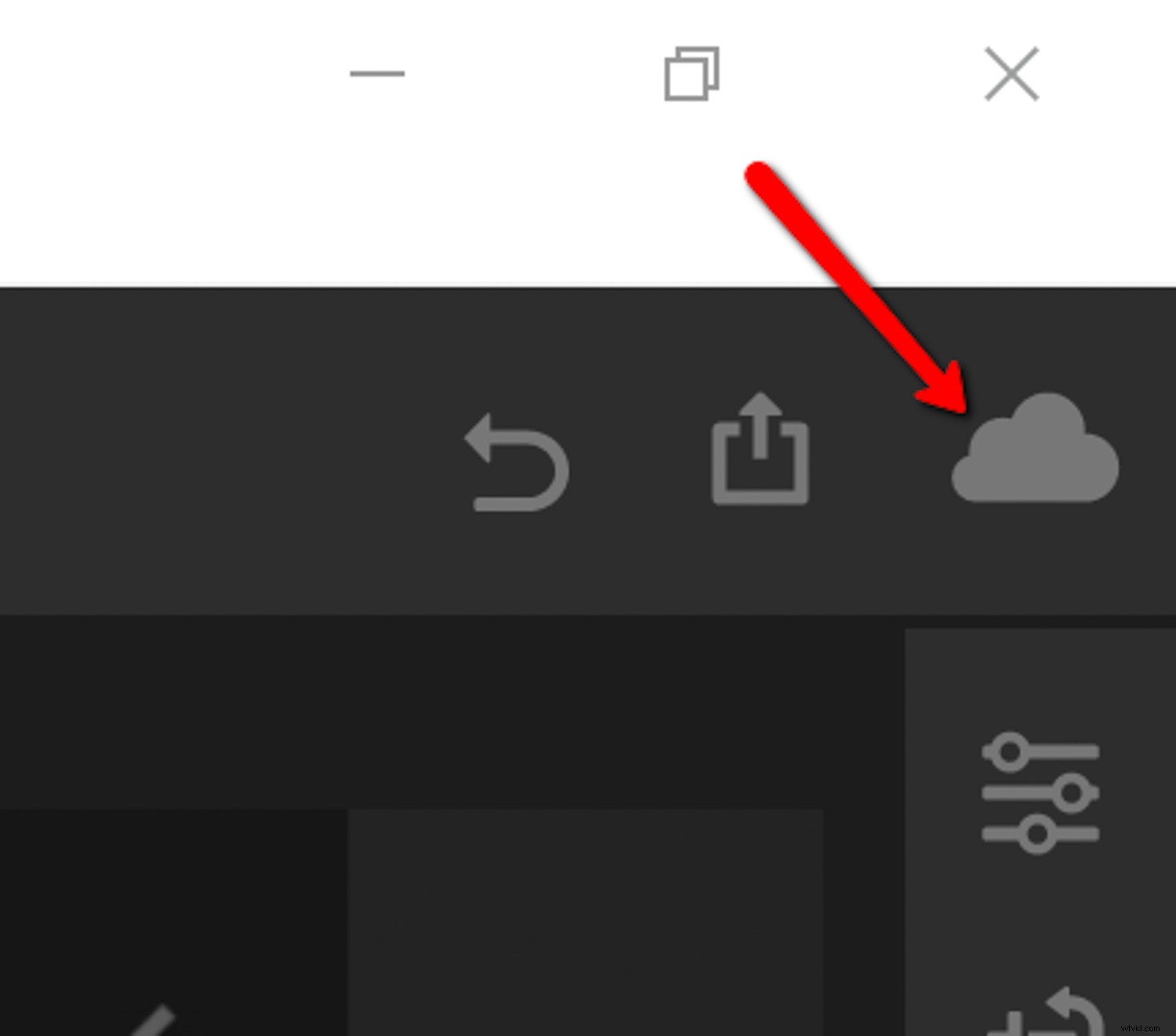
När dina utvecklingsförinställningar visas i Lightroom CC är det dags att öppna din Lightroom Mobile-app.
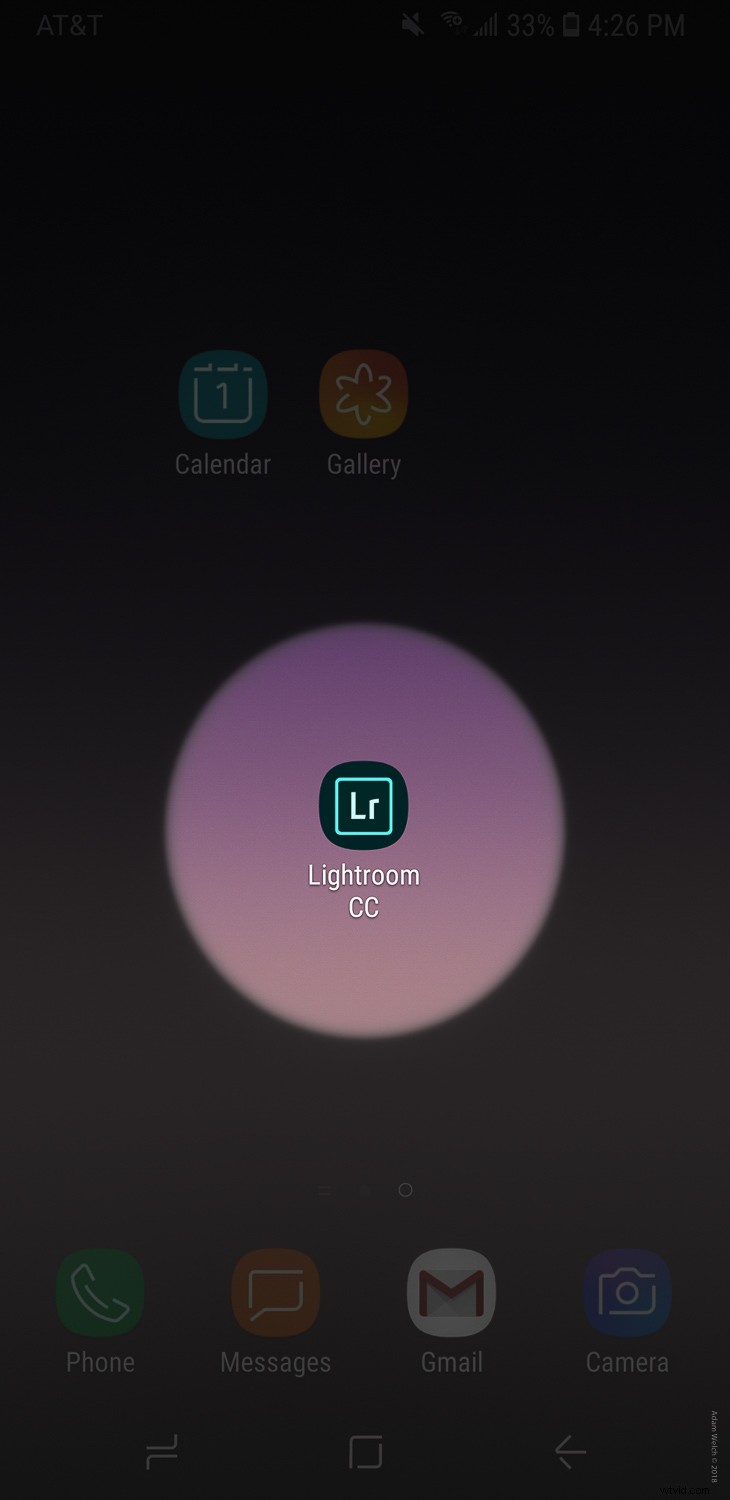
Öppna en bild och bläddra till ikonen för framkallningsförinställningar.
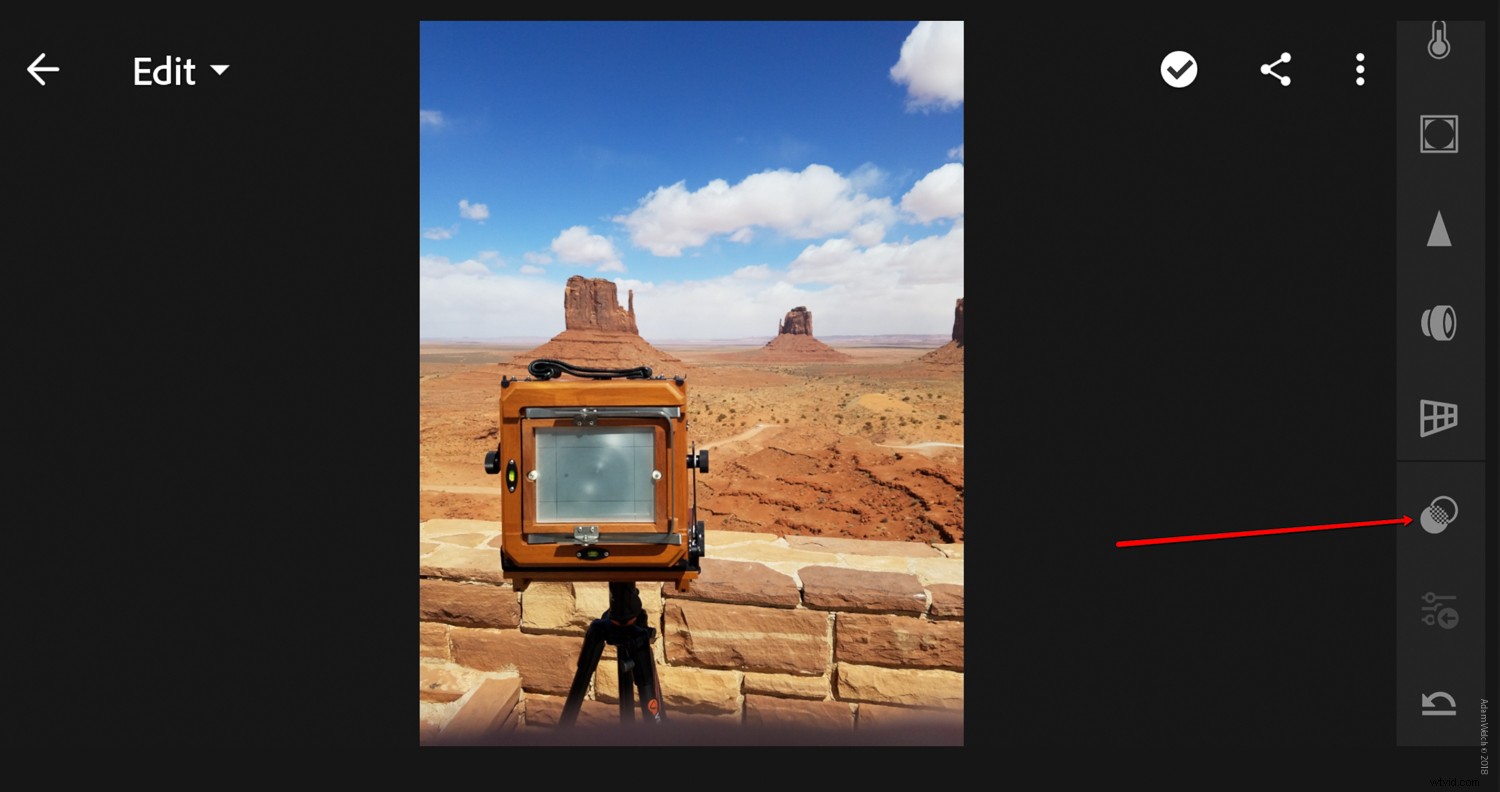
Du bör nu se dina nysynkroniserade utvecklingsförinställningar från Lightroom CC (och därmed Classic CC) tillgängliga för användning på din Lightroom Mobile-app.
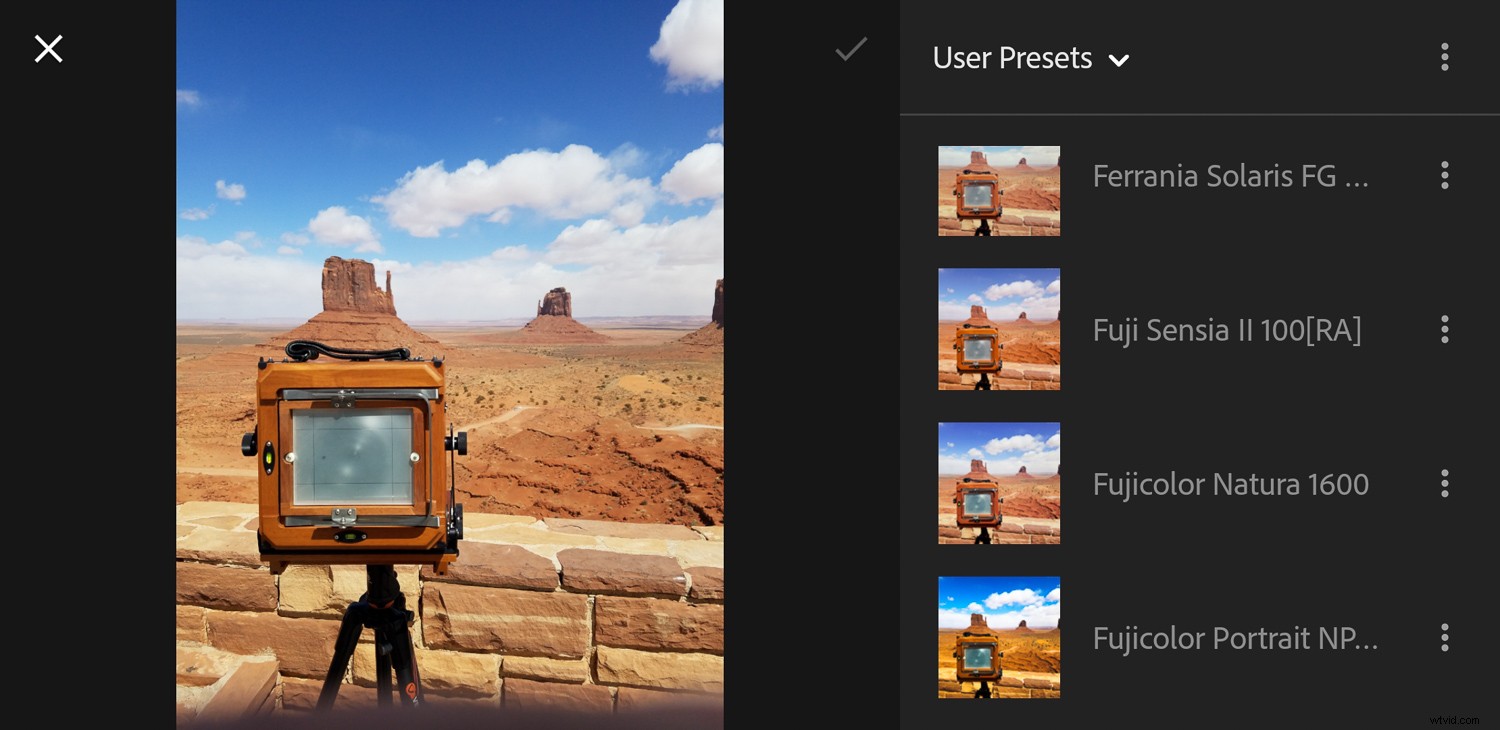
Sluta tankar om synkronisering av utveckla förinställningar till Lightroom Mobile
Oavsett om du älskar det, hatar det eller bara vill fortsätta med din bearbetning, kan det faktum att vi fotografer nu kan arbeta lättare på språng inte ignoreras. Vi behöver inte längre gå hem, eller ens tillbaka till en väntande bärbar dator, för att börja bearbeta våra bilder. Om det är bra eller inte är helt upp till dig.
Att kunna använda våra framkallningsförinställningar på alla Adobe Creative Cloud Photography-planplattformar kommer att göra våra fotografiska liv ännu enklare. Om du använder Lightroom Mobile regelbundet, se till att dela dina tankar om denna nyfunna mobilitet i kommentarerna nedan.
