Oavsett om du är ny på digital fotografering eller inte, är Lightroom ett kraftfullt verktyg för att ta din interiörfotografering från bra till bra. Att veta hur man arbetar med Lightroom för att redigera interiörfotografering kan dock ta mycket övning!
Medan varje fotograf arbetar lite olika och så småningom utvecklar sitt eget arbetsflöde, finns det grundläggande tekniker för att redigera interiörfotograferingssessioner. Låt oss gå igenom ett exempel på Lightroom-arbetsflödet så att du kan redigera interiörfotografering.

Du kanske behöver Photoshop först
Om du fotograferade inom parentes för att fånga vyn genom fönstren, då vill du redigera dina lager i Photoshop innan du använder Lightroom-redigeringar. Vi går igenom dessa steg nedan.
- Välj de foton du vill lägga till i biblioteksläge. Högerklicka sedan (Ctrl + klicka på en Mac) för att öppna menyn
- Välj "Redigera i" och välj sedan "Öppna som lager i Photoshop..."
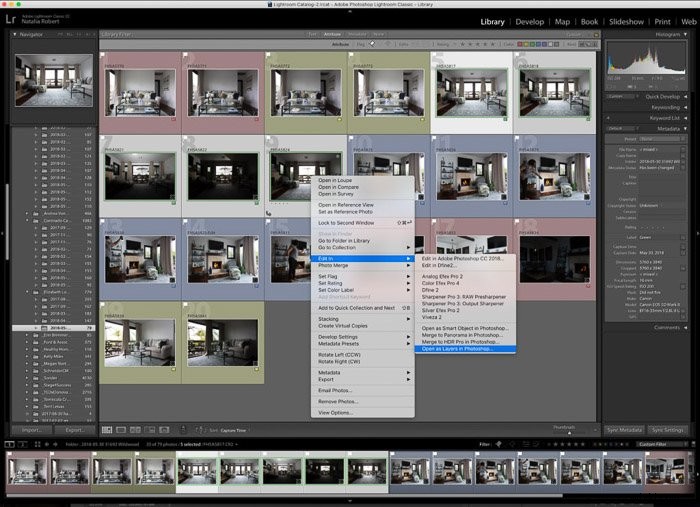
- När du är i Photoshop, ordna lager i önskad ordning. Du vill ha lagret med utsidan upptill så att det kan gå över den ljusare exponeringen.
- Lämna det nedre lagret som det är, skapa maskeringslager för att selektivt lägga till områden som du vill lägga över. Du kan göra detta enkelt med borstverktyget. Tänk på att vitt är att dölja områden i det lagret och svart är att exponera dem.
- Att använda lagermasken är idealiskt eftersom det faktiskt inte tar bort eller skadar lagret, utan snarare döljer eller exponerar det.
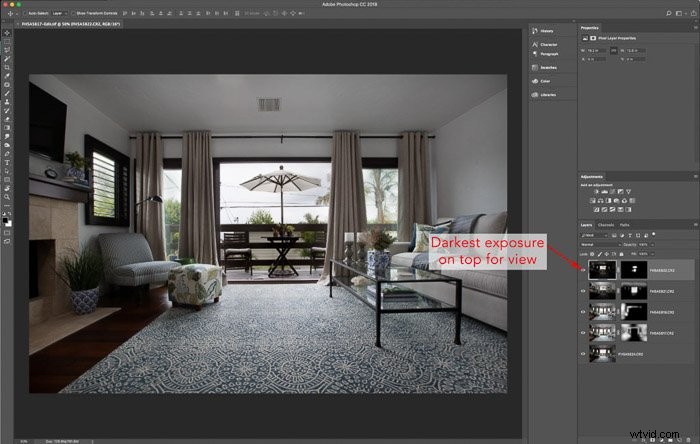
- När du maskerar lagret med vyn, vill du använda penna eller lassoverktyget för att välja området som ska maskeras så att du får rena kanter. Om du bara använder penseln kommer du med största sannolikhet att få mörka skuggor på kanten av fönstret, som visas i exemplet nedan.
- Spara filen när du är klar med maskeringen. Photoshop skapar automatiskt en TIFF-fil med namnet på baslagrets RAW-fil (du kan även låta den spara den nya filen som en PSD-fil – denna ändring kan göras i Lightroom-inställningarna).
Den här filen kommer att visas i samma mapp som basfilerna, och när du återvänder till Lightroom kommer ditt nya foto att visas i biblioteksmodulen bredvid basfilerna.
Räta ut dina linjer och åtgärda distorsion
När du väl är tillbaka i Lightroom är nästa sak du vill kontrollera att din distorsion och linjer är korrigerade. Det betyder att dina vertikaler faktiskt är vertikala och, om det är en direkt bild, att dina horisontaler också är horisontella.
I modulen Framkalla vill du först tillämpa linskorrigering. Markera rutan som säger "Aktivera profilkorrigering" och se sedan till att linsen som visas nedanför är den som du använde för den här bilden.
Gå sedan till avsnittet Transformera nedan och markera rutan som säger "Begränsa beskärning". Sedan trycker du antingen på rutan som säger "Auto" eller så kan du också manuellt justera linjerna med reglagen.
Nu när du har korrigerat linjerna är du redo att titta på färgerna!
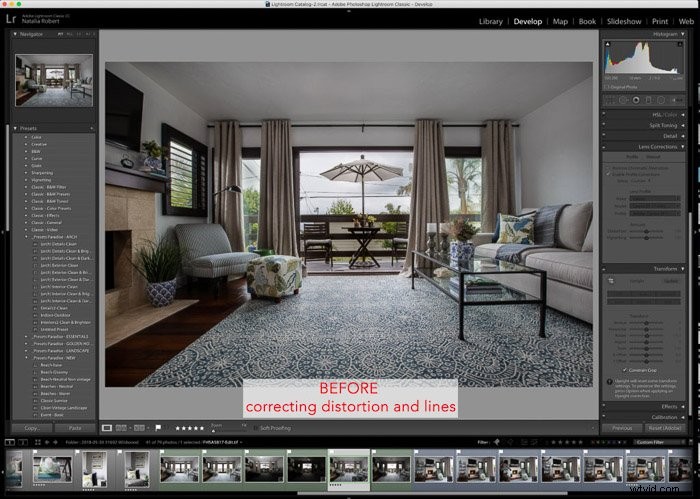
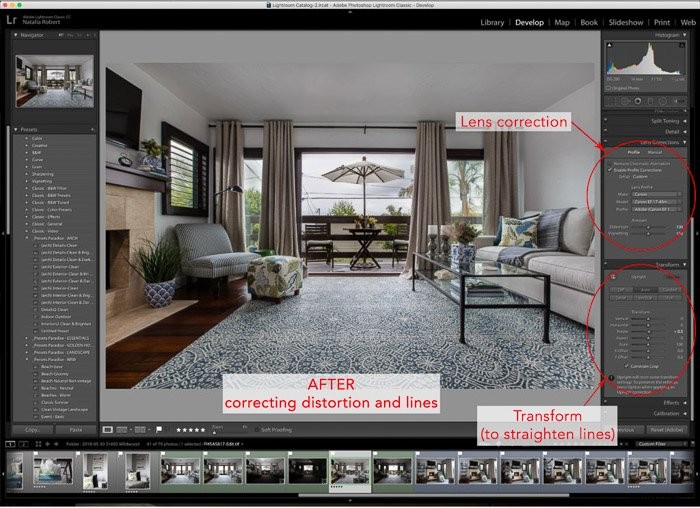
Färgkorrekt
När du tittar på färgkorrigering vill du titta på den övergripande färgen och sedan leta efter eventuella fläckar som behöver fixas. För övergripande färgkorrigering kan du använda skjutreglagen för vitbalans högst upp i den högra kolumnen i modulen Framkalla tills färgerna ser helt rätt ut.
Annars kan du också använda pipetten i samma avsnitt för att välja en mellangrå som Lightroom kommer att använda för att automatiskt justera färgen. Ofta är det tidsbesparande att använda pipetten för att välja en mellangrå och sedan justera färgen på reglagen lite därifrån.
När du fotograferar med innerbelysningen tänd får du också varma fläckar av de olika ljustemperaturerna av glödlamporna jämfört med det svala solljuset. För detta vill du manuellt korrigera dessa områden. Eftersom ljuset från en armatur bleknar till kallt ljus, bör du använda lätta penslar med mjuka kanter. På så sätt blir korrigeringen subtil.
De bästa verktygen att använda för detta är den lokala justeringsborsten och den radiella borsten. Personligen föredrar jag kontrollen och flexibiliteten hos den lokala justeringsborsten framför radialborsten. Som sagt, experimentera dock med båda för att hitta vad som känns bäst för din redigeringsstil!
Om ljuset som du justerar är precis utanför ram, måste du troligen använda ett gradientfilter för att justera gradvis färgkorrigeringen från ena sidan av ramen.
När du använder gradientfiltret, se till att sträcka ut det så att effekterna appliceras gradvis och förblir subtila.
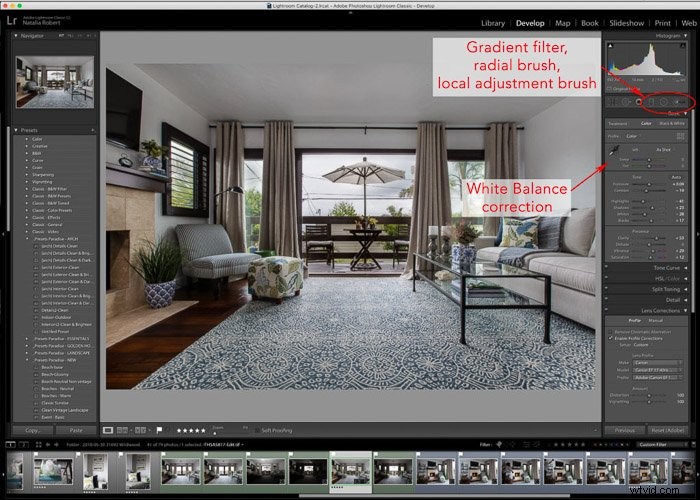
Tillämpa dina redigeringar
Nu är det dags att använda alla kreativa redigeringar du känner att bilden behöver. Helst, ju mindre redigering du gör, desto bättre! Ändå finns det ofta små förändringar vi kan göra som bara ger ett foto mer liv och ger djup.
Tänk på saker som färgernas livfullhet, om överexponeringen känns perfekt eller behöver justeras, och om högdagrar eller skuggor ser ut som du vill att de ska se ut.
Om du gillar att använda förinställningar är det här dags att använda dem! Var dock försiktig med förinställningar för interiörer. Inredningsfotografering är inte en nisch där du vill driva de kreativa redigeringarna för långt. Snarare kräver interiörfotografering realistiska, men ändå polerade, foton av ett utrymme. Vårt jobb är att förbättra, men inte överdriva utseendet.
Förinställningar kan också vara bra att använda som bas för din redigering! Använd en förinställning som du tycker passar bäst för utrymmet och som ligger närmast vad du vill att din slutliga bild ska se ut, justera sedan reglagen efter behov för att se till att bilden blir helt rätt.
Var inte rädd för att leka med reglagen och se hur de olika effekterna ser ut på utrymmet.
En av mina bästa rekommendationer är att använda den lokala justeringsborsten för att lägga till klarhet för att dra blickarna till vissa funktioner. Den här borsten är också bra för att lysa upp skuggorna lite.
På ett interiörfoto passar den här utmärkt för inredning på ett bord eller kuddar på en soffa – föremål som du vill att ögat ska gå till och som kommer att ge intresse för tittaren.
Lägg till finputsning
Nu när du har lagt i lager, rätat ut och redigerat är det dags att ge bilden en sista titt för sista justeringar. Se till att zooma ut så att du ser hela fotot på en gång.
Tänk på eventuella fläckar som kan behöva justeras, eller om hela bilden behöver någon extra skärpa eller klarhet. När du är nöjd är du redo att exportera, organisera och leverera till din kund!

Slutsats
Även om det finns massor av detaljerade redigeringar och olika metoder du kan använda för inredningsfoton, kommer ovanstående arbetsflöde att tjäna dig väl i början. När du blir mer bekväm med detta arbetsflöde kommer du att upptäcka vad som fungerar och inte fungerar för dig.
Dessutom kommer du med tiden att lära dig mer intrikata metoder för fotoredigering som kan passa din fotostil eller som helt enkelt utöka din expertis. Men framför allt vill du ständigt lära dig funktionerna till ditt förfogande i Lightroom och andra fotoredigeringsverktyg.
För fler bra tips, kolla in vår nya artikel om hur du använder HDR för fastigheter och interiörer. fotografering eller fantastiska fastighetsfotograferingstips!
