Många nybörjare i Lightroom inser inte att Lightroom faktiskt inte lagrar dina foton. Du bestämmer var du vill behålla dina bilder. Lightroom lagrar helt enkelt information om dina fotografier i en katalog.
Så även om dina bilder inte är tekniskt "inne i" Lightroom, måste du fortfarande säkerhetskopiera dina Lightroom-kataloger. Detta säkerställer att alla redigeringar du har gjort i dina bilder inte går förlorade.
Läs vidare för att ta reda på mer om hur Lightroom fungerar och vad du behöver veta för att säkerhetskopiera din Lightroom-katalog.
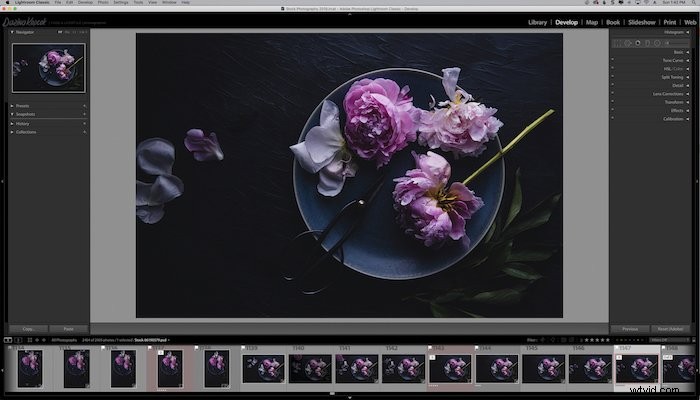
Så fungerar Lightroom
För att effektivt säkerhetskopiera din Lightroom-katalog måste du först förstå hur Lightroom fungerar.
Lightroom-katalogen fungerar som en databas och referenser där dina bilder lagras. All information som läggs till en bild lagras med bildfilen. Detta kan vara redigeringar eller förinställningar som tillämpas på fotot, stjärnor, etiketter, metadata etc.
Lightroom säkerhetskopierar din katalog, men inte dina foton eller en förhandsvisning av dem.
Därför är det väldigt viktigt att veta hur du säkerhetskopierar din katalog, för om något skulle hända din dator, som att den blir stulen eller att den upplever hårddiskfel, måste du börja om från början.
Att säkerhetskopiera dina foton och säkerhetskopiera dina Lightroom-kataloger är två separata processer och du bör göra båda regelbundet. Helst bör du ha två externa säkerhetskopior och en säkerhetskopia i ett molnbaserat program.
Jag använder Backblaze, vilket är väldigt billigt och lätt att använda.
Professionella fotografer har vanligtvis också en säkerhetskopia utanför platsen om en naturkatastrof, brand eller stöld inträffar.
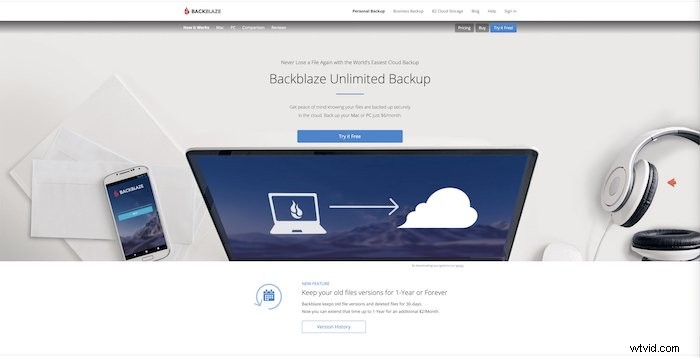
Ska jag använda en Lightroom-katalog eller flera kataloger?
En stor faktor i din säkerhetskopiering är ditt beslut att använda en eller flera Lightroom-kataloger.
Det finns mycket debatt om denna punkt.
Fördelen med att ha flera Lightroom-kataloger är att du kan organisera dina foton på ett sätt som passar dig.
Du kan till exempel ha en katalog för dina personliga bilder och en annan för dina professionella bilder. Eller så kan du ha olika kataloger för olika genrer av arbete eller olika kunder.
Dessutom, om en katalog blir korrupt kommer du inte att förlora allt.
Men så länge du säkerhetskopierar din Lightroom-katalog kan du vara säker på att inte förlora dina redigeringar. Att säkerhetskopiera flera kataloger kan vara tråkigt och förvirrande och ta mer tid än att bara säkerhetskopiera en katalog.
Om du har en katalog kan du ordna dina foton i samlingar. Du behöver inte ha olika kataloger, bara för organisationen.
Valet är ditt. Vad du än bestämmer dig för, se till att du regelbundet säkerhetskopierar dina Lightroom-kataloger.
Var hittar jag min Lightroom-katalog?
För att ta reda på var din Lightroom-katalog för närvarande är lagrad, gå till >Kataloginställningar .
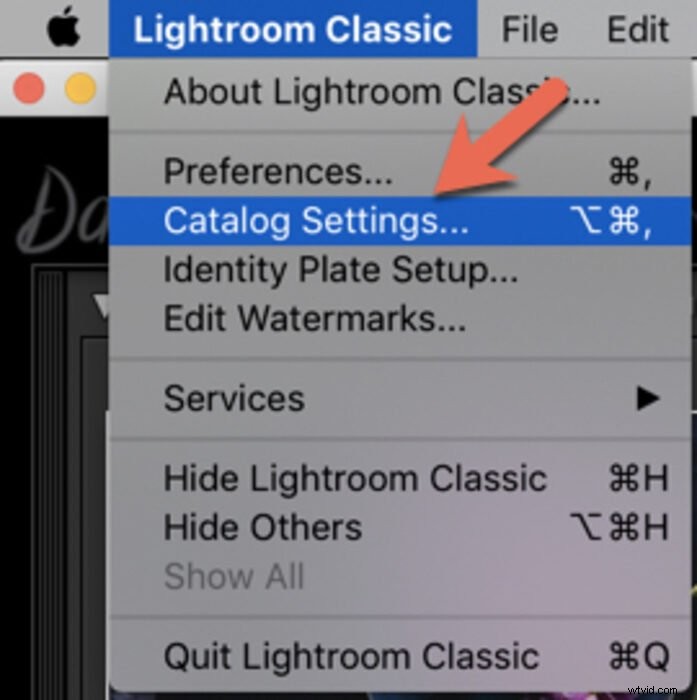
Detta kommer att få upp en ruta med tre flikar:Allmänt, Filhantering och Metadata.
Du hittar platsen för din Lightroom-katalog under >Allmänt , efter >Plats . Om du klickar på >Visa , tar den dig till där katalogen är lagrad.
Säkerhetskopieringen av din katalog lagras på samma plats som din Lightroom-katalog, i en "Säkerhetskopiering"-mapp.
I mitt fall är katalogen lagrad på en extern 4TB hårddisk. Det är här jag lagrar alla mina filer för att slippa täppa till min dator med tusentals stora RAW-bildfiler. Jag sparar även andra säkerhetskopior, på en annan extern hårddisk och i ett molnbaserat system, för extra säkerhet.
Här kan jag också se katalogstorleken och senast den säkerhetskopierades och optimerades.
Under den här fliken kan du också välja hur ofta du vill säkerhetskopiera Lightroom-katalogen. I mitt fall valde jag "Varje gång Lightroom avslutas".
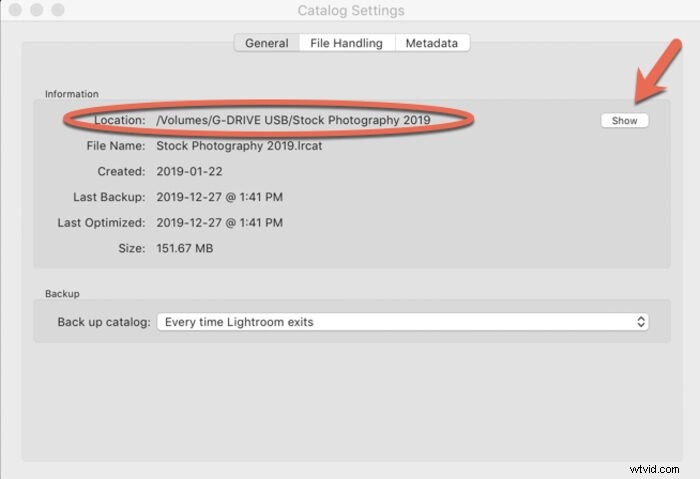
För att se var en enskild bild finns, gå upp till>Foto och välj >Visa i Finder (Mac) eller >Visa i Utforskaren (Windows).
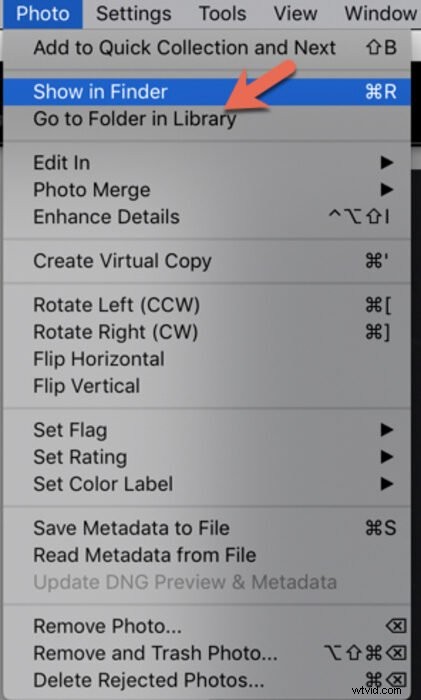
Så här säkerhetskopierar du din Lightroom-katalog på din dator
För att säkerhetskopiera din Lightroom-katalog måste du först ställa in hur ofta du vill säkerhetskopiera.
Detta kan göras i >Allmänt fliken under >Kataloginställningar .
Hur ofta du vill säkerhetskopiera är upp till dig, men om du väljer "en gång i veckan" men ändå redigerar nästan varje dag, kommer du att förlora allt från tidpunkten för den senaste säkerhetskopieringen om din Lightroom-katalog blir skadad.

Så här säkerhetskopierar du Lightroom-katalogen till en extern enhet
Ok, så du säkerhetskopierar din .lrcat-fil. Bra! Saken är att din Lightroom-katalog som standard sparas i mappen Bilder på din dators hårddisk. Som nämnts kan din dators hårddisk gå sönder, skadas eller bli stulen.
Så en kopia av katalogsäkerhetskopian måste lagras någon annanstans.
Du kan göra detta genom att helt enkelt kopiera .lrcat-filen till en extern hårddisk. Den andra metoden är att stänga Lightroom och göra en katalogsäkerhetskopiering.
Klicka på >Välj knappen vid Backup-mappen i dialogrutan Backup Catalog. Detta gör att du kan navigera till en extern enhet eller ett molnsystem. Du kan till och med spara den i en Dropbox-mapp.
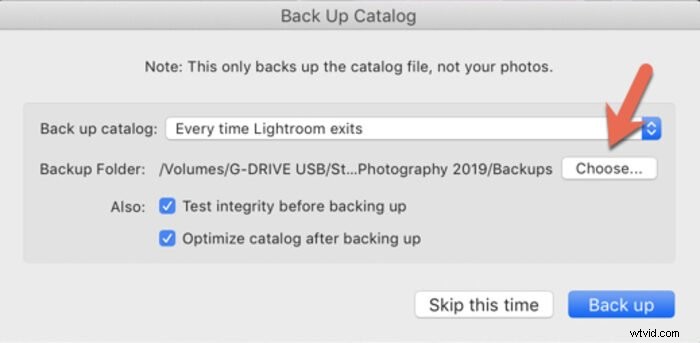
Vanliga säkerhetskopieringsfrågor för Lightroom-katalogen
Behöver jag säkerhetskopiera Lightroom-katalogen?
Det skulle vara bäst om du regelbundet säkerhetskopierade din Lightroom-katalog. Vissa människor väljer att göra detta varje vecka, medan andra säkerhetskopierar varje gång de avslutar Lightroom. Den säkraste lösningen är att säkerhetskopiera varje gång du använder Lightroom. Se bara till att ta bort alla utom dina två senaste säkerhetskopior, så att flera, onödiga säkerhetskopior inte tar plats på din dator.
Hur ändrar jag plats för säkerhetskopiering i Lightroom-katalogen?
Du kan ange plats för säkerhetskopiering i dialogrutan Säkerhetskopiera som dyker upp när du avslutar Lightroom. Klicka bara på >Välj knappen vid >Säkerhetskopieringsmapp och navigera till den plats du vill säkerhetskopiera Lightroom-katalogen till.
Hur flyttar jag min Lightroom-katalog till en extern hårddisk?
I biblioteksmodulen , hitta mappar panel. Om du högerklickar (Windows)/Ctrl+klickar (Mac) på katalogmappen ser du valet>Visa i Finder (Mac) eller>Visa i Utforskaren (Windows). Högerklicka på mappen och välj >Kopiera och sedan >Klistra in den till önskad plats.
Gör detta för varje mapp. När du är säker på att mapparna har kopierats korrekt kan du ta bort originalmapparna på din interna hårddisk.
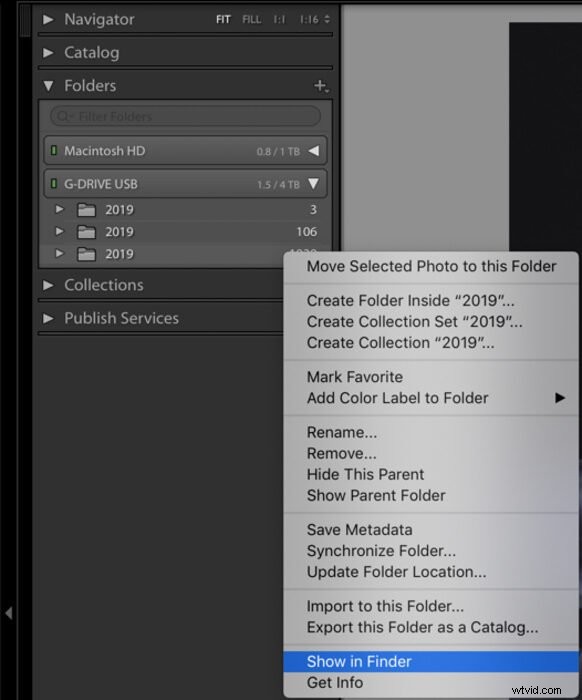
Kan jag ta bort gamla Lightroom-katalogsäkerhetskopier?
Du bör definitivt ta bort alla utom dina två senaste säkerhetskopior. Att ha flera säkerhetskopior kan bli mycket förvirrande och även ta upp onödigt utrymme på din hårddisk. Att ha de två senaste versionerna ger dig den extra garantin att du kommer att kunna återställa din Lightroom-katalog om den skulle bli korrupt eller på annat sätt skadad.
Slutsats
Lightroom är ett mycket kraftfullt program för att organisera och hantera dina foton. Att säkerhetskopiera dina kataloger korrekt och regelbundet kommer att säkerställa att du behåller alla dina redigeringar och organisatoriska applikationer som du gjort om något skulle hända med din dator. Så om du inte redan har gjort det, börja säkerhetskopiera!
