Låt mig börja med att säga att jag inte använder texturer så ofta, men det finns verkligen tillfällen då jag känner att en bild skulle kunna använda lite extra. Texturer är bara ytterligare en av de sakerna inom digital fotografering som kan överanvändas och överdrivas om du inte är försiktig, och det finns säkert rätt och fel sätt att göra det på.
Så för dem som aldrig har hört talas om det här förut eller ännu inte har provat det, kanske du undrar vad det innebär att lägga till en textur till ett fotografi? Enkelt uttryckt betyder det att du tar en bild (vanligtvis av någon form av struktur som skalar färg, en repad yta, en strukturerad vägg eller tyg) och applicerar den som en överlagring på din faktiska bild. Effekten uppnås genom att ändra blandningsläget för texturen i photoshop så att texturen faktiskt blir genomskinlig och en del av den faktiska bilden. För den här handledningen tar jag en enkel bild som jag tog i Kalifornien under en surftävling och lägger till en textur för att få den till liv.
Här är bilden direkt ur kameran och texturen vi kommer att använda från mitt bibliotek...
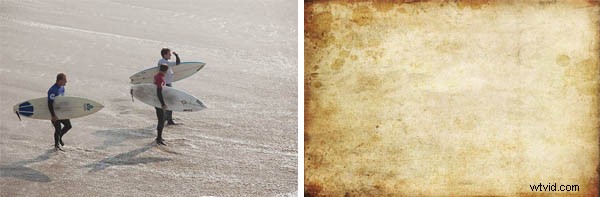
Om du är ny på Photoshop bör du göra din första prioritet detta:Bekanta dig med lager och masker. Det är två nyckelfunktioner i Photoshop som jag använder varje gång jag är i programmet. Lager och maskering (bland annat) är det som gör Photoshop till ett så otroligt kraftfullt program, och dessa grundläggande färdigheter kommer att ta dig en lång väg att lära dig programmet. Med lager har allt på det översta lagret företräde framför det som finns under det. Eftersom jag vill applicera textern på bilden av surfarna måste jag placera texturen som ett lager ovanför surfarna.
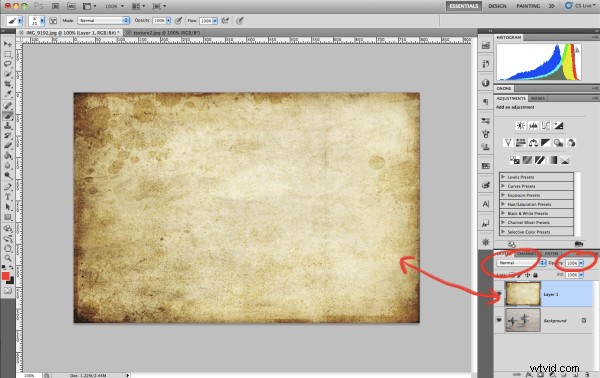
Obs:Innan vi går in på dessa skärmbilder vet jag att de kan verka lite små och svåra att läsa. För att se mer detaljer inkluderade jag även större versioner. Högerklicka bara på bilden och se den på en ny flik för att se den i full storlek ve rsion.
Det första du bör lägga märke till i skärmdumpen är att allt vi kan se är strukturen. Det beror på att texturen är på ett eget lager ovanför bilden av surfarna, som ses längst ner till höger på skärmen. En annan anledning till att vi inte kan se surfarna ännu är att strukturens opacitet är inställd på 100 % och blandningsläget är inställt på normalt. Att ändra blandningsläget för texturen kommer att göra något väldigt annorlunda beroende på vad du väljer. För texturer håller jag mig vanligtvis till antingen "Overlay" eller "Soft Light". Om jag vill att texturen ska vara mer dominerande i bilden, kommer jag att använda överlägg. Om jag vill ha en mer subtil konsistens väljer jag mjukt ljus.
Opacitet är ett annat mycket användbart verktyg till vårt förfogande. Att justera det här reglaget är bara ytterligare ett sätt att påverka resultatet av hur texturen kommer att se ut. Om inställningen till överlagring ser för stark ut, men mjukt ljus ser för svagt ut, ställ bara in blandningsläget på överlagring och justera opaciteten för lagret tills det ser rätt ut.
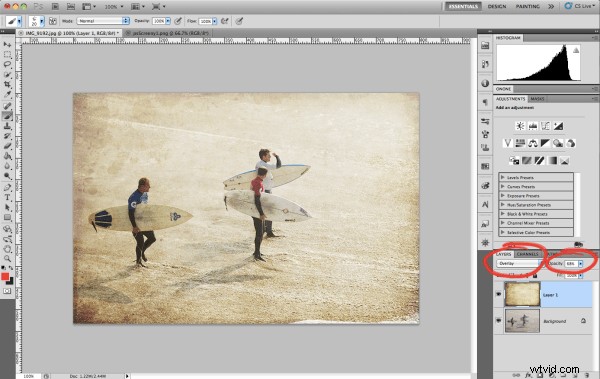
Se hur lätt det var!? För den här bilden ändrade jag blandningsläget till Overlay och drog ned reglaget för opacitet till 68%. Varför 68%? Ingen anledning egentligen, jag justerade bara reglaget upp och ner tills det såg rätt ut för mig, och det råkade vara på 68%. Vi är nästan klara med den här bilden, det finns bara ett problem kvar:surfarna. Nu har vi ett texturöverlägg som ligger ovanpå surfarens hud och kläder, och det går helt enkelt inte. För en bild som denna kanske det inte är så märkbart, men försök lägga till en textur till ett porträtt så förstår du vad jag menar. Även om detta är ett problem, finns det en enkel lösning, och den lösningen är maskering.
Maskning i photoshop är ett otroligt verktyg och det kommer bokstavligen att göra dig förbannad när du "förstår det." För vissa är maskering ett svårt koncept att få kläm på, och det tar tid att verkligen förstå hur man gör det. Eftersom jag var så här i början ska jag försöka vara så tydlig som möjligt om vad maskering är.
Att applicera en mask på ett lager innebär att du antingen vill dölja eller avslöja delar av samma lager. Det finns bara två typer av masker; svartvitt. En bra fras att komma ihåg är:"Svart döljer och vitt avslöjar." Om jag lägger en vit mask över texturlagret händer ingenting, eftersom vitt avslöjar vilket lager det än ligger på. Om jag lägger en svart mask över texturlagret försvinner texturen eftersom svart döljer allt på det lagret.
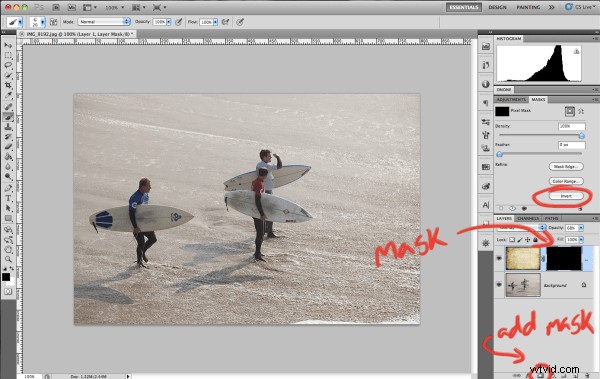
I den här skärmdumpen lade jag till en svart mask bara för att visa vad den gör. För själva bilden kommer jag att använda en vit mask. För att applicera en lagermask, markera bara det lager du vill använda och klicka på den lilla lilla maskikonen längst ner till höger på skärmen. Som standard kommer masken att vara vit. Om du istället vill lägga till en svart mask finns det några sätt att göra det. Först kan du hålla ned alternativknappen på tangentbordet medan du klickar på ikonen för att lägga till mask. Eller så kan du lägga till lagermasken som vit och klicka sedan på "Invertera" på menyn till höger (inringad). Ett annat snabbt sätt är att lägga till en vit lagermask och sedan trycka på genvägen "Kommando I" för att invertera till en svart mask. Alla tre alternativen ger dig samma resultat.
Så jag nämnde att jag kommer att använda en vit mask för den här bilden. Eftersom vitt avslöjar allt på texturlagret, måste jag lägga till lite svart till masken för att dölja vissa delar av texturen. Jag vill dölja strukturen så att den inte syns på surfarna, men hålla strukturen synlig på resten av bilden.
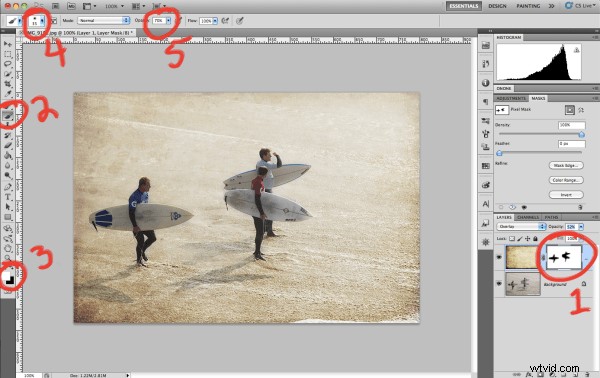
Jag numrerade den här eftersom den hoppar runt på sidan lite. Den här bilden är i stort sett färdig, så låt oss gå igenom vad vi gjorde med masken här...
- Som du kan se använde jag en vit lagermask på samma lager som texturen. Därför, om jag lägger till någon svart till den masken, kommer den att dölja texturen och låta oss se vad som helst under den. Om du tittar på lagermasken ser du att jag målade in en kontur av varje surfare i bilden.
- Med lagermasken markerad (se till att lagermasken är markerad, inte den texturen!) välj penselverktyget från vänster sida eller tryck på B-tangenten som en genväg. Penseln är vad vi kommer att använda för att måla in surfarna till masken.
- Om du använder en vit mask vill du måla med svart, om du använder en svart mask så målar du med vit. Om du har olika färger på dina swatches här, se till att din mask är vald och inte strukturen. När du markerar en mask växlar dina färgrutor till svartvitt som standard. Vilken färg som än är överst är den du kommer att måla med så se till att svart är överst (till skillnad från skärmdumpen). För att växla mellan svart och vitt, tryck bara på "X" på tangentbordet.
- För det mesta vill du måla med en mjuk pensel. Klicka på den inringade ikonen och justera borsten till en mjuk spets. Detta kommer att göra slagen mer subtila och tilltalande för ögat.
- Slutligen är det vanligtvis också en bra idé att ändra opaciteten. Att måla med 100 % opacitet kommer att göra dina penseldrag väldigt uppenbara och det kommer att se dåligt ut. Justera istället din opacitet genom att använda reglaget eller genom att trycka på en sifferknapp på tangentbordet. Om du trycker på "1" får du 10% opacitet, om du trycker på "9" får du 90% och så vidare. Jag brukar använda en 50% pensel men det beror bara på bilden. I den här använde jag 70%.
Det är allt! Här är den sista bilden...

Fler exempel på texturer
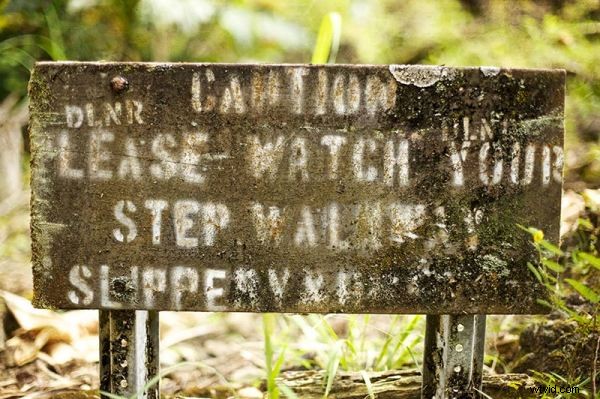




Slutsats
När du väl har lärt dig lager och maskering går det enkelt att applicera texturer. Det är viktigt att veta vilken typ av bild som fungerar bra med en textur och vilka bilder som inte gör det. Detta kommer med tiden, men vet bara att inte alla bilder behöver det! Det är viktigt att inte överanvända dem på en bild, eftersom de är tänkta att komplimentera bilden och inte dominera den (i de flesta fall alltså).
Var noga med att låta oss veta vad du tycker i kommentarsfältet nedan. Om du använde den här handledningen och gav den ett försök, visa oss ditt arbete genom att inkludera en länk till din bild!
Som alltid, se till att följa mig på twitter (@jamesdbrandon) om du inte redan gör det. Jag är alltid tillgänglig där för att svara på frågor också och jag gör mitt bästa för att dela andras arbete för inspiration.
