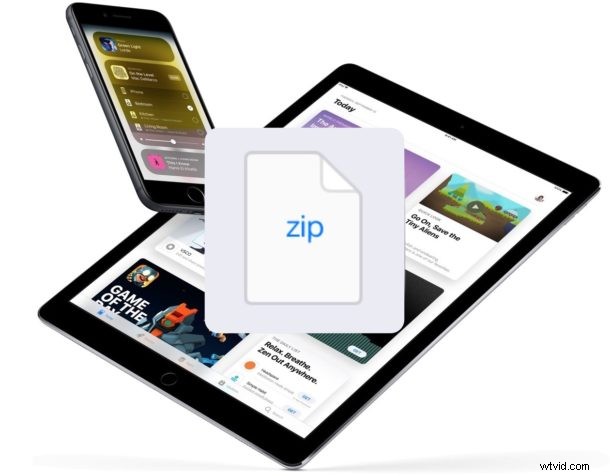
De senaste versionerna av iOS gör det enkelt att ladda ner och spara Zip-filer till en iPhone eller iPad. Detta uppnås tack vare den nya appen Filer, som gör att en iOS-enhet kan interagera med filer och data som är lagrade direkt på en enhet, samt att komma åt iCloud Drive-data.
För att använda detta tillvägagångssätt måste du ha appen Filer på iOS för att kunna spara och ladda ner zip-filer direkt till en iPhone eller iPad, som alla moderna utgåvor gör. Om din version av iOS inte har appen Filer måste du uppdatera den till en nyare version som gör det för att använda den här metoden. Äldre iOS-enheter utan Files-appen kan använda en alternativ metod för att öppna zip-filer i iOS, men det tillvägagångssättet kräver en tredjepartsapp medan Files-appen är inbyggd och inte kräver några andra appnedladdningar till iOS för att interagera med zip-arkiv .
Utan ytterligare adieu, låt oss börja ladda ner och spara zip-filer till iOS-enheter.
Så här sparar du zip-filer på iPhone eller iPad
Vill du ladda ner och spara en zip-fil på en iPhone eller iPad? Så här kan du göra det direkt på din iOS-enhet:
- Öppna Safari på iPhone eller iPad och navigera till zip-filen du vill ladda ner och spara
- Knacka på länken för att ladda ner zip-filen som vanligt
- En skärm visas i Safari som visar ett "zip"-arkiv som identifierar filen som en zip-fil och sedan ger dig alternativ för vad du ska göra med zip-filen, beroende på vilka appar som är installerade på din iOS-enhet:
- Knacka på "Öppna i "Filer"-textknappen och välj sedan en sparadestination för att ladda ner och spara zip-filen på den platsen i appen Filer, som visas här på iPhone
- Alternativt kan du trycka på textknappen "Mer..." och sedan välja "Spara till filer" från de tillgängliga alternativen där som visas här på iPad
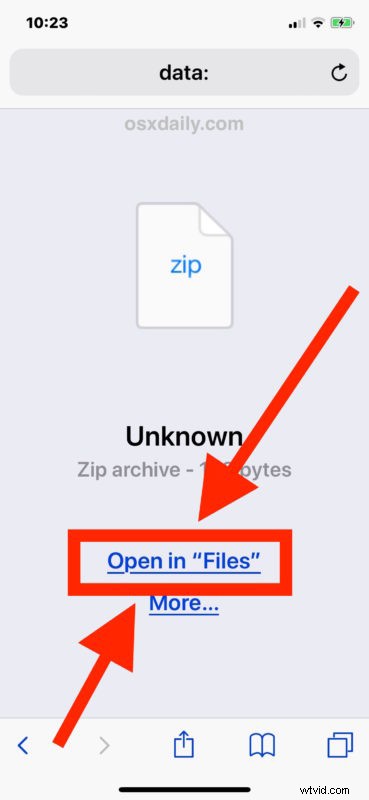
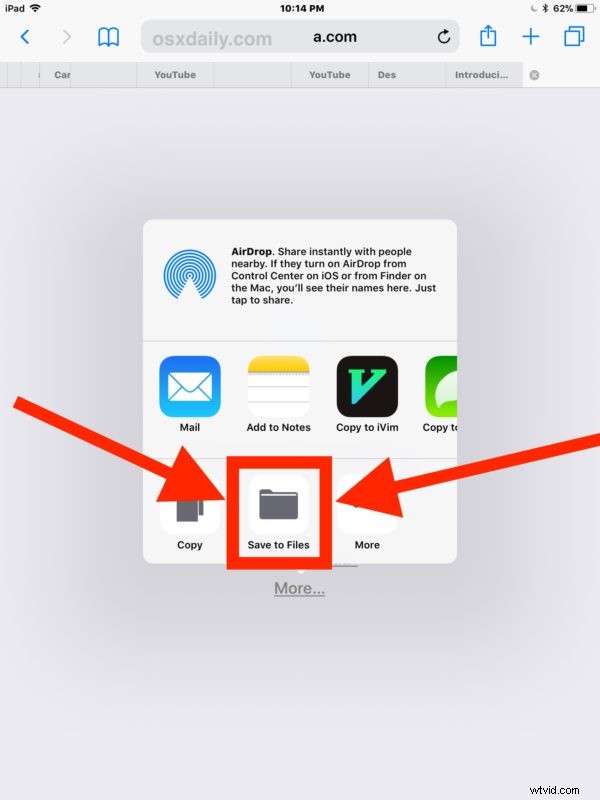
Det är allt som finns med det, nu kommer din nedladdade zip-fil att sparas på iPhone eller iPad på den plats i Files-appen du väljer.
Du kan ofta förhandsgranska zip-filer i appen Filer i iOS, så om du är intresserad av att göra det, starta sedan appen Filer direkt på iPhone eller iPad och du kan kolla in zip-filen du just sparade och laddade ner till enheten, eller till iCloud Drive.
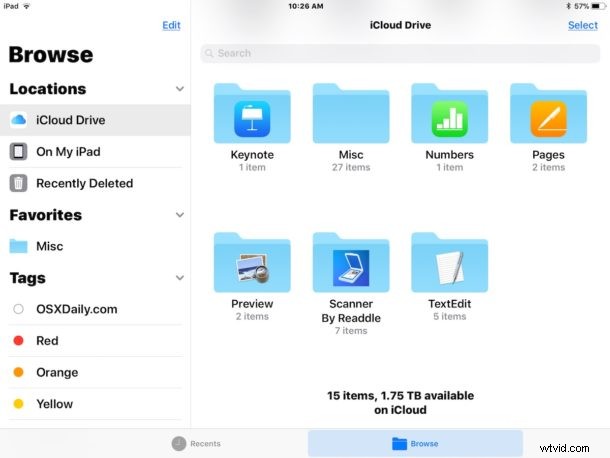
Även om detta låter dig ladda ner och spara zip-filer till en iPhone eller iPad, tyvärr innehåller iOS Files-appen och inte en inbyggd unzip- eller zip-funktion, vilket innebär att du fortfarande måste lita på en tredjepartsapp som WinZip eller Zip Viewer för att kunna öppna och extrahera zip-filer på en iPhone eller iPad. Kanske kommer iOS för iPad och iPhone en dag att få inbyggd zip-arkivextraktionsteknik, ungefär som vad som är tillgängligt i den mycket produktiva Mac OS-miljön som standard med zip- och unzip-funktioner på Mac direkt i Finder, men tills (eller om någonsin) det händer, kommer tredjepartsverktyg att krävas för att utföra dessa vanliga zip-arkivhanteringsaktiviteter i iOS-sidan.
Kom ihåg att appen Filer har direkt åtkomst till iCloud Drive, så om iPhone eller iPad delar ett Apple ID och iCloud-konto med en annan enhet som använder iCloud Drive skulle filerna också vara tillgängliga därifrån, som på en Mac eller en annan iOS-enhet.
Att spara zip-filer på en iPhone eller iPad påminner lite om att spara e-postbilagor från iOS Mail-appen, samt att spara filer från andra platser och andra filtyper, om inte filtypen i fråga är en film eller en bild, i så fall om du försöker spara en bildfil från Safari på iPhone eller från webben till en iPhone eller iPad, sparas bildfilen som standard i appen Foton där den förblir otillgänglig från appen Filer, eller om den är en .mov-videofilen som sparas i Foto-appen också, men i en videomapp, som också är otillgänglig från iOS-appen Filer av någon anledning. Det betyder dock inte att du inte kan spara bilder och videor till iCloud Drive och i Files-appen, och om du sparar en zip-fil full av bilder eller filmfiler i Files-appen eller iCloud Drive, kommer dessa bilder att stanna i Files-appen också , men det betyder bara att appen Filer och iCloud Drive inte kan komma åt foton och videofiler i appen Foton och vice versa. Kanske kommer en framtida version av iOS att länka de två fillagringsplatserna i iOS, men för närvarande är det inte fallet.
Känner du till en annan metod för att spara och ladda ner zip-arkiv till iPhone eller iPad? Har du några användbara zip-filhanteringsknep för iOS? Låt oss veta i kommentarerna!
