GoToMeeting är en programvara för webbkonferenser som gör det möjligt för användare att hålla onlinemöten för 250 personer. Användare kan träffas ansikte mot ansikte, kommunicera med medarbetare via chatt eller konferenssamtal och dela sina presentationer via skärmdelning.
Möten kan nås via en PC, Mac, iOS eller Android-enhet. Alla GoToMeeting-sessioner (även kända som webbseminarier) kan spelas in. Den här artikeln förklarar hur du spelar in en gotomeeting-inspelning session i detalj, inklusive en steg-för-steg-metode.
Del 1. Hur man spelar in i GoToMeeting med inbyggd RecorderPart 2. Använd den bästa GoToMeeting-inspelaren på PCPart 3. Spela in GoToMeeting med en Online RecorderPart 4. Spela in GoToMeeting på iPhone och AndroidDel 1. Hur man spelar in i GoToMeeting med inbyggd inspelare
Möten kan spelas in med den inbyggda gotomeeting-inspelningen alternativ, men det finns gränser.
Inspelningsalternativ måste dock ställas in innan sessionen börjar. Du kan bara spela in möten med GoToMeetings mötesinspelning om du har ett premiumkonto och administratörsbehörighet, vilket gör det till ett mycket mindre bekvämt alternativ att spela in möten.
Steg 1. Klicka bara på "REC"-ikonen högst upp på GoToMeeting-skärmen när du har gått med i ett möte för att spela in.
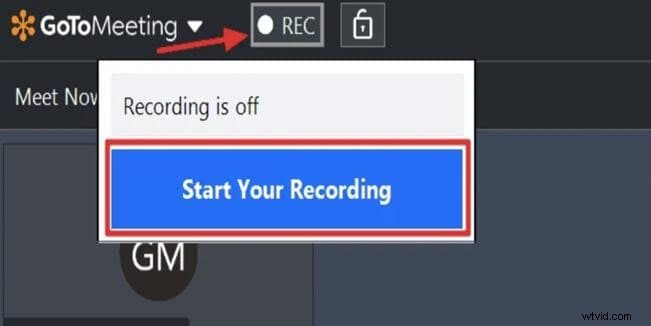
Steg 2. Under inspelning klickar du på "Starta din inspelning" och "REC"-ikonen blir röd. Inspelningen av mötet kommer att tillkännages för alla deltagare.
Steg 3. Klicka på "REC"-ikonen och välj "Stoppa din inspelning" för att stoppa inspelningen. Om du gör en lokal inspelning öppnas inspelningshanteraren och ber dig konvertera videon. Men om du gör en molninspelning kommer du att skickas till ditt onlinekonto för att hämta materialet. Det tar lite tid för nya inspelningar att visas i molnets inspelningshistorik.
Steg 4. Men vad händer om andra deltagare, till exempel inte kontoägare eller arrangörer, vill spela in livesessioner? I det här fallet behöver du ett videoinspelningsprogram som fungerar på både PC och Mac.
Del 2. Använd den bästa GoToMeeting-inspelaren på PC
Den inbyggda brännaren för GoToMeeting har flera begränsningar som gör att många användare letar efter en tredjepartsapplikation för att spela in möten. Arbetet är besvärligt på grund av begränsningar. Som ett resultat är det att föredra att söka en ersättare. En bra skärminspelning Filmora för att spela in gotomeeting webinar kan göra ditt jobb mycket enklare och mer produktivt.
Wondershare Filmora är ett lämpligt alternativ. Den innehåller många praktiska funktioner, som videoinspelning från datorskärmen. Det kan hjälpa dig att spela in en voiceover för videor, spela in videor med webbkameran eller spela in vad som helst på din datorskärm. Din GoToMeeting-aktivitet kan konverteras till HD-video med bara några få klick.
Steg 1:Starta Filmora:
När du har installerat programmet på din dator, dubbelklicka bara på dess skrivbordsikon för att komma åt läget Fullständig funktion. Efter att programmet har startats, gå till inspelningsmenyn och välj alternativet för att spela in datorskärmen.
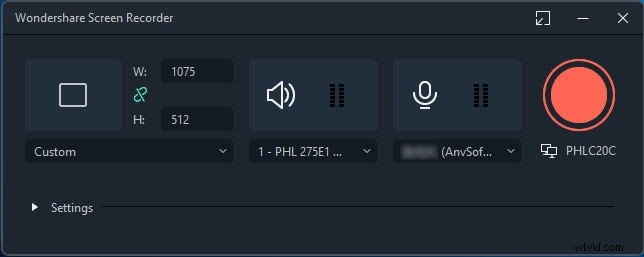
Steg 2:Justera ditt fönster:
Wondershare Screen Recorder kommer att dyka upp på din skärm, så att du kan göra nödvändiga justeringar innan din kommande screencast-session. Det är möjligt att spela in din skärm på tre sätt:helskärm, anpassad eller målfönster.
Steg 3:Anpassa dina inställningar:
Därefter, om du vill ha ljud inspelat via en mikrofon eller datorsystem, välj lämpliga ikoner för att slå på eller av dem efter behov. Slutligen, tryck på Inställningar för att se om det finns något mer du behöver justera innan du börjar spela in.
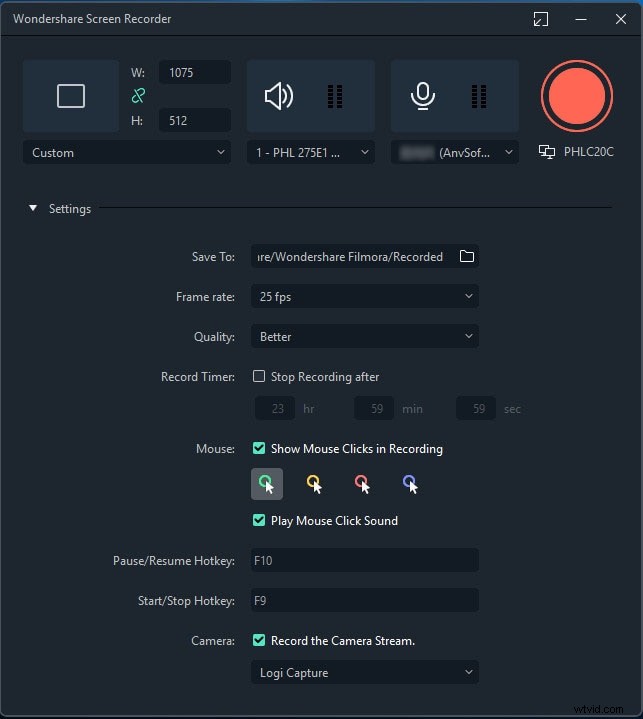
Video och ljud kan spelas in med skärminspelaren. Du kan använda mikrofonen eller till och med ljudet på ditt datorsystem för att spela in ljud eller tal. Om du väljer kan du stänga av ljudinspelningen.
Steg 4:Spela in dina GoToMeeting-säsonger
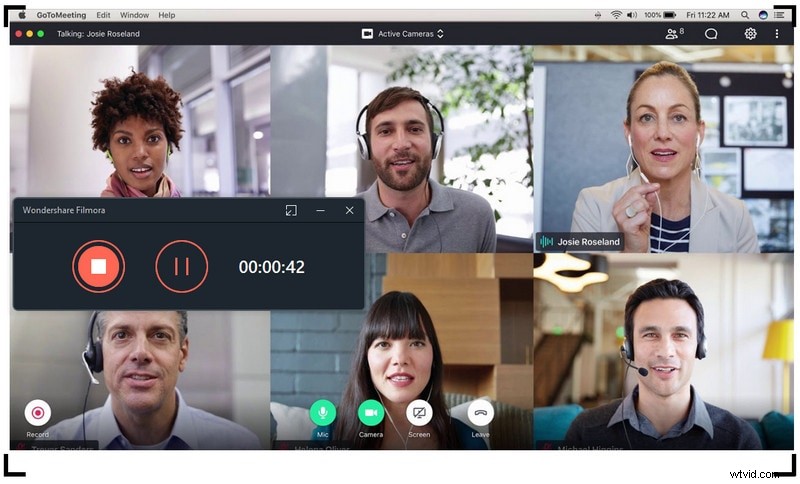
Vänligen klicka på REC-knappen när allt är klart, och applikationen kommer att räkna ner 3,2,1 och börja spela in. För att stoppa inspelningen, tryck på F9 eller gå till Inställningar och konfigurera din Start/Stopp-kommando. Slutligen kommer videon att laddas upp direkt till mediabiblioteket.
Del 3. Spela in GoToMeeting med en onlineinspelare
Samtidigt är Screen Capture en onlineversion av programmet som gör att du kan använda det direkt på en webbplats. Du kan snabbt och bekvämt spela in gotomeeting-webinarium på Mac och Windows. Dessutom, med ett enda klick på en knapp kan du spela in vilken skärmåtgärd som helst. Det finns ingen gräns för antalet inspelningar du kan göra eller hur länge du får behålla dem.
Det är enkelt att använda det här programmet; följ stegen nedan för att komma igång:
Steg 1. Innan ditt GoToMeeting startar, gå till deras hemsida www.screencapture.com. Efter att ha besökt webbplatsen kommer du först att se en välkomst- eller startsida.
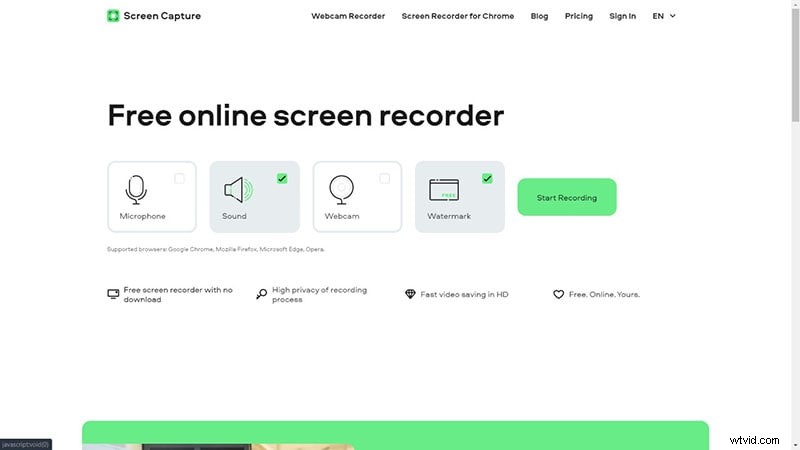
Steg 2. Efter att fönstret visas kan du anpassa parametrarna som snabbtangenter som mikrofon, ljud, webbkamera och vattenstämpel. Välj dessa som ditt krav för skärmaktiviteter och/eller webbkamerainspelning.
Steg 3. För att starta programmet, klicka på "Starta inspelning." Du måste välja vilken typ av skärm du vill dela, till exempel en hel skärm, ett fönster eller bara. Och du måste välja 'Dela systemljud' för ljudingångsinspelning.
Steg 4. Klicka sedan på Start-knappen för att spela in skärmaktiviteterna. Öppna Gotomeeting och ställ in inspelningsområdet så att det passar fönstret. Under inspelningsprocessen kommer det att finnas en flytande flik som heter "Sluta dela" för att stoppa inspelningen. Du kan också gå till webbplatsens flik och klicka på "Stoppa inspelning."
Steg 5. Den inspelade filen spelas omedelbart upp. Den inspelade filen kan laddas ner genom att klicka på alternativet "Ladda ner". Filen kan sedan laddas ner till din enhets lagring.
Del 4. Spela in GoToMeeting på iPhone och Android
Nu när vi har täckt hur man gör en gotomeeting-inspelning på en PC är det dags att prata om hur man gör det på en iOS- eller Android-smarttelefon. Det finns olika inspelningslösningar tillgängliga på marknaden när det kommer till skärminspelare för telefoner. DU Screen Recorder är en av dem, och du kanske redan är bekant med den. Det är en populär gratis skärminspelare för smartphones eftersom den tillåter användare att spela in inspelningar av hög kvalitet gratis. Dessutom finns det flera video- och bildredigeringsalternativ.
För Android:
Du kan spela in GoToMeeting-möten på Android genom att använda DU Screen Recorder-applikationen. Börja med att gå till Google Play Butik och ladda ner DU Screen Recorder-appen därifrån.
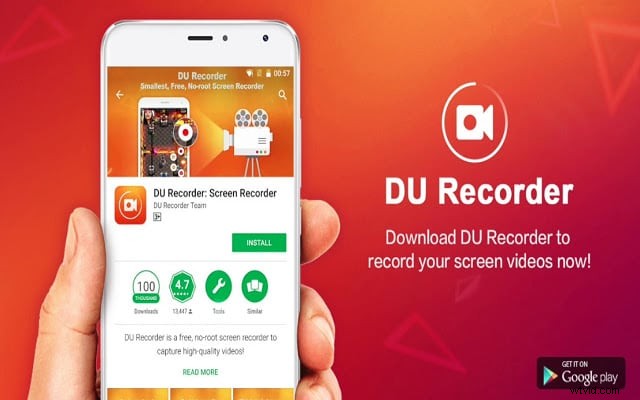
- DU Screen Recorder är tillgänglig för nedladdning från Google Play eller andra källor för Android-telefoner. Öppna appen på din Android-enhet.
- Det finns inställningar för videokvalitet och upplösning för inspelning på Android-enheter, inspelning av ljud, visning av beröring, delning av inspelningar och mer.
- Med DU Screen Recorder klickar du på den vänstra "Record"-knappen för att spela in vad som helst, inklusive videohandledning, spel och andra aktiviteter.
- Du kan använda DU Screen Recorders funktioner för trimning, beskärning, suddighet, sömnad och ljudberättelse för att göra dina filmer ännu bättre.
För iOS:
För att börja, gå till App Store och skaffa DU Screen Recorder. Att använda DU Screen Recorder för iOS för att spela in skärmen på en iPhone liknar att använda Apples egen inbyggda skärminspelningsfunktion.
- Installera först DU Recorder på din iPhone/iPad. Navigera sedan till Kontrollcenter, Anpassa kontroller och sedan Inställningar. Lägg till skärminspelning i ditt kontrollcenter genom att hitta det och klicka på det.
- Ditt kontrollcenter bör nu vara öppet. Håll ned inspelningsikonen länge. Om det behövs, aktivera din mikrofon och välj alternativet DU Recorder Live. Börja tejpa.
- För att stoppa inspelningen, tryck bara på det röda fältet ovan eller på knappen Spela in i kontrollcentret igen. Du kan hitta den inspelade filmen i mappen Foton när den har tagits på lämpligt sätt.
Avsluta
När fler aktiviteter, som utbildning, liveunderhållning och konferenser, sker elektroniskt, blir GoToMeeting mer populärt. Möjligheten att spela in i GoToMeeting är avgörande för individer som inte kan närvara på grund av en tidsskillnad, ett tajt schema eller sjukdom och som behöver följa eller dela mötet eller webbinariet. Följ bara de enkla instruktionerna ovan för att fånga din gotomeeting-inspelning på PC, iOS eller Android. Du kan börja med att använda ett inbyggt verktyg och sedan gå till olika applikationer när dina behov ändras.
