Vilken videoprogramvara kan zooma in en video på olika platser och låta publiken ägna extra uppmärksamhet åt en specifik del av min video och hjälpa mig att ta bilder av en video? - Markera
Vill du zooma in video under dina favoritscener som Mark, efter att videon har spelats in och tagits? Den här artikeln visar hur du zoomar in video och skapar en Ken Burns-effekt genom att beskära video och Pan &Zoom-effekterna.
Det finns många gratis videoredigeringsprogram som du kan använda för att zooma in på videor, för Mac-användare kan du använda gratis iMovie på Mac och iPhone eller iPad för att zooma in på video. För den här demon kommer vi att använda vår egen videozoomare Wondershare Filmora videoredigerare (Windows 7/8/10 stöds) som ett exempel. Filmora är en kraftfull videoredigerare som levereras komplett med alla vanliga videoredigeringsverktyg, tillsammans med en rad videoeffekter, övergångar, titlar och olika alternativ för att dela dina skapelser.
Hur man zoomar in på videor [Video Tutorial]
Obs:Videohandledningen ovan är gjord med Filmora 8.X-versionen, jag har uppdaterat detaljerna om hur man zoomar in på videor med den senaste Filmora nedan.
Hur man zoomar in på videor [2 enkla sätt]
Innan du zoomar in på videor, ladda ner och installera Filmora först. Och starta sedan Filmora för att importera videofilmerna. Det finns två sätt att importera videofiler för att zooma.
Alternativ 1 är att klicka på "Importera" i de primära fönstren och välja filer från din dator. Alternativ 2 är att direkt dra och släppa filer till mediebiblioteket. Sedan ser du dina videor på skärmen. Ytterligare redigering kommer inte att ändra dina originalfiler. Dra sedan videor från mediebiblioteket till videospåret på tidslinjen.
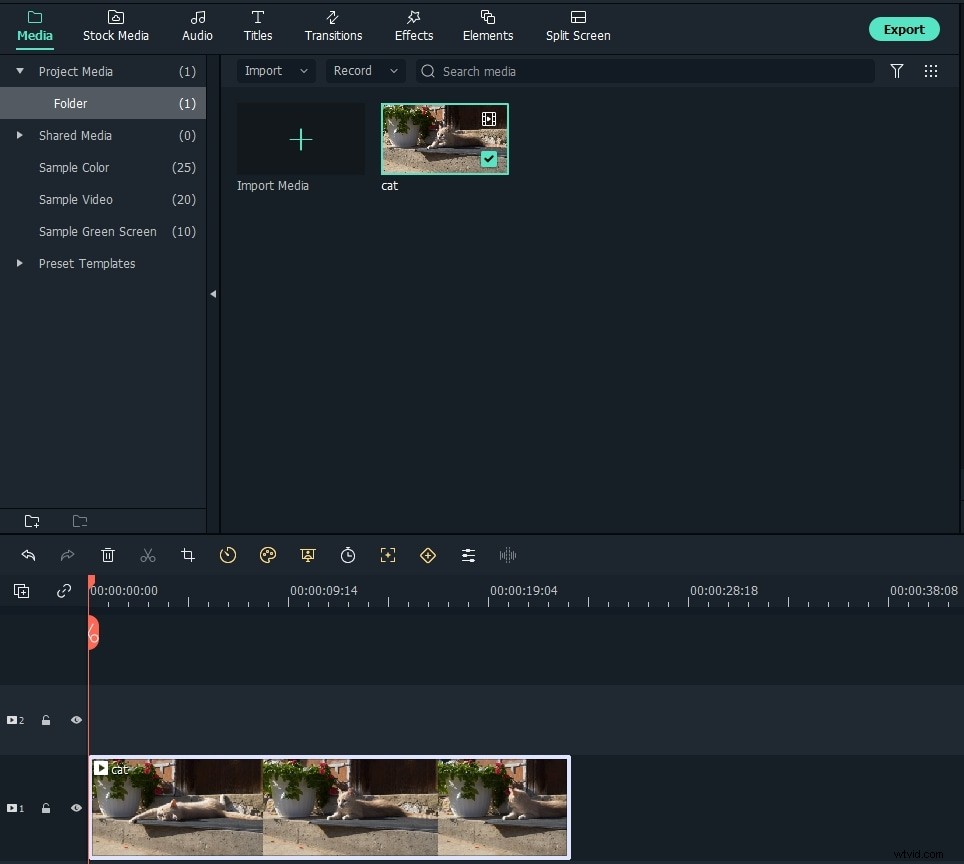
Metod 1 Zooma in videor genom att beskära
Högerklicka på videon som behövs för att zooma på tidslinjen och välj sedan Beskär och zoom från undermenyn. Du kan också välja videon på tidslinjen och klicka på Beskär och zooma ikonen i verktygsfältet eller tryck på ALT+C för att öppna gränssnittet för beskärning och zoom. Du hittar en "Beskär"-knapp i mitten av skärmen. Klicka på den för att öppna redigeringsfönstret för att zooma in videor genom att beskära onödiga delar.
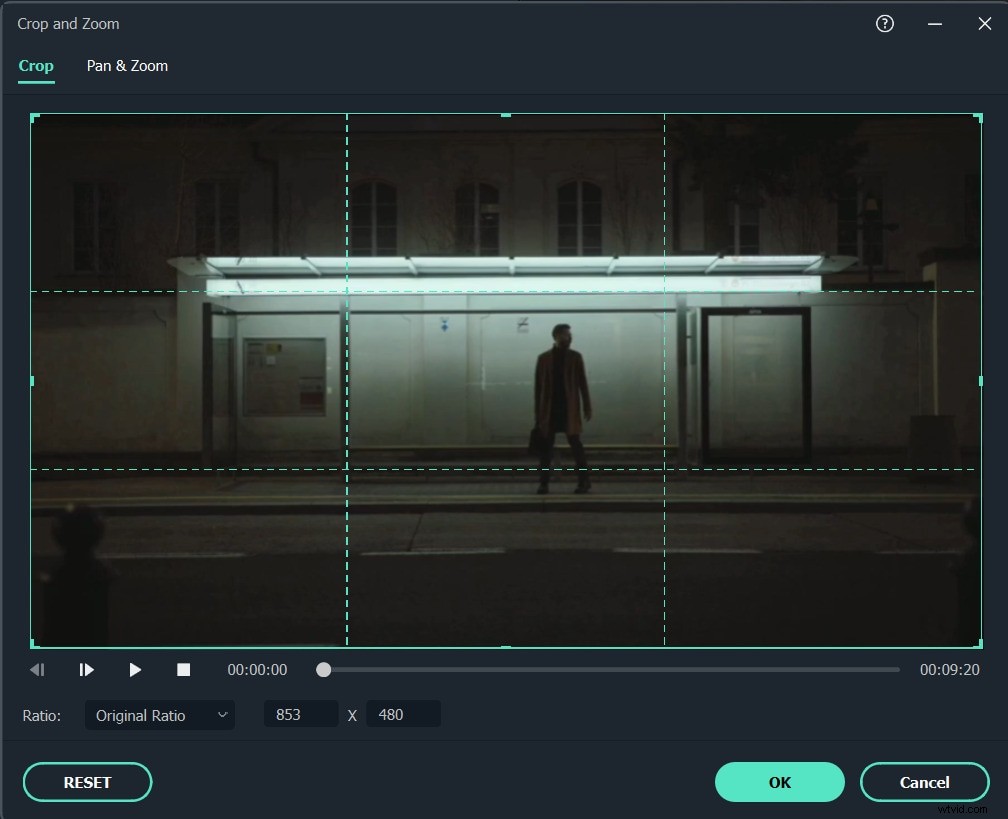
För att hjälpa dig att snabbt och enkelt beskära och zooma in på video kan du manuellt välja beskärningsområdet för att skapa en zoomeffekt i originalvideon, eller behålla inzoomningsområdet i olika bildförhållande som 16:9, 4:3, 9:16 eller 1:1. Dra markeringsramen till målpositionen i det ursprungliga förhandsgranskningsfönstret.
Obs:om du har beskuren och zoomat en original 16:9-video till en video med bildförhållandet 4:3, hittar du svart fält i det beskurna och zoomade klippet. I det här fallet kan du lägga till några filter för bakgrundsoskärpa till klippet som på skärmen nedan.
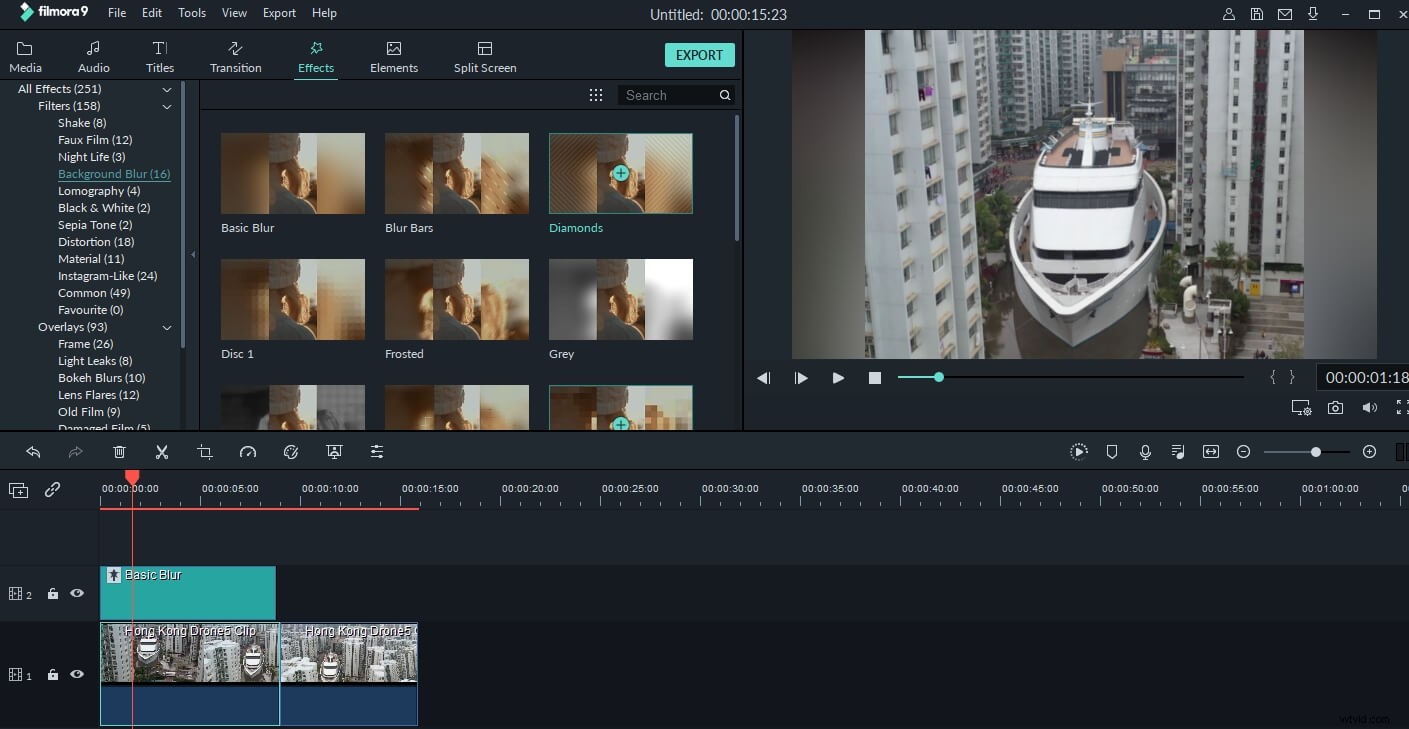
Dölj blackbar med backgorundoskärpa i Filmora
Metod 2 Zooma in videor med Pan&Zoom-effekter
Panorerings- och zoomeffekter, som också är kända som Ken Burns-effekter, gör att videon eller bilden långsamt zoomar in på specifika motiv och panorerar från ett till ett annat.
I fönstret Beskär och zoom växlar du till Pan&Zoom fliken och fönstret visas som nedan:
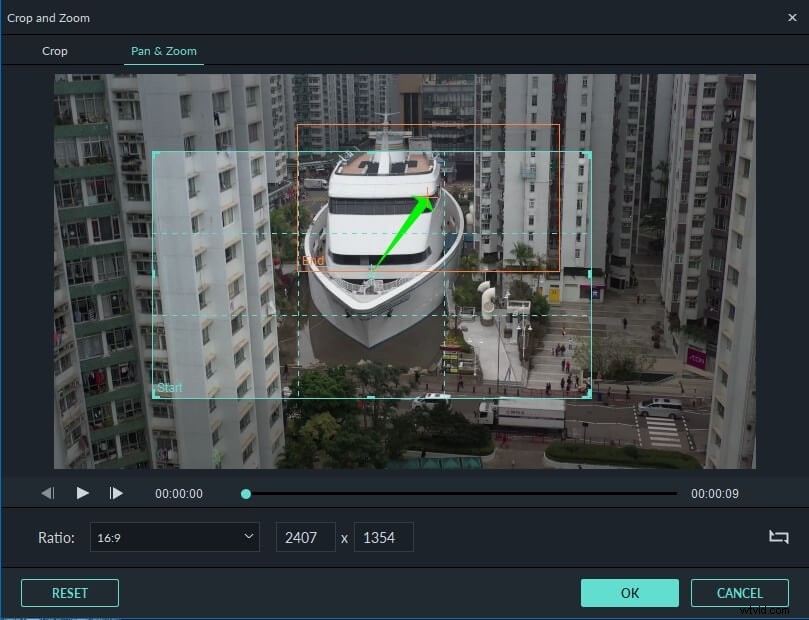
Du kommer att se en start- och en slutrektangel i fönstret. Standardinställningarna för start och slut zoomar in videon långsamt och något till mitten.
För att ändra avsnittet av videon som visas i början av effekten, välj Start-rektangeln för att justera beskärningsstorleken och dra den i fönstret för att få målposition. Om du vill ändra avsnittet av videon som visas i slutet av panorerings- och zoomeffekten, väljer du End-rektangeln för att justera beskärningsstorleken och drar den i fönstret för att ställa in dess position.
Klicka på Spela knappen för att kontrollera Pan &Zoom-effekten i videon och du kan också byta ut start- och slutområdena genom att klicka på Swap knappen i det nedre vänstra hörnet. Och klicka på OK för att spara panorerings- och zoomeffekten.
Förhandsgranska alltid din video innan du matar ut din video. När förhandsgranskningen är bra klickar du på Exportera och en dialogruta enligt nedan kommer att visas. Här kan du exportera video i alla populära format på den lokala datorn genom att välja "Format". Om du vill spela upp videoskapande på iPod, iPhone, iPad, klicka på "Enhet" och välj miniatyrbilden för dina enheter. Du kan också ladda upp dina zoomade videor direkt till YouTube och Vimeo eller bränna till DVD-skivor för att spela upp dem på TV med en DVD-spelare.
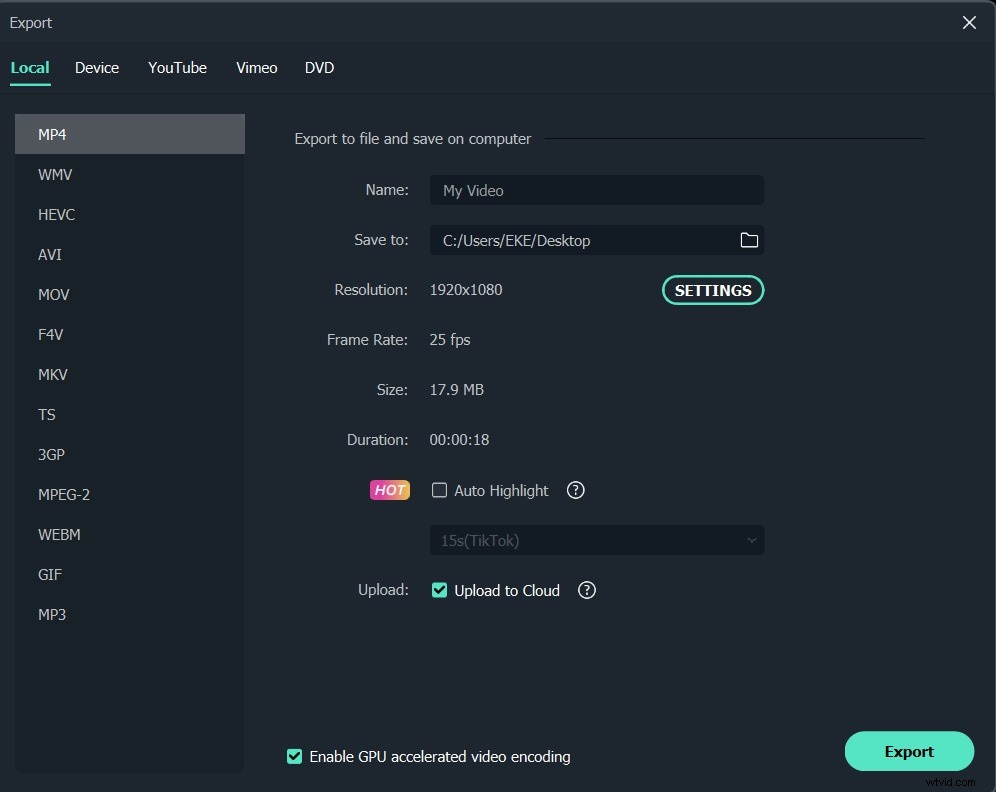
Zooma in videotips:
- iPhone kommer inte med den optiska zoomfunktionen. Så du kan inte inbyggt zooma in/zooma ut iPhone-video. Men med hjälp av program som Wondershare Filmora kan du enkelt zooma in iPhone-videor. Som beskrivs i den här artikeln kan du importera iPhone-video till Wondershare Filmora och zooma in video när du vill.
- Se till att bildförhållandet för inzoomningsvideon är detsamma som det valda utdataformatet. Eller lägg till några filter för oskärpa i bakgrunden för att dölja det svarta fältet.
- Observera att kvaliteten på inzoomningsvideo till viss del beror på det valda utdataformatet. Till exempel, du har valt små dimensioner, men mata ut som stora dimensioner av video, kvaliteten skulle inte vara bra. I sådana fall rekommenderas mindre utmatningsmått.
Förutom Pan &zoom-effekten har Filmora mycket fler funktioner. Ladda ner den kostnadsfria testversionen och ta reda på mer kreativitet med Filmora.
