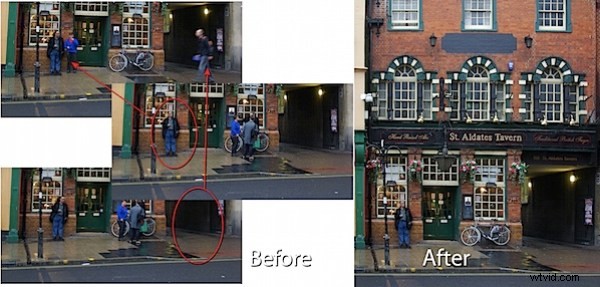
När du fotograferar populära platser i sommar är ett problem du kommer att ställas inför att få en ren bild av det du fotograferar. Alltför ofta är populära platser fyllda med turister så det är svårt att fånga en scen utan att få in många människor i den också.
Lösningen är att känna igen problemet när du fotograferar och ta en serie bilder och använda Photoshop Elements 7 Scene Cleaner-verktyget för att sätta ihop en stilren scen senare.
När du fotograferar var noga med att ta två eller flera bilder var och en som visar olika delar av scenen som inte är stökiga av människor. Det är bäst om dessa fotografier är tagna med ett stativ, men det är inte nödvändigt att göra det. Det viktigaste är att du står stilla när du tar alla bilder – rör inte på dig själv eller kameran när du tar dem och ändra inte heller dina kamerainställningar när du fotograferar – om du använder ett manuellt läge, använd Bländarprioritet inte Slutarprioritet. Se till att få med alla delar av scenen utan folk i den.
Steg 1
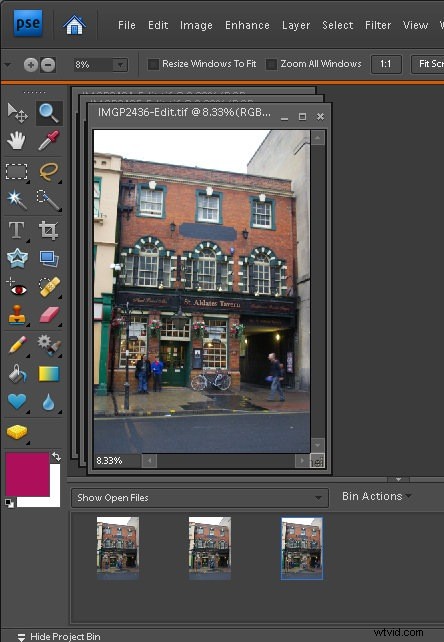
När du kommer hem laddar du ner dina bilder och öppnar dem i Photoshop Elements 7 så att de visas i projektkorgen.
Steg 2
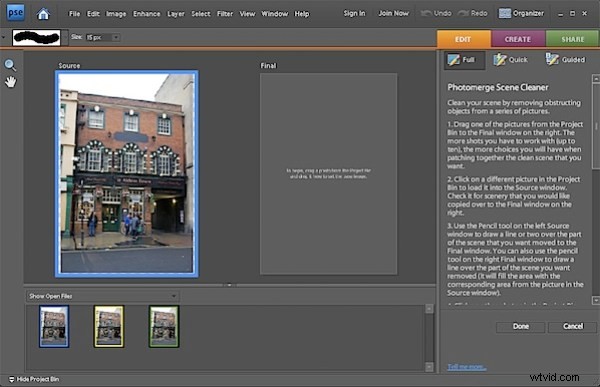
Klicka på den första bilden i projektkorgen och Ctrl + Klicka på varje efterföljande bild i din serie.
Välj Arkiv> Ny> Photomerge Scene Cleaner. När du gör detta kommer en bild att laddas i källområdet till vänster och ingenting kommer att finnas i den högra panelen.
Steg 3
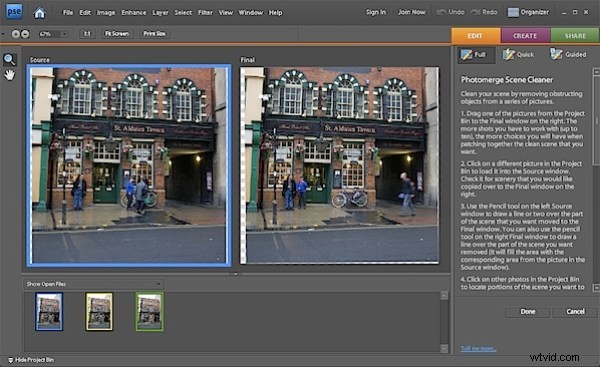
Källbilden har en färgad ram som matchar färgen som omger fotot i projektkorgen så att du vet vilken bild som är vilken.
Dra och släpp en bild från projektkorgen till den sista rutan till höger – detta kommer att vara bilden du kommer att arbeta med för att rensa upp – välj den bästa bilden att arbeta med.
Zooma in för att se problemområdet tydligt. Observera att Photoshop Elements har justerat bilderna i förhållande till varandra.
Steg 4
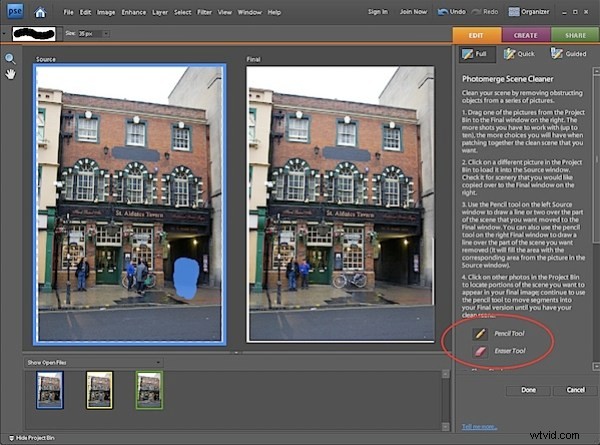
Leta nu upp områden i den slutliga bilden som behöver ersättas med hjälp av områden i källbilden. Det du letar efter här är personer i den slutliga bilden som du vill ta bort för vilka källbilden kan tillhandahålla ett rent "folkfritt" område.
Klicka på pennverktyget i den högra panelen och rita över området på källbilden som ska användas. När du gör detta ser du en färgad överlagring på källbilden och området du har valt kommer att visas på den slutliga bilden.
Justera pennstorleken med knapparna [ och ] om det behövs. Använd radergummit för att ta bort markeringen om du väljer för mycket av källbilden.
Steg 5
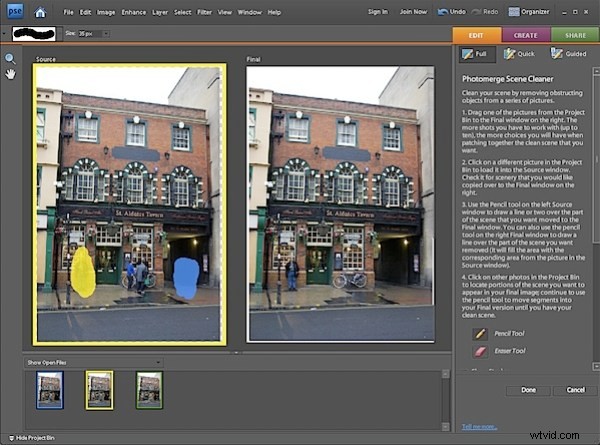
När du har använt all bilddata du kan från den första källbilden klickar du på en annan källbild i projektkorgen så flyttas den automatiskt till källområdet och ersätter den aktuella bilden.
Fortsätt och välj områden i källbilden som du vill använda för att ta bort problem du ser i den slutliga bilden.
Steg 6
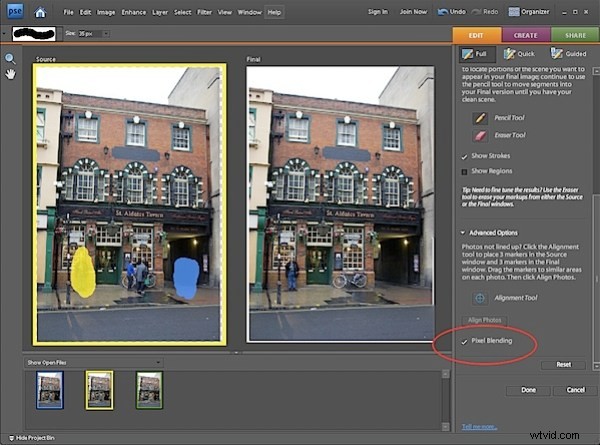
När du har den slutliga bilden ser ut som du vill att den ska se ut, kontrollera om bitarna i den slutliga bilden behöver blandas eller inte. Om de gör det, klicka på kryssrutan Pixel Blending i den högra panelen och de kopierade delarna av källbilderna kommer att blandas in i den slutliga bilden.
Klicka på Klar och du kan sedan spara den slutliga versionen som en ny fil.
Det här verktyget är användbart för att ta bort turister från monument, bilar från vägar och andra distraherande element i bilder där allt du vill ha är scenen obehindrad av människor. Nyckeln är att inse att du har ett problem när du fotograferar och ta flera bilder att använda.
