Fotografering behöver inte alltid vara seriöst, ibland är det trevligt att göra något bara för skojs skull. Att få ett landskap att se ut som om det är en liten planet är en av dessa saker. Det finns inga användningsområden för det, och du skulle inte ägna din fotokarriär åt det här. Det är dock ett av de fotoknep som många gillar att prova.

Ett landskap förvandlats till en sfär eller en liten planet.
Landskapsbilder fungerar bäst. Fotot ska ha en förgrund, en horisont och en himmel. Om du har träd eller byggnader i bilden som går ut över bilden kanske det inte fungerar lika bra. Allt är experimentellt, så du borde prova sådana bilder, men det verkar fungera bäst med bilder som ser ut som nedan.

Den här bilden valdes eftersom den har alla dessa element; floden är i förgrunden, det finns byggnader längs horisonten och det finns en himmel. Det finns heller inget som går ut överst på bilden. Eftersom fotot kommer att anslutas från ena änden till en annan måste det vara en bild som har liknande ändar.
Hur man skapar en liten planet
Öppna fotot du vill använda i Photoshop.
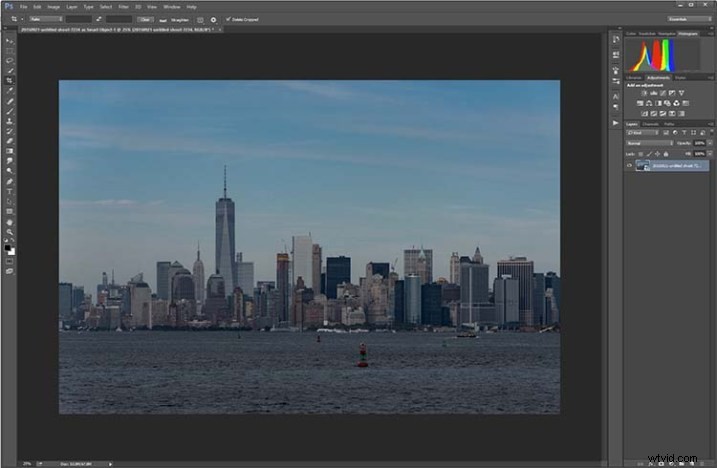
Öppna fotot i Photoshop.
Det första du ska göra är att duplicera lagret genom att trycka på Ctrl+J (CMD+J på Mac). Det kan också göras genom att gå upp i huvudmenyn, klicka på Lager> Duplicera lager.
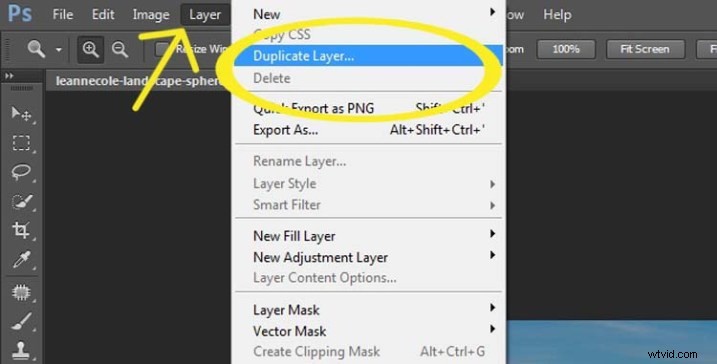
Duplicera lager
Du kan behöva göra bilden mindre på skärmen med hjälp av förstoringsverktyget. Gör den tillräckligt liten för att bara fylla en del av din nuvarande vy, som så:
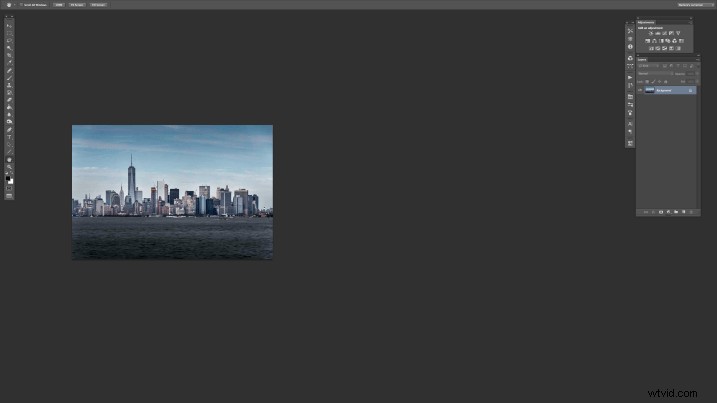
Slå på linjalerna (Cmd+R på Mac eller Control+R på PC). När de visas högerklickar du på en och väljer procent som ska visas på linjalerna.
Se till att du är på bakgrundslagret och välj beskärningsverktyget (kortkommandot är C). Klicka på bilden för att ta fram beskärningsramen. Ta tag i den högra kantmarkören och dra den till höger för att förstora ramen till dubbelt så stor som bilden (se numret medan du drar, gå tills du kommer till 200%). Titta på följande bild.
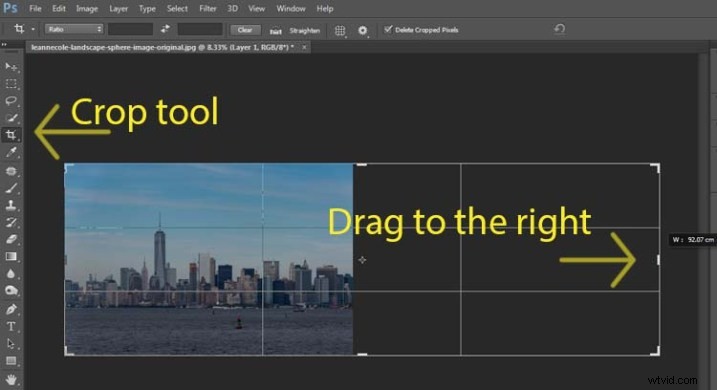
Utöka bilden
Markera sedan det duplicerade lagret i panelen Lager genom att klicka på det lagret.
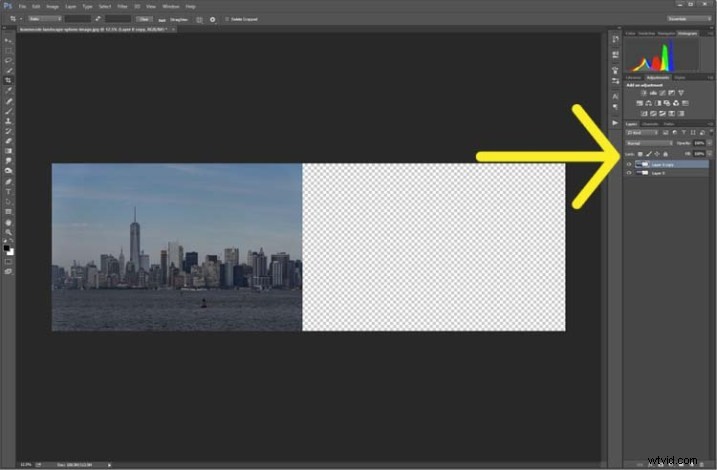
Välj dubblettlagret
Detta duplicerade lager måste vändas horisontellt. Gå till:Redigera> Transformera> Vänd horisontellt.
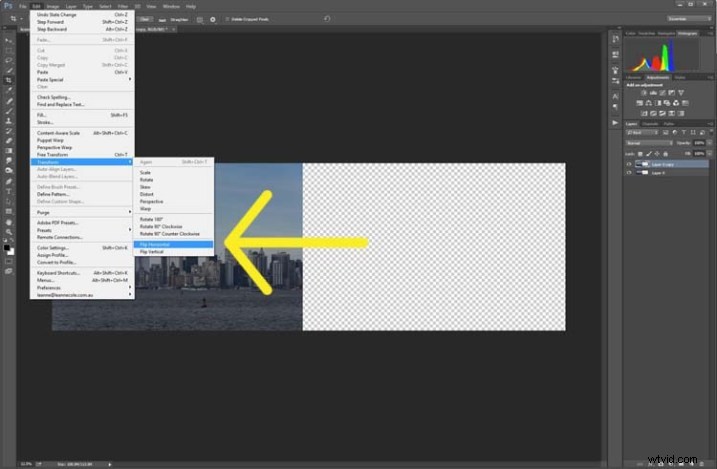
Använd Transform för att vända det dubbla lagret.
Välj flyttverktyget (tangentbordsgenvägen är:V) och flytta över den duplicerade bilden till höger sida tills du har de två bilderna vidrörande i mitten.
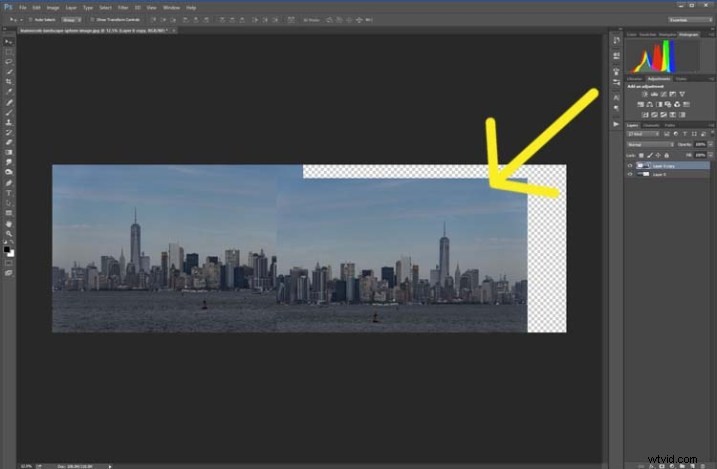
Använd flyttverktyget för att placera den duplicerade, vända bilden på plats.
Ta reda på var du vill att bilderna ska mötas i mitten. Ibland kan överlappning göra att det ser lite bättre ut. Du måste beskära bilden för att ta bort en del av det extra område som du skapade tidigare.
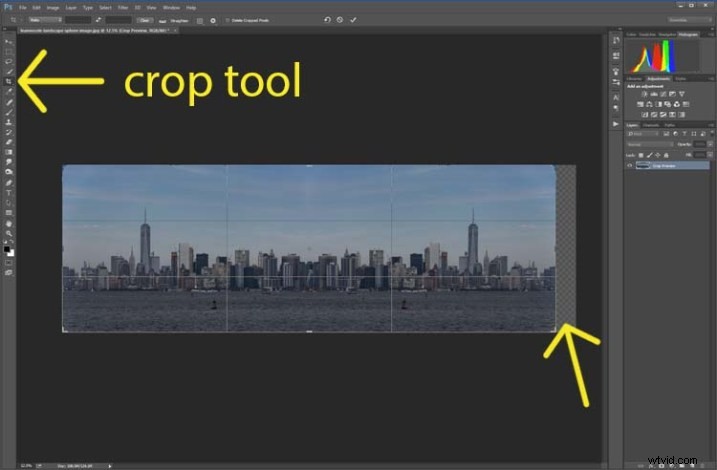
Beskär bilden till kanterna på bilden.
För att göra sfären måste bilden vara fyrkantig, så gå till toppmenyn och klicka på Bild> Bildstorlek. När fönstret dyker upp måste du låsa upp den del som automatiskt ändrar höjden när du ändrar bredden (behåller proportionerna). Klicka på låsikonen (kedja) för att låsa upp den. Gör bredden till samma som höjden och tryck på okej.
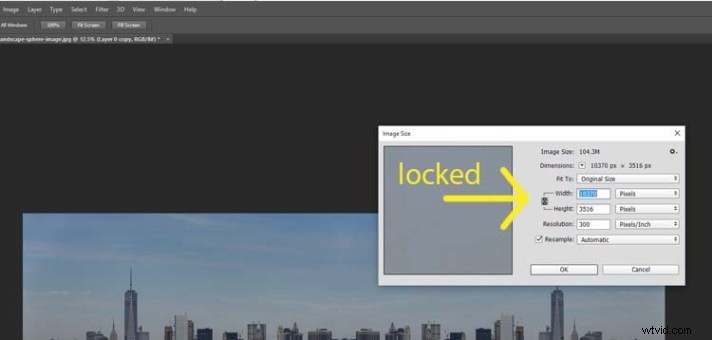
I fönstret Bildstorlek är höjden och bredden låsta.
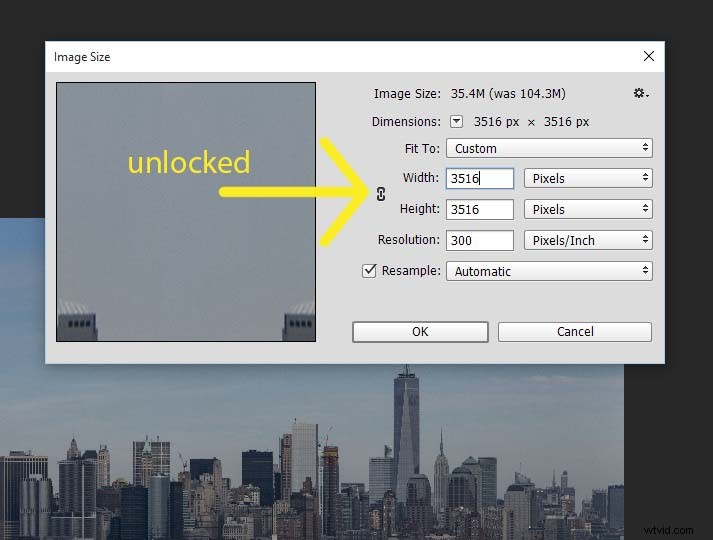
Klicka på låset för att låsa upp bilden så att bredden blir samma som höjden.
Innan du kan göra sfären bör du kombinera lagren. Gå upp till:Lager> Platta ut bild. Ett enklare sätt är att trycka på Skift+Ctrl+E (Skift+Cmd+E på Mac), detta gör dem till ett lager (det slår samman alla synliga lager).

Kombinera lagren.
Du måste också vända bilden vertikalt. Gå tillbaka till huvudmenyn, välj Bild> Bildrotation> Flip Canvas Vertical.
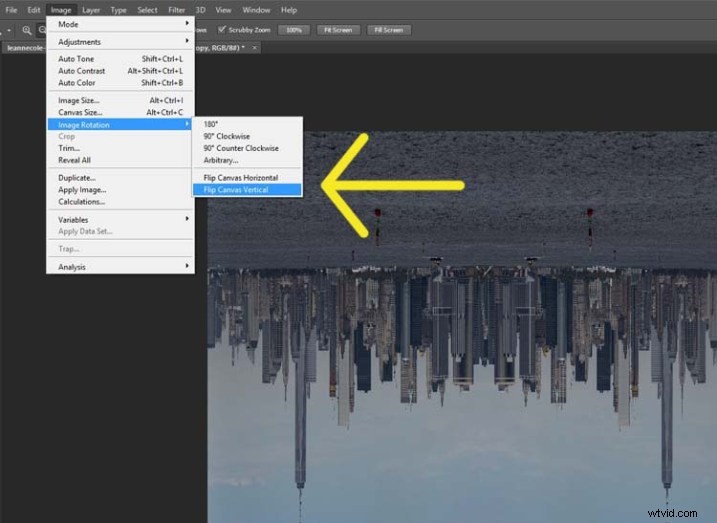
Vänd bilden vertikalt.
Gå sedan till Filter> Förvräng> Polära koordinater...

Välj Polära koordinater i menyn Filter, Distortion.
När popup-fönstret visas väljer du alternativet:rektangulärt till polärt. Tryck på OK.
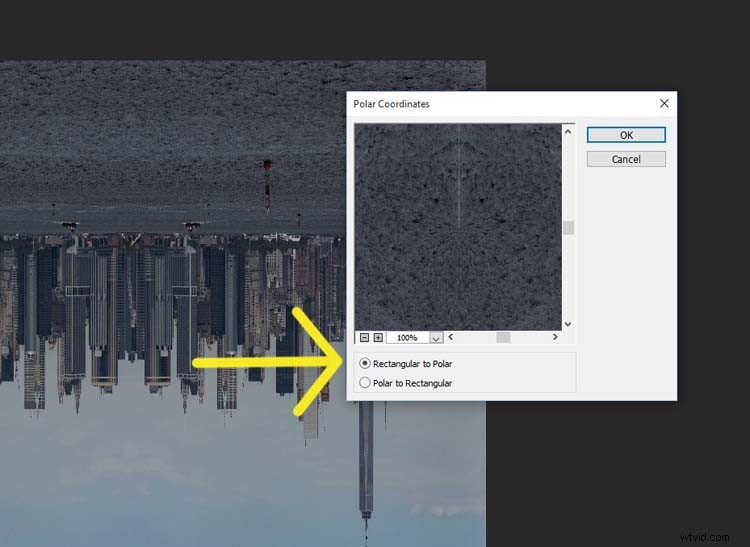
Välj rektangulärt till polärt.
Voila, din landskapssfär, som nu ser ut som en liten planet.

Världen vände.
Men det finns en lucka där bilderna möts. Detta kan enkelt fixas med Spot Healing Brush Tool. Den finns i verktygslådan på vänster sida av fönsterpanelen. Kör verktyget där bilderna inte riktigt hänger ihop.

Landskap förvandlats till en sfär eller en liten planet.
Där har du din landskapssfär, eller lilla planetbild.
Du kanske vill beskära den lite för att göra planeten större i bilden och för att ta bort allt som har hänt i hörnen. Du kanske också vill rotera den för att få den vy du vill ha.
Du kan göra detta med andra typer av bilder också. Du kan prova det med ett panorama, då behöver du inte göra den del där du kopierar lagret. Du måste dock vara medveten om att det kanske inte kommer ut som du förväntar dig, det kan komma ut förvrängt.
Om du inte vänder bilden vertikalt innan du använder filtret kommer bilden att göras omvänt. Bilden som jag använde för den här artikeln skulle då ha floden på utsidan och himlen i mitten (se bilden nedan).

Resultat gjort åt andra hållet.
Som du kan se finns det inga riktiga användningsområden för detta förutom som ett roligt projekt. Prova det och se vad du kan hitta på, och dela gärna dina bilder i kommentarerna nedan.
