Tilt-shift linser ändrar perspektiv. De tillåter arkitektfotografer att räta ut linjer som ser sneda ut om de fotograferas med traditionella linser. Men de skapar också en intressant miniatyrvärldseffekt.
I den här artikeln kommer jag att visa dig två sätt att återskapa tilt-shift-effekten. Dina foton kommer att se ut som om du har klivit in i en leksaksvärld av miniatyrbilar, byggnader och landskap.
Allt är ett trick för ögat och det tar bara några få steg i Photoshop.

Välja bilder
Vissa bilder fungerar bättre än andra när du skapar tilt-shift-fotografering. Det här är vad jag letar efter:
- Hög utsiktspunkt;
- Djup i scenen;
- Ämnen med miniatyriseringspotential.
Bilderna som fungerar bra är tagna från hög vinkel, men inte nödvändigtvis direkt ovanför.
Det måste finnas lite djup i scenen. Små föremål i förgrunden och bakgrunden är bäst. Om alla motiv är på ett plan kommer bilden inte att vara effektiv. Var försiktig med bilder som har ett dominerande motiv. Om det motivet upptar både förgrunden och mitten eller mitten och bakgrunden kommer effekten inte att fungera lika bra.

Populära ämnen för denna teknik är städer och landskap. Transportsätt är särskilt bra ämnen. Det är något med modellbilar och tåg som vi tycker är attraktiva.
Jag ska visa dig två alternativ för att skapa tilt-shift-effekten. Båda drar fördel av Photoshops oskärpa filter. När du väl förstår konceptet kan du göra det i Lightroom eller ett annat efterbearbetningsprogram.
Metod 1:Graduerat filter med objektivoskärpa
Steg 1 – Öppna bild och duplicera lager
Öppna bilden du har valt i Photoshop och duplicera bakgrundslagret genom att gå till Lager>Duplicera lager... (Ctrl eller ⌘J).
Steg 2 – Skapa lagermask
Lägg till en lagermask till dubblettlagret genom att gå till Layer>Layer Mask>Visa alla. Eller så kan du välja lagermaskverktyget längst ned i lagerfönstret. Det ser ut som en rektangel med en cirkel inuti.
Du kan också redigera i snabbmaskläge genom att gå till Välj>Redigera i snabbmaskläge (tangentbordsgenväg Q).
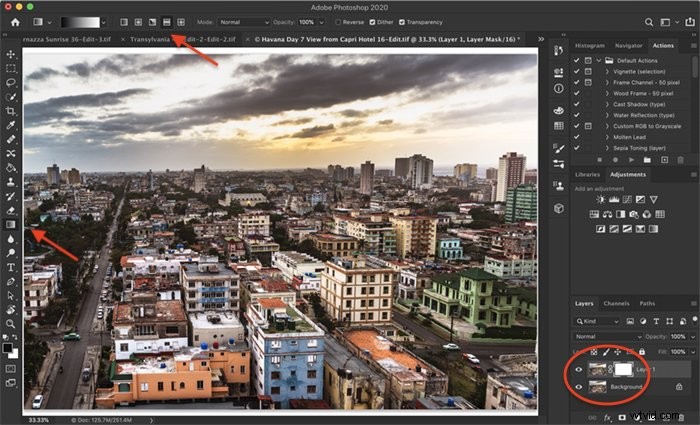
Steg 3 – Lägg till spegelvänd gradient till masken
Välj din lagermask och sedan övertoningsverktyget i verktygsfältet. I övertoningsmenyn som nu visas, välj en grundläggande svart till vit övertoning och spegelikonen. Den här ikonen har ett vitt fält i mitten och svarta fält ovanför och under. Det här alternativet lägger till övertoningen till toppen och botten av din bild.
Dra en vertikal linje längs mitten av bilden. Börja någonstans i mitten och dra linjen mot kanten av ramen.
På lagermasken ser du en svart stapel visas någonstans nära mitten. Det här är den del av bilden som kommer att vara i fokus.
Du kanske måste experimentera lite för att få gradienten precis där du vill ha den. Om du vill att mer av bilden ska bli oskarp, dra en längre linje. Om du vill ändra övertoningen klickar du på ångra och försöker igen genom att gå till Redigera>Ångra övertoning (Ctrl eller ⌘Z).
Jag tycker att effekten fungerar bäst när fokus ligger strax under mitten. Men skanna över din bild för att se om det finns något intressant i den fokuserade delen av din bild.
Klicka på lagret. Eller om du är i snabbmaskläge, klicka på Q för att återgå till vanlig redigering.
Steg 4 – Lägg till linsoskärpa
För att lägga till en tilt-shift-effekt, gå till Filter>Blur>Lens Blur... En radie på 20 är ett bra ställe att börja, men du kan leka med inställningarna.
Oskärpan kommer att märkas, men inte överväldiga bilden och dra uppmärksamhet.


Metod 2:Tilt-Shift-filter
Alternativ 1 fungerar, men Photoshop har ett ännu bättre verktyg för att skapa effekten:tilt-shift-filtret. Det här verktyget finns i Blur Gallery. Det här alternativet ger dig mycket mer kontroll över effekten.
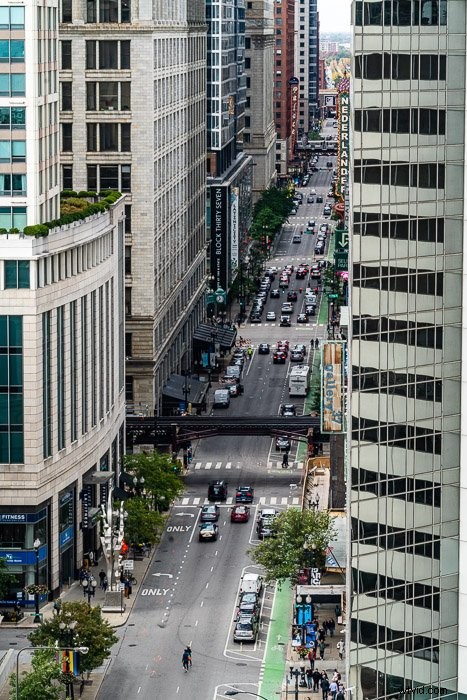
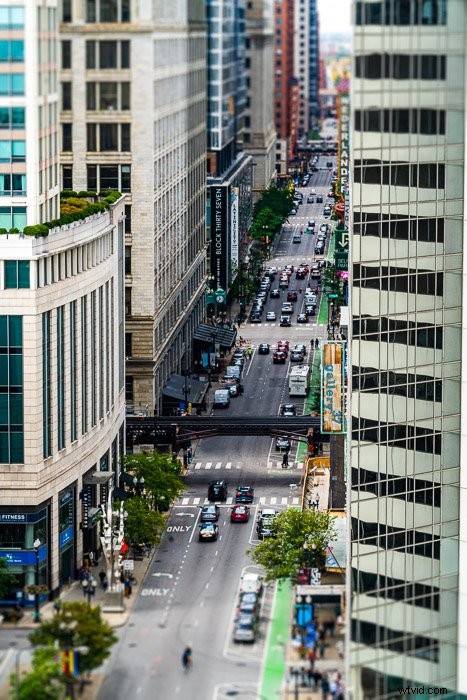
Steg 1 – Öppna bild och duplicera lager
Öppna bilden du har valt i Photoshop och duplicera bakgrundslagret genom att gå till Lager>Duplicera lager... (Ctrl eller ⌘J).
Steg 2 – Öppna Blur Gallery
Välj dubblettlagret och öppna oskärpa galleriet genom att gå till Filter>Blur Gallery>Tilt-Shift .
Detta öppnar oskärpa galleriets arbetsyta. Fliken Tilt-Shift kommer att vara öppen, men märk att du har andra flikar. Vi kommer att använda Field Blur om en minut.
Som standard tillämpar Photoshop en oskärpa på 15 pixlar och placerar oskärpan i mitten av bilden.
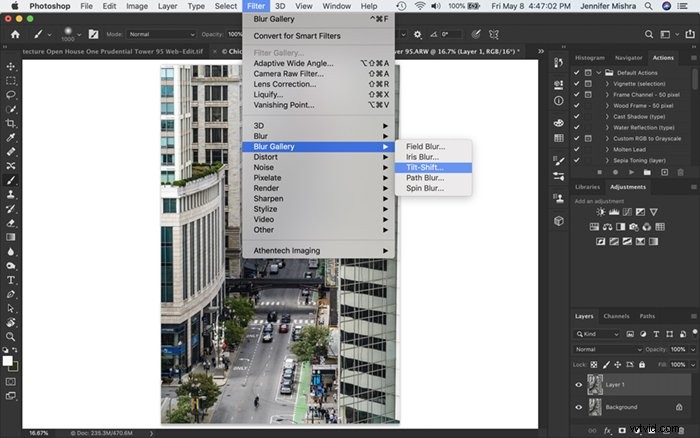
Steg 3 – Använd Tilt-Shift-oskärpa
Ta tag i nålen i mitten av bilden och dra den för att justera fokusområdet. Jag placerar ofta fokusområdet i den nedre tredjedelen av bilden.
Ta tag i linjerna upptill och nedtill för att förlänga eller minska suddighetseffekten. Den heldragna linjen är där effekten börjar. Den streckade linjen visar den maximala lutningsförskjutningsoskärpan. Jag brukar gilla mer oskärpa i bakgrunden. Var försiktig så att du inte roterar effekten.
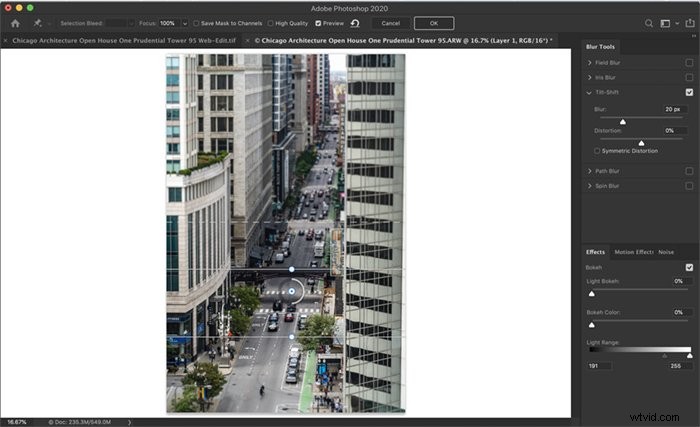
Steg 4 – Lägg till fältoskärpa
Tilt-shift-filtret är lätt att använda. Men den fokuserade delen av bilden sträcker sig över ramen. Ibland vill jag ha lite oskärpa på vänster eller höger sida av ramen. För att applicera lokaliserad oskärpa, öppnar jag fliken Fältskärpa i arbetsytan Blur Gallery.
Som standard tillämpar Photoshop en oskärpa på 15 pixlar över hela bilden. För att få en mer lokaliserad oskärpa drar jag mittnålen dit jag vill ha mindre fokus. Jag justerar sidan för att lägga till mer eller mindre av effekten.
Jag kan lägga till så många stift jag vill och justera fokus för stiften oberoende av varandra.
När du är nöjd med oskärpan klickar du på OK för att stänga Blur Gallery-arbetsytan.
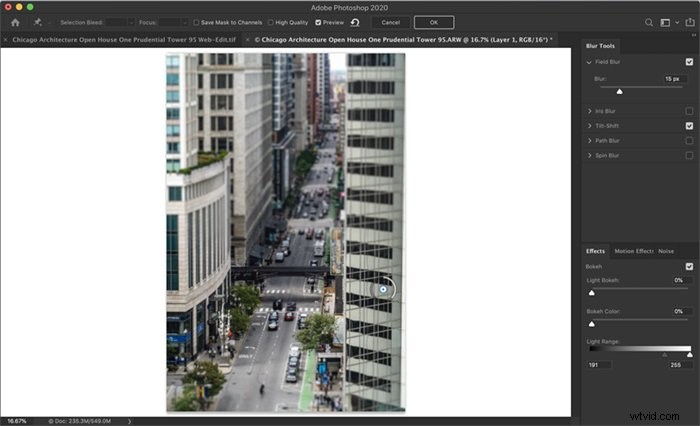
Avslutar
För att avsluta, justera nyans, mättnad och kontrast. Leksaker har ofta djärva linjer och är supermättade. Öka kontrasten och lägg till livfullhet och mättnad. Du kan också lägga till lite klarhet till den fokuserade delen av bilden.

Slutsats
Det är allt! Vi har bara gjort en liten förändring, men att lägga till en oskärpa effekt på toppen och botten av ramen lurar vårt öga. Vi tror att vi tittar på en miniatyr.
Testa att filma en tilt-shift-scen nästa gång du är ute och går och dela i kommentarsfältet!
Tilt-shift fotografering är ett av ämnena vi tar upp i vår kreativa fotografikurs, Wow Factor Photography. Om du vill veta mer, kolla in kursen här!
