Helen Bradley förklarar hur man framgångsrikt flyttar Lightroom-filer och en katalog till en ny disk.
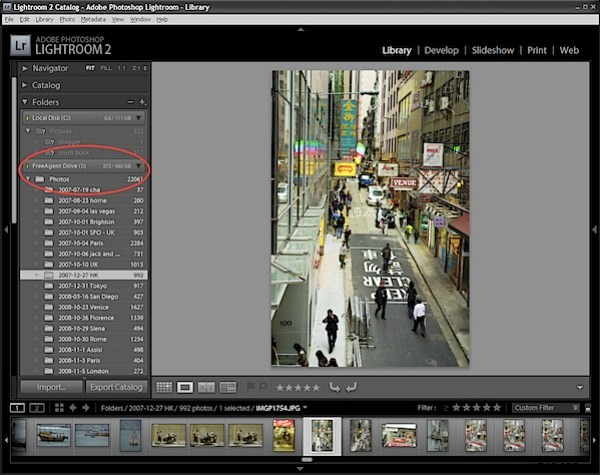
En fråga som stör många människor är hur man framgångsrikt flyttar en Lightroom-katalog från en dator till en annan eller från en lokal hårddisk till en flyttbar.
Efter att precis ha ställts inför den här situationen och ha gjort en rätt kunglig röra av mitt första försök, här är min syn på det smartaste sättet att göra detta.
Problemet med att flytta katalogen och filerna för mig var att jag inte ville förlora redigeringshistoriken för någon av mina filer så det var viktigt att allt flyttades korrekt och i slutändan var den idealiska metoden att göra Lightroom ansvarig för flytten så hela tiden höll den sig informerad om vad som hände.
Steg 1
Börja med att säkerhetskopiera din Lightroom-katalog och dina filer – om allt blir päronformat har du åtminstone dina säkerhetskopior.
Steg 2
Anslut din externa enhet (eller starta den nya datorn) och kopiera ett fotografi till rotmappen på enheten, eller om du vill att dina fotomappar ska lagras i en mapp som heter Foton, till exempel, och inte i rotmappen , skapa den här mappen och kopiera ett foto till den. Det måste finnas en bild i en mapp för att du ska kunna importera bilden (och mappen) till Lightroom Folders-samlingen.
Steg 3
Leta upp din Lightroom-mapp som innehåller din katalog och förhandsgranska bilder och flytta den till den nya enheten. Detta måste göras med Lightroom stängt.
Steg 4
Starta Lightroom och det kommer att rapportera att det inte kan hitta katalogen - så långt har det gått bra. Peka Lightroom till Lightroom-mappen på din nya enhet och klicka på katalogfilen (den har tillägget lrcat) – Lightroom öppnar katalogen och hittar allt intakt eftersom du inte har flyttat något ännu – förutom dess katalog.
Steg 5
Inuti Lightroom väljer du Arkiv> Importera från disk och importerar den enstaka bilden som du kopierade till mappen på din nya enhet. Detta lägger till rotmappen för dina bilder på den nya enheten till Lightroom Folders-samlingen.
Steg 6
Se till att biblioteket är synligt och att mapparområdet är öppet. Dra och släpp nu varje mapp med bilder från din lokala disk till din nya enhet i Lightroom-mappvyn. Jag gjorde den här mappen i taget men du kan, om du vill, dra rotmappen från din gamla disk och släppa partiet i din nya mapp på den nya enheten – det beror på hur du vill ha allt organiserat. Lightroom fungerar ganska snabbt när du flyttar filerna så det tar inte för lång tid. Den mest obekväma delen av flytten för mig var att Lightroom bara kan flytta en mapp åt gången så processen måste övervakas manuellt – när en mapp flyttades drog jag och släppte nästa och så vidare.
Om du föredrar att göra det kan du flytta alla mappar som innehåller dina foton utanför Lightroom – detta skulle vara en enklare process än att göra det inuti Lightroom om du vill behålla samma övergripande mappstruktur. Starta sedan Lightroom och högerklicka på den gamla rotmappen i listan Mappar och välj Uppdatera mappplats och peka på den nya platsen för filerna.
När Lightroom-katalogen och alla dina fotofiler och mappar finns på den externa enheten eller på den nya datorn, kommer dina bilder att vara omedelbart tillgängliga när som helst genom att helt enkelt öppna Lightroom.
Problem med externa enhetsbokstäver
Om du använder en extern enhet för att lagra din Lightroom-katalog och dina filer kan du stöta på problem när du ansluter enheten till en andra dator eftersom den kan känna igen den som en annan enhetsbeteckning. Om detta händer kommer Lightroom fortfarande att visa dig förhandsvisningar av alla dina bilder men du kommer att stöta på filvarningar om du försöker redigera en. Den enklaste lösningen vid det här laget är att högerklicka på rotmappen i mapplistan i Lightroom och välja Uppdatera mappplats. Navigera för att hitta den här rotmappen på din externa enhet och när du hittar den kommer alla bilder i den mappen att hittas omedelbart.
