Introduktion
Denna handledning har transkriberats från SLR Lounge Adobe Lightroom 4 DVD Guide, en 14 timmars DVD med över 130 handledningar för att bemästra Lightroom som kan köpas från länken ovan.
Lightroom kan vara en kraftfull avancerad redigerare, och vi använder den ofta för porträttretuschering. Även om det inte gör mycket av de avancerade redigeringsverktygen du hittar i Photoshop, kan det vara ganska effektivt och kraftfullt för mer grundläggande porträttretuscher. Fördelen med detta är att du inte behöver ta det extra steget att ta in bilden i Photoshop. I den här artikeln i tre delar tar vi dig igenom hur vi använder Lightroom 4 för porträttretuschering, från grundläggande efterproduktion till borttagning av fläckar, mjukgörande hud och detaljförbättring.
Grundläggande efterproduktion
I den första delen av denna tredelade serie kommer vi att ta ett porträtt och korrigera exponeringen, färgtemperaturen, tonområdet och bruset. För detta kommer vi att använda vår Basic Panel, Tone Curve Panel och Detail Panel. Låt oss först titta på vår bild utan några justeringar som visas nedan.

Grundläggande paneljusteringar
När vi efterproducerar en bild har vi en allmän tumregel att alltid börja med de största justeringarna och gå vidare till den mindre justeringen. Detta sparar tid genom att förhindra att du behöver justera om reglagen efter att andra större justeringar har gjorts. Till exempel, om temperaturen är avsevärt avstängd, skulle vi vilja börja med det innan vi justerar exponeringen. Annars, när rätt temperatur har slagits in, kan vi behöva gå tillbaka och korrigera exponeringsinställningen, vilket slösar tid på att omarbeta. Så låt oss börja från toppen i utvecklingsmodulen med vår grundläggande panel.
Höjdpunkter -30 – Eftersom temperaturen ser ganska exakt ut (eller åtminstone inte är den största justeringen som behövs) börjar vi med höjdpunkterna. Originalbilden var något på den överexponerade sidan och så vi ser en stor mängd Highlights och Whites. Så vi ska börja med att balansera våra highlights på huden. Vi gör det genom att dra ned skjutreglaget Höjdpunkter för att göra våra höjdpunkter mörkare.
Vita -40 – Att få ner de vita hjälper också till att minska de ljusaste områdena över huden och balansera det totala tonomfånget.
Skuggor +20 – Jag vill lyfta ut en liten detalj ur mellantonsskuggorna, så låt oss lyfta upp skuggreglaget lite.
Svarta -30 – Jag säger alltid att för att skapa snygg kontrast behöver varje bild några rena svarta och lite rena vita. Inte mycket, vi vill inte krossa våra svarta och blåsa alla våra höjdpunkter, men vi behöver lite för en fin vallmobild. Så låt oss dra ner det svarta lite för att fördjupa de mörkaste skuggorna.
Temperatur 4300/Tint -1 – Vår vitbalans på den här bilden är ganska nära där vi behövde den vara när vi började, men nu när vi har gjort de andra större justeringarna kan vi nu kyla ner den lite och få temperaturen till 4300 (värme) är mycket subjektivt, välj en inställning du föredrar). Bilden har också en lätt magentafärgad nyans, så vi kommer att flytta skjutreglaget Tint till -6 för att lägga till lite grönt till bilden som balanserar ut magentafärgen.
Exponering -10 – Därefter kommer vi att sänka vår exponering en aning för att återigen minska bildens höjdpunkter, såväl som den allmänna exponeringen. Vi har en trevlig dramatisk bild och jag vill förstärka det dramat lite genom att hålla det lite mer på den mörka sidan.
Clarity +20 – Tydlighet är vanligtvis något jag skulle säga att vara försiktig med när jag producerar porträtt, särskilt när det gäller kvinnliga ämnen. Men med män kan det fungera bra att lägga till mellantonskontrast och lite robusthet och pop till bilden.
Vibrance +20 – Vibrance fungerar bra för att lägga till mättnad utan att påverka hudtonen lika mycket som Saturation skulle göra. I den här bilden lägger vi till Vibrance för att få det röda i stolen att sticka ut lite mer.
Nedan är de slutliga inställningarna från vår grundpanel:
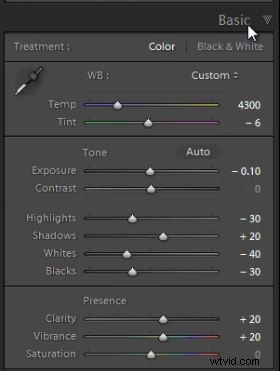
Justeringar av tonkurvapanel
Nu när vi har gjort grundläggande justeringar av vår exponering och kontrast i den övergripande bilden, kommer vi att gå in på vår Tone Curve Panel och finjustera vårt tonområde ytterligare. Jag gillar att använda tonkurvan för att finjustera min bildexponering istället för att göra stora svepande ändringar. Väl i din Tone Curve-panel, se till att din Tone Curve är inställd på Linjär och din kurva är justerbar. Om du ser skjutreglagen Highlights, Whites, Shadows och Blacks under tonkurvan, är din tonkurva inte på rätt inställning för att redigera enskilda punkter. Du kan ändra detta genom att klicka på ikonen "Klicka för att redigera punktkurva" längst ner till höger på panelen Tonkurva.

Nu kommer vi att skapa en justeringspunkt genom att klicka på punktkurvan i den extrema markeringen av kurvan, som finns i det övre högra hörnet. Vi kommer att dra ned den här punkten något, vilket återigen kommer att minska våra ljusaste högdagrar för att jämna ut tonerna över ansiktet. Därefter kommer vi att dra upp mellantonens höjdpunkter och sedan föra ner våra svarta ännu längre ner. Detta kommer att bidra till att skapa en snygg och dramatisk look med belysningen.
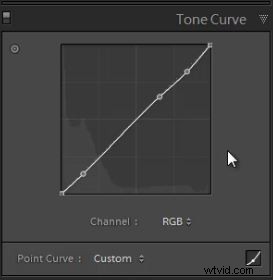
Nedan är bilden med inställningarna för Custom Tone Curve tillämpade.

Detaljpaneljustering
Låt oss gå ner till vår detaljpanel och skärpa vår bild, samt minska lite brus. De flesta bilder kommer verkligen att dra nytta av skärpning, och den här bilden är inget undantag. För detta porträtt kommer vi att höja skärpan en hel del till +80, vår radie till +1,5 och vår detalj till 25. Därefter kommer vi att använda Luminance för att minska en del av bakgrundsbruset, samt fungera som en mjukgörande hud Metod. Att få upp luminansen till +30 fungerar bra för detta ändamål.
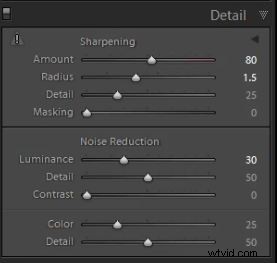
Linskorrigeringar Paneljusteringar
Eftersom den här bilden är ett dramatiskt porträtt med stämningsbelysning, kommer en vinjett att bidra till den effekten. Låt oss öppna vår linskorrigeringspanel. Jag föredrar att använda Lens Correction Vignetting framför Post Crop Vignetting helt enkelt för att jag tycker att det är en mer subtil och naturlig justering. Jag tror att mängden vid -40 och mittpunkten vid 10 fungerar bra för detta porträtt, men detta är vår preferens och du kan använda ditt omdöme beroende på varje bild oberoende av varandra.
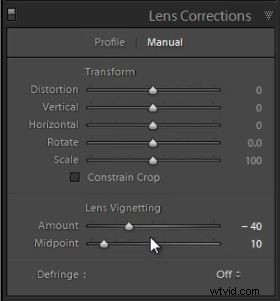 <
<

Sista handgrepp:Adjustment Brush Tool
Den sista touchen vi ska lägga på den här bilden är att mörka upp det högra hörnet. Om du tittar kommer du att märka ett vitt område i bilden som är ganska distraherande. Så låt oss döda det, och för att göra det kommer vi att använda vår justeringsborste för att mörka det här området. Du kan välja din justeringspensel genom att trycka på "K" på tangentbordet eller genom att helt enkelt välja den i justeringsverktygsfältet ovanför grundpanelen. När du har valt din justeringsborste kan du återställa de aktuella borstinställningarna genom att hålla ner "alt" på en PC eller "opt" på en Mac och klicka på återställ i det övre vänstra hörnet av rullgardinsmenyn för justeringsborste.
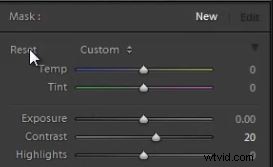
Vi ska sänka exponeringen på penseln till -1,15 och måla sedan över den del av bilden vi vill göra mörkare.
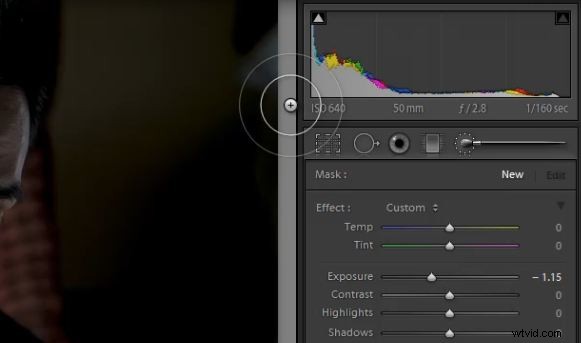
Och nedan ser du vår slutliga bild efter alla grundläggande justeringar.

DVD-guiden SLR Lounge Lightroom 4
Håll utkik efter del 2 av denna tredelade serie där vi kommer att börja vår retuscheringsprocess som jämnar ut huden, minskar fläckar, förbättrar ögonen och mer! Om du gillade den här handledningen så vet vi att du kommer att älska SLR Lounge LR4 DVD:n med 130 handledningar och nästan 14 timmars utbildning som täcker Lightroom 4 från A – Ö, varav nästan hälften ägnas strikt åt bildbehandlingstekniker. Klicka här för att lära dig mer och köpa via digital nedladdning.

