Innan vi ens sätter igång bör jag göra klart att detta ska användas som en sista utväg för att rädda ett fotografi som omöjligt kan tas om någon gång snart, inte något vi bör göra till en vana av. Vi vet alla att det bästa sättet att spara ett underexponerat fotografi är att helt enkelt vara uppmärksam på histogrammet när du tar bilder och om det trycks hela vägen åt vänster, justera våra inställningar och fotografera om.
Naturligtvis med det sagt, det finns fall där det är omöjligt att fotografera om, eller så glömde vi bara att kontrollera våra inställningar och komma hem för att inse att allt är underexponerat och i så fall kan vi göra en av två saker – slänga bilden i papperskorgen eller försök och spara det.
Idag ska jag visa dig...
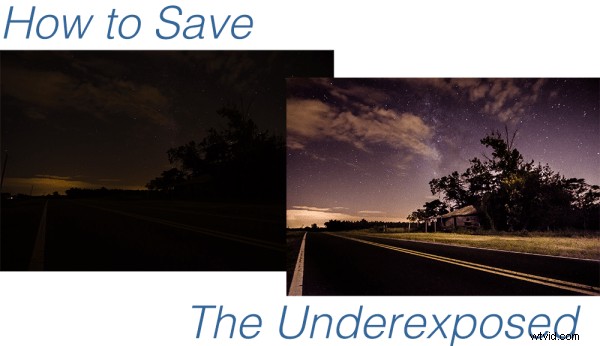
Jag skulle vilja nämna i förväg att för att kunna uppnå den här typen av resultat måste du verkligen fotografera i RAW-format – inga om, och men om det! Om du behöver lite förtydligande om varför RAW är viktigt kan du läsa allt om RAW-formatet här.
Låt oss spara ett underexponerat foto
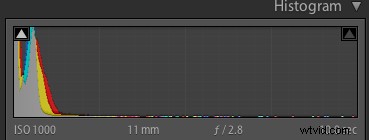
Om du kommer hem och ditt histogram ser ut som det till höger har du ett underexponerat fotografi som verkligen behöver lite hjälp. Det ser förmodligen väldigt likt ut före bilden ovan med bara ljustoppar i de allra ljusaste delarna av fotografiet.
Innan du ger upp hoppet och antar att din fotografering är ett fullständigt misslyckande finns det några saker du kan göra för att försöka rädda de underexponerade bilderna du har tagit.
Jag kommer att presentera tre tekniker som du kan använda för att få ut det mesta av det du har. Det är dock viktigt att notera att varje fotografi är annorlunda och kommer att presentera sin egen unika uppsättning utmaningar. Dessa tre idéer kommer att ge dig något att prova i händelse av att du kommer hem och upptäcker att dina fotografier har tagit en vändning för den mörka sidan, men de kanske inte kan ta tillbaka dem, ibland är de verkligen för långt borta.
För den här handledningen använder jag ett ganska seriöst exempel, i de flesta fall hoppas jag att du inte kommer att ha en nästan lika dålig situation som jag har för dig idag, så låt oss börja!
#1 – Spara det du kan bli av med det du inte kan
Det här kanske inte är det bästa sättet att gå tillväga, men det är definitivt det enklaste sättet att få något ur ingenting.
Genom att helt enkelt justera de grundläggande inställningarna lite för att exponera för himlen i fotografiet skapar jag en enkel siluett av träden och låter det vara kvar. Det sista steget var att klona ut de små bitarna av det nedgångna fäboden som nådde toppen och bad om uppmärksamhet, men som inte lade till fotografiet.
Definitivt inte det bästa alternativet för det här fotot, men det är ett alternativ värt att överväga när du bearbetar dina egna bilder – ibland behöver du verkligen inte spara allt – det kanske inte var vad du hade tänkt att bilden skulle vara, men det betyder inte att det är en fullständig förlust.
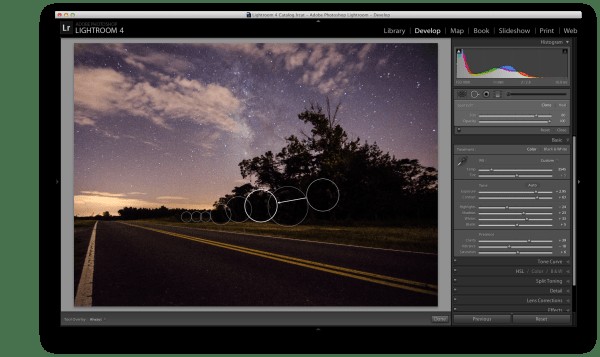
Exponera för det du har klona ut det du inte kan spara.
#2 – Använd graderade filter och justeringsborstar tills du inte kan använda dem längre
För detta andra försök att spara den här bilden gjorde jag mycket av samma bearbetning som jag gjorde på den första för att få himlen som jag ville ha den. När jag väl kom till den punkten, istället för att helt enkelt ge upp och klona ut den nedgångna stugan, bestämde jag mig för att lägga till ett graderat filter och några justeringsborstar för att försöka rädda förgrunden.
Som ni kan se med bara några modifieringar kunde jag verkligen ta fram stugan och lägga till lite ljus till gräset samt lite välbehövlig kontrast till vägen. Detta blev efterbildsscenen ovan.
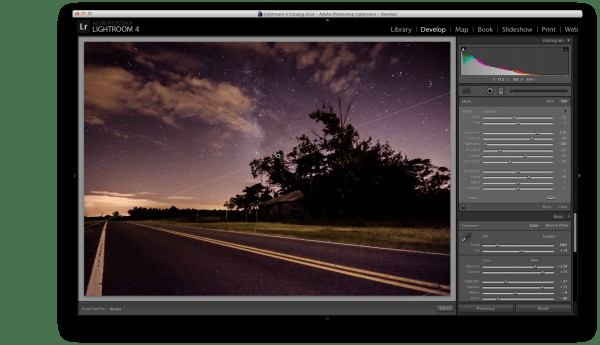
Använd ett graderat filter för att få tillbaka ljuset i förgrunden.
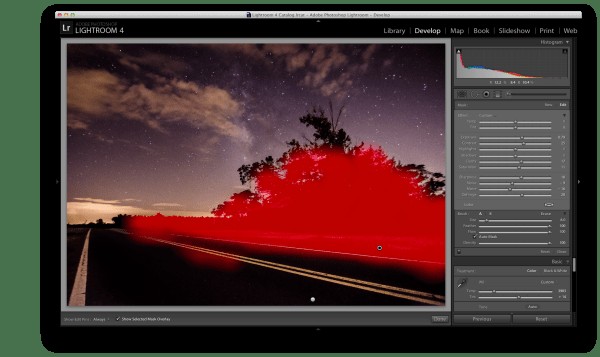
Lägg till ljus i gräset och kojan med en justeringsborste
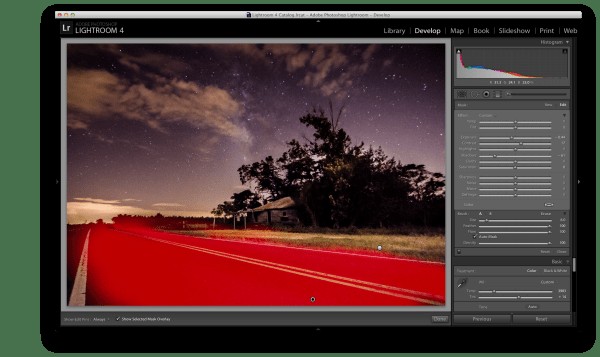
Gör vägen mörkare för att lägga till kontrast och ta bort lite brus med en andra justeringsborste.
#3 – Konvertera till svartvitt
Om vi har ett riktigt dåligt fall av underexponering, som jag gör på det här fotografiet, kommer brus att bli ett problem. När du återställer data från den mörkaste av skuggorna kommer du att upptäcka att det helt enkelt inte finns någon data att återställa och du kommer att sluta med pixlat brus i dessa regioner. Detta gäller särskilt om du redan fotograferade med högre ISO.
I fall som detta är ibland den enda lösningen som återstår att göra om till svartvitt. Genom att konvertera bilden till svartvitt kan du i princip dölja färgbruset och bara lämna kvar luminansbruset i fotografiet. Även om det fortfarande inte är idealiskt, kan det vara ett användbart alternativ om du inte har några andra alternativ.
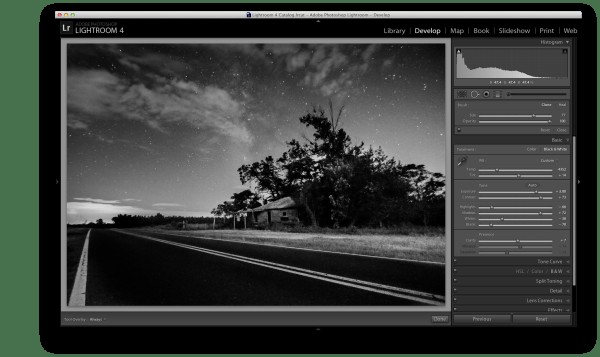
Konvertera bilden till svartvitt för att minimera effekten av brus
För dem som gillar videor, var det här fotografiets redigering en del av en veckoserie jag kör på YouTube som heter Let's Edit. Du kan se videon från det avsnittet nedan.
