Om du är ny på Lightroom är det första du behöver göra efter att du har installerat programvaran, öppnat den och tittat dig omkring att importera några foton.
Eftersom Lightroom är en databas kan du inte öppna foton i den på samma sätt som du kan i Photoshop – istället måste du importera dina foton innan du kan visa eller bearbeta dem. Importprocessen lägger till foton i Lightroom-katalogen (Adobes namn på databasen som programmet använder) och genererar en förhandsvisning av bilden som du kan se. När de väl har importerats stannar bilderna i Lightroom-katalogen för alltid (eller tills du själv tar bort dem från katalogen).
Lightroom-modulerna
Lightroom är modulär programvara, det finns sju av dem:Bibliotek, Utveckla, Karta, Boka, Bildspel, Skriv ut och Webb. Du kan bara arbeta i en modul åt gången, men du kan flytta runt mellan dem så ofta du vill.
Bibliotekmodulen är hjärtat i systemet. Det är här du tittar på foton, organiserar dem i samlingar och gör sökningar. Bibliotekmodulen är ditt fönster till Lightroom-katalogen och all information som den innehåller om dina bilder.
Import och visning av foton sker helt och hållet inom biblioteksmodulen.
Lightroom-modulens layout
Skärmdumpen nedan visar biblioteksmodulens layout. Om du inte har importerat några foton till Lightroom-katalogen än så kommer det att se ut så här.
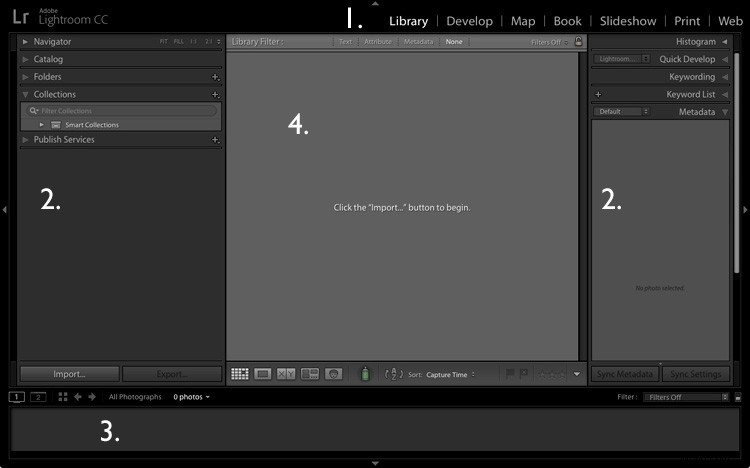
1. Modulväljare
2. Sidopaneler
3. Filmremsa
4. Innehållsområde
Skärmen är indelad i fyra områden.
1. Modulväljaren: Det här är fältet längst upp som talar om vilken modul du är i (i det här fallet biblioteksmodulen). Du kan få den att försvinna genom att klicka på den vita pilen högst upp på skärmen, vilket frigör skärmutrymme.
2. De vänstra och högra panelerna: Dessa innehåller alla biblioteksmodulens verktyg. Du kan klicka på pilen på båda sidor för att få dem att försvinna och dyka upp igen.
3. Filmremsan: Visar miniatyrer i de valda mappar, samlingar eller sökresultat. Om det inte finns några foton i din katalog kommer den att vara tom. Klicka på den vita pilen längst ned på skärmen för att visa/dölja den.
4. Innehållsfönstret: Detta är det centrala visningsområdet. När du har importerat några foton till Lightroom kan du se dem här. Om du döljer alla fyra sidopanelerna (använd kortkommandot Skift+Tab) kommer det att fylla din skärm.
Importera foton
För att komma igång, frigör lite skärmutrymme genom att dölja modulväljaren, filmremsan och högra panelerna. Klicka på knappen Importera i det nedre vänstra hörnet av den vänstra panelen.
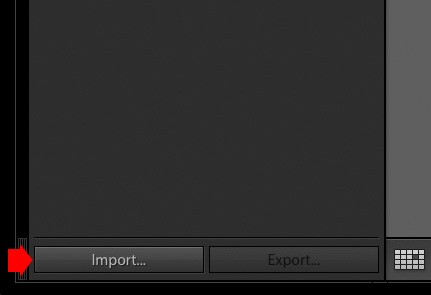
Om detta är din första import kommer du sannolikt att importera dina foton från din hårddisk, men du kan också importera dem direkt från ett minneskort eller en ansluten kamera.
Det är bäst att importera dina foton en mapp i taget, så att du kan organisera dem allt eftersom. Det är svårare om du importerar alla dina bildfiler på en gång. Dessutom kommer Lightroom att få dig att vänta länge medan den utför importprocessen!
Importfönstret
När du klickar på knappen Importera tar Lightroom dig direkt till importfönstret. Den är uppdelad i fyra sektioner (markerade nedan).
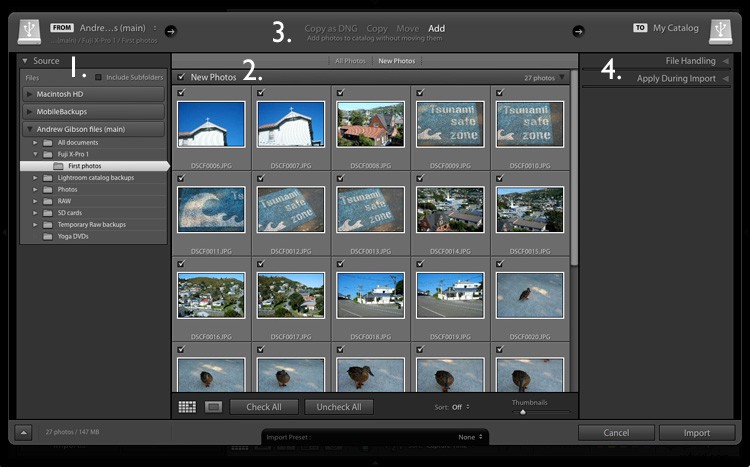
1. Källa
2. Fotominiatyrer
3. Importalternativ
4. Destination
1. Källa (vänster panel): Detta är mappen/mapparna som du ska importera bilderna från. Du kan navigera genom alla hårddiskar, kameror eller minneskort som är anslutna till din dator.
2. Fotominiatyrer (mitten): Här visar Lightroom miniatyrer av fotona i den eller de valda källmapparna. Bilderna är bockade för att visa att Lightroom kommer att importera dem till katalogen när du trycker på knappen Importera (du kan avmarkera alla som du inte vill importera).
3. Fyra importalternativ som talar om för Lightroom vad de ska göra med bilderna (överst i mitten): De är:
- Kopiera som DNG: När du väljer det här alternativet konverterar Lightroom dina Raw-filer till Adobes DNG-format (icke-Raw-format som JPEG och TIFF konverteras inte). Detta är det mest tidskrävande alternativet eftersom Lightroom först måste kopiera dina foton och sedan konvertera dem till ett nytt format. Gör Lightroom snabbare genom att använda DNG förklarar fördelarna med DNG-formatet. Om du är ny på Lightroom, lämna det här alternativet ifred för tillfället, eftersom det är för mer avancerade användare.
- Kopiera: Lightroom kopierar dina filer från deras nuvarande plats till en ny, utan att ändra filformatet. Detta är idealiskt för att importera foton från ett minneskort, eftersom det lämnar originalfilerna intakta på kortet.
- Flytta: Lightroom flyttar dina filer från sin nuvarande plats till en ny utan att ändra filformatet. Det tar dock bort originalfilerna efter att de har flyttats. Detta är idealiskt när du vill flytta fotofiler från en mapp till en annan på en hårddisk.
- Lägg till: Lightroom importerar dina foton till katalogen utan att flytta eller kopiera dem från deras nuvarande plats. Välj det här alternativet om du importerar foton från din hårddisk och inte vill ändra deras plats.
4. Destination (höger panel): Det är här du berättar för Lightroom vad du ska göra med bilderna (och var de ska placeras) under importprocessen. Om du väljer alternativet Lägg till kommer du att se två paneler här (Filhantering och Använd under import). Om du väljer Kopiera som DNG, Kopiera eller Flytta, visar Lightroom även panelerna Filbyte och Destination.
För att sammanfatta är detta vad som händer i importprocessen:
- Lightroom gör en anteckning om var de importerade filerna sparas. Detta gäller oavsett om du väljer Kopiera som DNG, Lägg till, Flytta eller Kopiera. Denna information sparas i Lightroom-katalogen.
- Lightroom importerar metadata som är kopplade till varje foto och sparar det i katalogen. Detta inkluderar kamerainställningar, filnamn och så vidare.
- Lightroom skapar en förhandsvisning av varje importerat foto och sparar det på din dators hårddisk. Den kan också skapa en smart förhandsgranskning om du säger åt den att göra det.
- Metadata och filplats sparas i en Lightroom-katalog (.lrcat)-fil på din dators hårddisk (på min Mac, i en mapp som heter Lightroom som finns i mappen Bilder).
- Förhandsgranskningarna sparas i en förhandsvisningsfil (.lrdata).
- Alla smarta förhandsgranskningar sparas i en annan .lrdata-fil.
- .lrcat- och .lrdata-filerna är din Lightroom-katalog . Faktum är att du inte ens behöver .lrdata-filerna eftersom Lightroom kan återskapa förhandsvisningar om det behövs. Så länge du har .lrcat-mappen är din Lightroom-katalog intakt.
- Men – själva fotona lagras inte i .lrcat-filen. De sparas på din hårddisk. Att säkerhetskopiera din .lrcat-fil säkerhetskopierar inte dina foton. Den säkerhetskopierar bara din Lightroom-katalog. Men en del tror att deras foton finns i .lrcat-filen, vilket är anledningen till att vi påpekar att de inte är det.
Sätta ihop det
Är du redo att importera dina första bilder till Lightroom? Det här är mina rekommenderade inställningar – du kan börja med dessa och justera arbetsflödet så att det passar dina behov när du blir mer bekväm med Lightrooms inställningar.
1. Navigera till mappen som innehåller dina fotofiler till vänster och välj alternativet Lägg till från toppen.
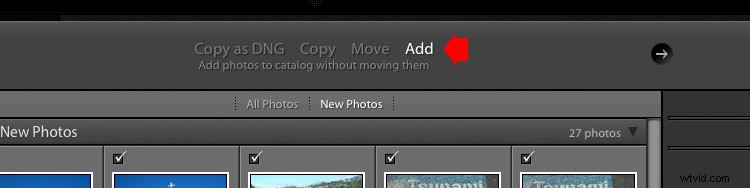
2. Öppna panelen Filhantering till höger (klicka på rubriken för att öppna och stänga paneler) och ställ in Build Previews till 1:1.
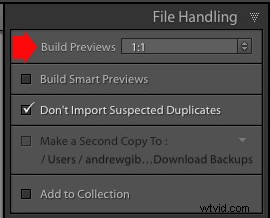
3. Öppna panelen Använd under import och ställ in Utveckla inställningar och metadata till Ingen. Tanken är att hålla din första import enkel – du kan lära dig hur du använder förinställningar för utvecklare och metadata senare (den här artikeln Hur du skapar dina egna Lightroom-förinställningar hjälper dig att komma igång).
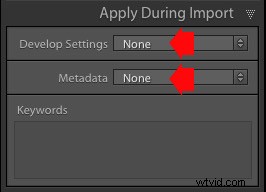
4. Klicka på knappen Importera (nedre till höger). Lightroom återgår till biblioteksmodulen och startar importprocessen. Det tar ett tag för Lightroom att bygga 1:1-förhandsvisningarna, men väntan är värt det, eftersom det går mycket snabbare att se dem i biblioteksmodulen.
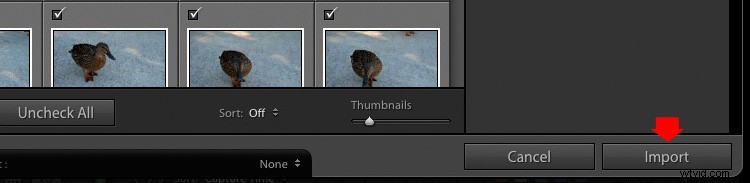
När Lightroom har importerat dina foton kan du se dem i biblioteksmodulen. De här artiklarna Making Sense of Lightroom's Grid View och The Hidden Secrets of Lightroom 5's Loupe View (ja det gäller Lightroom 6 och Lightroom CC också) hjälper dig att komma igång.
Importera foton från ett minneskort
När du har genomfört din första import kommer du i något skede att vilja importera bilder direkt från ett minneskort till Lightroom. Det finns ett par extra steg i denna process. Börja med att välja Kopiera (istället för Lägg till) överst i importfönstret.
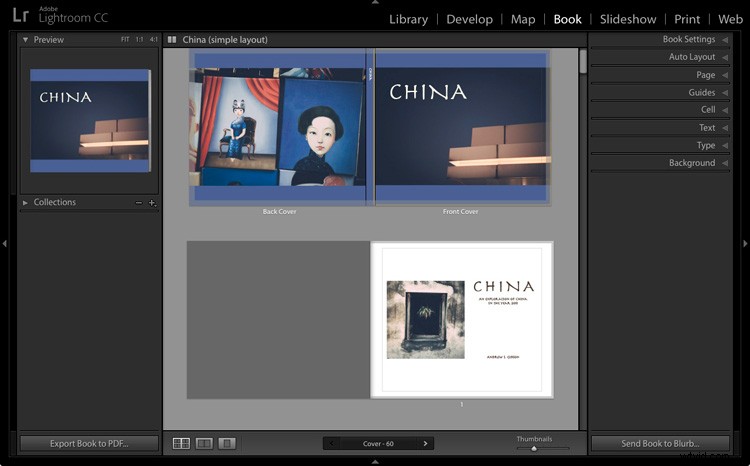
Ställ in panelinställningarna för filhantering och Använd under import enligt ovan. Ignorera panelen Filbyte (ett annat avancerat ämne).
I destinationspanelen väljer du mappen där du vill spara de importerade bilderna (du kan skapa en ny mapp genom att högerklicka på en befintlig och välja Skapa ny mapp). Den valda destinationsmappen är markerad med vitt.
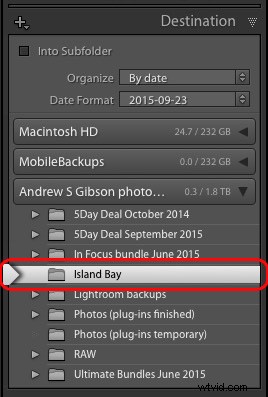
Klicka på knappen Importera när du är redo.
Efter importen
Det är viktigt att förstå att importprocessen inte fysiskt lägger till dina fotofiler i Lightroom-katalogen. Katalogen innehåller förhandsvisningar av dina foton, plus information om dem, inklusive platsen där de sparas. Själva fotofilerna finns kvar på din hårddisk.
Nästa uppgift är att organisera dina nyligen importerade bilder. Jag ska visa dig hur du gör det i en framtida artikel.
Har du några frågor angående denna process? Vänligen meddela mig i kommentarerna.
Mastering Lightroom Book One:The Library Module
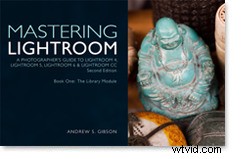 Min senaste e-bok Mastering Lightroom Book One:The Library Module (andra upplagan) är en komplett guide till hur du använder Lightrooms bibliotek modul för att importera, organisera och söka i dina fotofiler. Du lär dig hur du tämjer din växande fotosamling med hjälp av samlingar och samlingsuppsättningar, och hur du sparar tid så att du kan spendera mer tid i modulen Framkalla med att bearbeta dina foton.
Min senaste e-bok Mastering Lightroom Book One:The Library Module (andra upplagan) är en komplett guide till hur du använder Lightrooms bibliotek modul för att importera, organisera och söka i dina fotofiler. Du lär dig hur du tämjer din växande fotosamling med hjälp av samlingar och samlingsuppsättningar, och hur du sparar tid så att du kan spendera mer tid i modulen Framkalla med att bearbeta dina foton.
