
Lightroom är ett fantastiskt program för att hålla dina bilder organiserade, men det ger också många verktyg för att påskynda ditt redigeringsarbetsflöde. Du kan till och med bearbeta många bilder samtidigt med batchredigering. Dessa tekniker är de överlägset största tidsbesparingarna som Lightroom erbjuder. När du väl börjar använda dem kommer du att undra hur du någonsin har redigerat varje bild individuellt.
Teknik 1:Tillämpa förinställningar vid import
Förinställningar är enormt populära, och av goda skäl. De låter dig använda ofta använda redigeringar och justeringar på foton, istället för att manuellt behöva justera inställningarna för varje ny bild. Men visste du att du kan använda din favoritförinställning under import och klippa bort många steg?
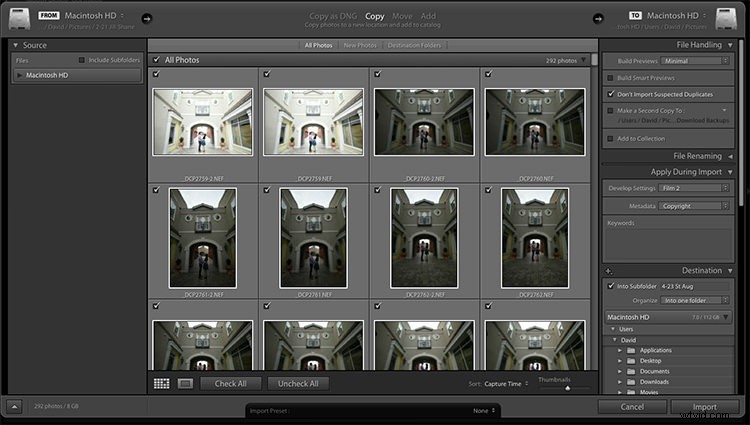
Steg 1: Starta en import i biblioteksmodulen
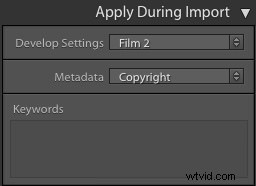
Steg 2: På den högra panelen i importdialogrutan ser du modulen "Använd under import".
Steg 3: Om du har en basförinställning, eller en vanligast använda, väljer du den här och klickar på importera för att få den automatiskt tillämpad på alla foton när de importeras till Lightroom.
Detta hoppar inte bara över många klick för dig, utan tillämpar dem snabbare än att välja dem individuellt i utvecklarmodulen senare.
Teknik 2:Använd förinställningar i biblioteksmodulen
Att använda förinställningar vid import är bra om alla foton är lika, men du kan behöva använda olika förinställningar på olika scener, poser etc. Istället för att använda dessa en bild i taget kan du välja dem i biblioteksmodulen och tillämpa dem i en grupp. Det här tricket är bra för bröllop eller liknande fotograferingar där du kan vara inne och sedan utanför, eller har ständigt föränderliga ljusförhållanden.
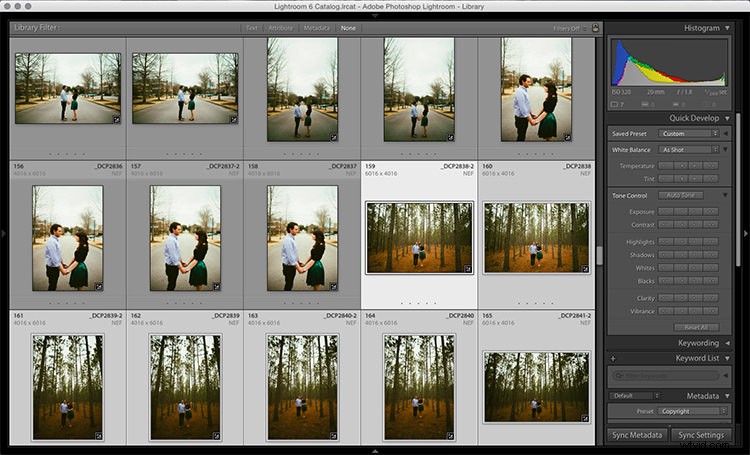
Steg 1: Klicka på den första bilden i uppsättningen, håll sedan ned kontrollknappen och klicka på alla andra som du vill använda samma förinställning på.
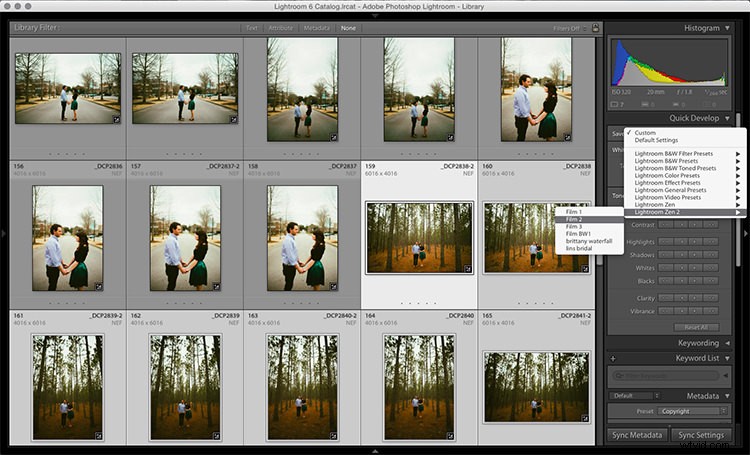
Steg 2: Högst upp på panelen Snabbutveckling, klicka på rullgardinsmenyn under "Sparade förinställning" och välj den nya förinställningen. Det kommer att uppdatera inställningarna från den förinställningen till alla valda foton.
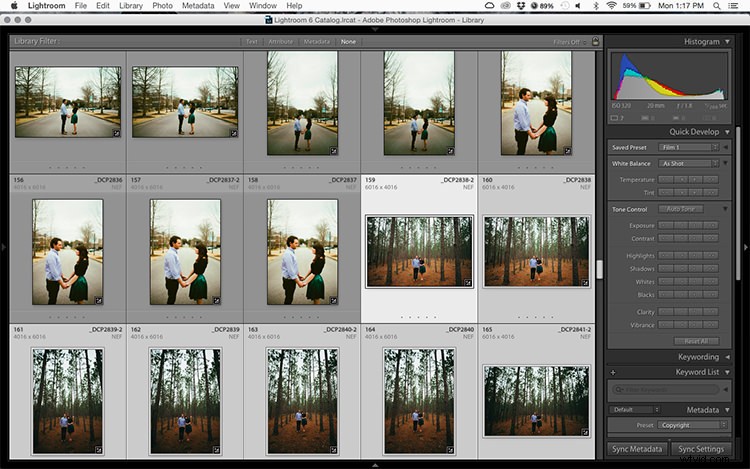
Steg 3: Upprepa för varje skiftande scen efter behov.
Teknik 3:Redigera i biblioteksmodulen
Bibliotek-modulen fungerar mycket smidigare och bearbetar förändringar snabbare än utveckla-modulen. Eftersom du redan har tillämpat dina förinställningar på bilderna behöver du för det mesta göra breda justeringar av dina bilder nu. Bibliotekmodulen kan redigera de stora justeringarna som vitbalans, exponering, kontrast och mer. Ännu bättre, du kan tillämpa dessa justeringar på flera foton samtidigt, vilket gör dem mer konsekventa och sparar mycket tid.
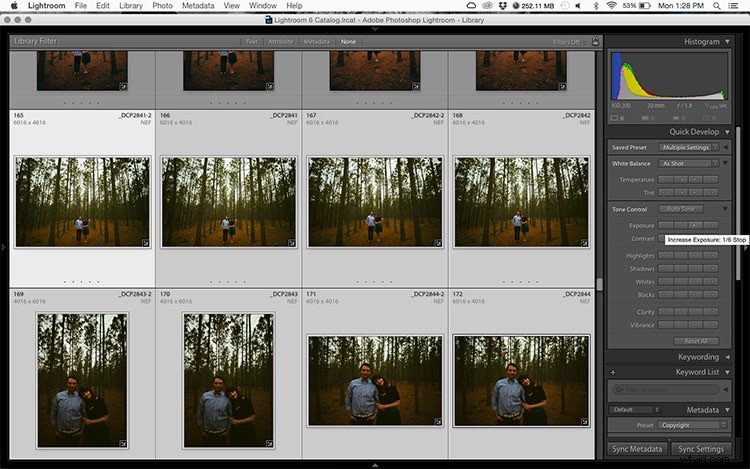
Steg 1: Välj en grupp bilder enligt ovan (CTRL + klicka för att lägga till ditt urval) i biblioteksmodulen.
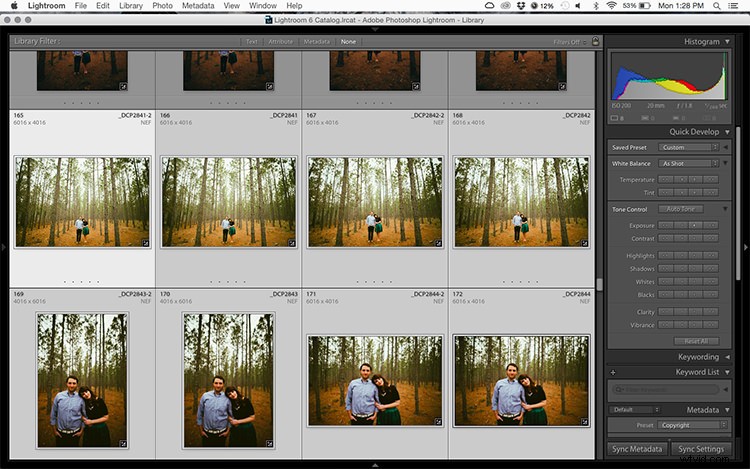
Steg 2: I panelen Snabbframkallning till höger klickar du på pilarna under Exponering, Kontrast och andra tillämpliga alternativ för att tillämpa ändringarna på alla valda foton på en gång.
Steg 3: Du kan använda + och – för att förstora eller minimera biblioteksvyn, så att du kan få en bättre överblick över de justeringar du tillämpar.
Teknik 4:Synkronisera justeringar mellan flera foton i framkallningsmodulen
Efter att ha tillämpat de breda justeringarna kan du behöva finjustera några saker i dina bilder. Dessa kan inkludera ändringar som en kurvjustering, lägga till ett gradientfilter för att finjustera en ljus himmel, etc. Det här är ändringar du måste göra i modulen Framkalla, men du kan fortfarande tillämpa dem i omgångar istället för att göra dem ett foto på en gång.
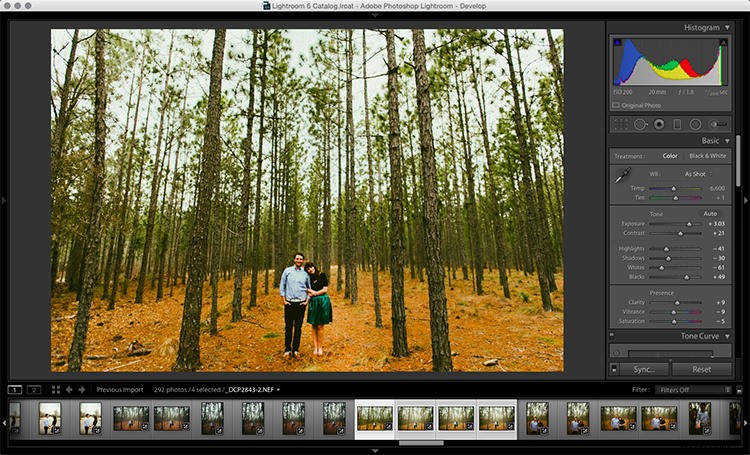
Steg 1: I modulen Framkalla tillämpar du justeringarna på ett enda foto.
Steg 2: Välj flera foton i rutnätsvyn Framkalla filmremsa eller bibliotek (CTRL + klick).
Steg 3: Längst ned på den högra panelen, välj "Synkronisera", det kommer att vara den vänstra knappen bredvid "Återställ"
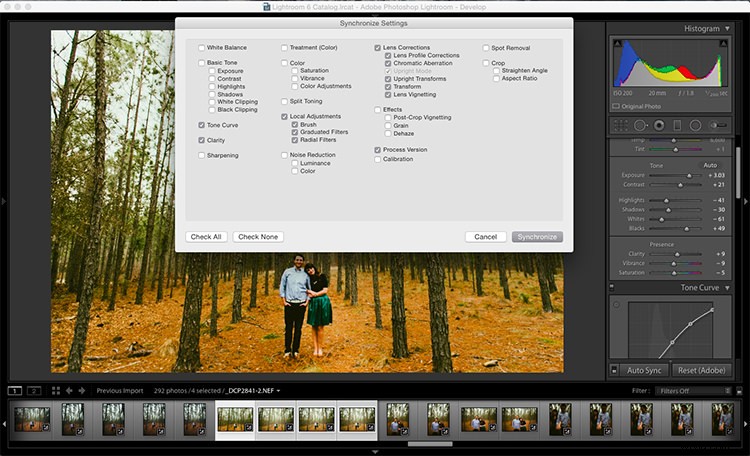
Steg 4: Markera de alternativ som du vill synkronisera med alla valda foton. Dessa bör inkludera alla justeringar du just gjort i modulen Utveckla.
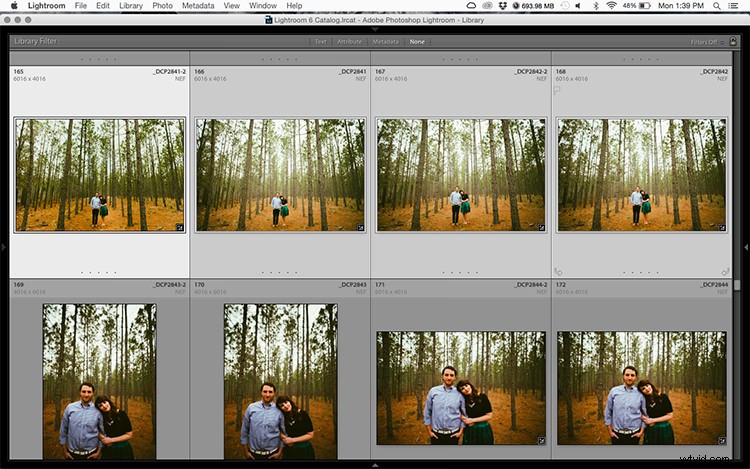
Kom ihåg
När du batchredigerar, var försiktig med att du inte synkroniserar något som du inte vill ska tillämpas på alla valda bilder. Om du använder justeringsborsten på huden i ett foto och synkroniserar det till ett annat foto, är chansen stor att motivet har flyttats något och att borsten appliceras på fel del av bilden.
Håll med det!
Tror du att dessa batchredigeringstekniker har en plats i ditt arbetsflöde? För mig kunde jag genom att lära mig batchredigera mig minska min bröllopsredigeringstid till en bråkdel av vad den var tidigare. Du kan fokusera på helheten och stilen för varje fotografering och inte gå vilse och spendera 10-15 minuter på varje bild. Med batchredigering kan du få mer arbete gjort på kortare tid, och det är fantastiskt!
Har du några ytterligare tips att lägga till? Vänligen gör det i kommentarerna nedan.
