Ett av Lightrooms mest användbara verktyg är undangömt högst upp på Develop-panelen, under en ganska konstigt utseende ikon som ser ut som en trollstav från Harry Potter. Genom att klicka på den här ikonen för justeringsborste får du tillgång till många av de makroskaliga ändringarna och redigeringarna som är tillgängliga på några av de andra utveckla-panelerna, men låter dig styra dem på mikronivå. Det är ett fantastiskt verktyg för att redigera specifika delar av en bild, i motsats till hela bilden, men att ta reda på hur man använder det kan vara lite överväldigande.
Här är mina fem favorittips och trick för att använda Lightroom Adjustment Brush-verktyget, och förhoppningsvis kommer några av dessa att vara användbara för dig när du utforskar hur du använder det för din egen redigering.

1. Använd A/B-penselalternativen för att växla mellan olika typer av borstar
Min fru och jag har målat mycket i vårt hus genom åren. Från hallar, till gångvägar, till sovrum, vi har lagt mer tid och pengar på att måla än jag någonsin trodde var möjligt innan vi blev husägare. En av de mest värdefulla lärdomarna vi har lärt oss är att olika typer av målarjobb kräver olika penslar. Ibland behöver du en stor rulle, andra gånger behöver du en liten. Ibland behöver du en två-tums vinklad borste, och andra gånger behöver du en liten skum. Varje pensel har sitt eget syfte, och alla krävs för att korrekt slutföra en målningsuppgift.
Samma princip gäller i Lightroom, och du behöver ofta mer än en borste för att göra de nödvändiga justeringarna på en given bild. Detta problem åtgärdas enkelt genom att växla mellan A- och B-borstarna nära botten av panelen Justeringsborste.
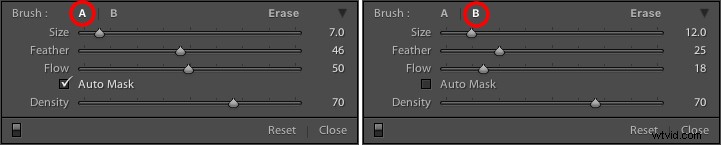
Pensel A är markerad som standard när du klickar på panelen Justeringspensel, vilket innebär att alla inställningar för storlek, fjäder, flöde, mask och densitet som du använder kommer att tillämpas automatiskt på den borsten. När du klickar på borste B kan du använda en helt annan uppsättning alternativ, sedan växla mellan de två borstarna bara genom att klicka på A och B. I exemplet ovan är borste A liten med en medelstor fjäder och flödeshastighet. Pensel B är större med en mycket lägre flödeshastighet och ingen automask, vilket gör den bättre lämpad för storskaliga redigeringar, medan borste A skulle vara bättre lämpad för att finjustera specifika delar av en bild. Att ställa in två olika penslar är ett bra sätt att påskynda ditt redigeringsarbetsflöde, eftersom du inte behöver ändra parametrarna för en enskild borste kontinuerligt, och du kan omedelbart växla mellan penslarna genom att trycka på snedstrecket (/)-tangenten.

Jag använde en stor pensel på bakgrunden och en mindre pensel på blombladen och kunde enkelt växla mellan de två för att få de redigeringar jag behövde snabbt.
2. Skapa anpassade borsteffektförinställningar
Om A/B-penslarna liknar att välja olika fysiska penslar i en järnaffär, är förinställningarna för penseleffekten som att välja ut olika typer av färg. Lightroom har flera olika förinställningar som är tillgängliga som standardalternativ, och de har namn som "Highlights", "Temp" och "Tandblekning." Dessa förinställningar är bara standardvärden som Lightroom tror skulle fungera bra för att utföra specifika uppgifter som:justera exponering, lägga till kontrast eller minska brus. Du kan se hur de fungerar bara genom att titta på reglagen, när du byter från en förinställning till en annan.
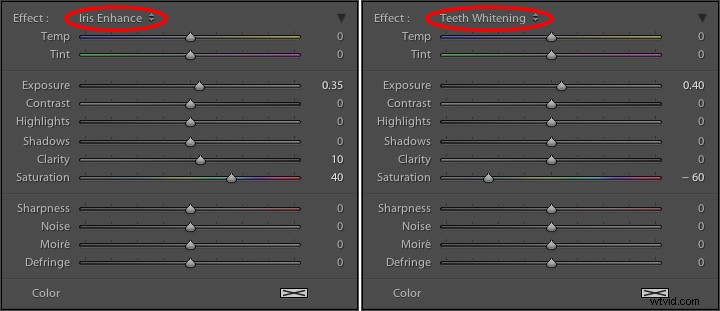
Dessa förinställningar gör inte i sig något speciellt, de justerar bara olika reglage på olika sätt. Du kan skapa dina egna förinställningar för att göra unika uppgifter också.
Det fina med dessa förinställningar är att du är fri att lägga till nya som passar ditt eget arbetsflöde. Du skulle aldrig välja bland endast ett dussin färger när du väljer hur du ska måla ett rum i ditt hus, och du ska inte heller tvingas hålla dig inom gränserna för de befintliga förinställningarna i Lightroom. För att lägga till dina egna förinställningar, justera skjutreglagen hur du vill, klicka på namnet på den befintliga förinställningen för att dra ner listan och välj "Spara aktuella inställningar som ny förinställning." Ge din nya samling av reglageinställningar ett namn, och du kan nu välja den när du vill, precis vid sidan av resten av förinställningarna.
Till exempel har jag upptäckt att jag på många av mina porträtt behöver borsta in lite skärpa samtidigt som jag minskar bruset så jag skapade en förinställning för att göra exakt det. Jag har också anpassade förinställningar för hudutjämning och tandblekning som skiljer sig lite från standarduppsättningen som Lightroom använder, och det är väldigt praktiskt att byta över till dessa borstar när jag behöver, istället för att konfigurera reglagen från början varje gång.
3. Lägga till färg på en pensel
Jag började den här artikeln med en analogi som jämförde verktyget Justeringspensel i Lightroom med en bokstavlig målarpensel, men vad vissa människor inte inser är att du faktiskt kan använda verktyget precis som en målarpensel för att lägga till färg till dina bilder. Nära botten av färgpanelen finns en rektangulär ruta med ett stort X genom, och om du klickar på den ser du en färgväljare med ett pipettverktyg som du kan använda för att ge dina penseldrag lite färg.
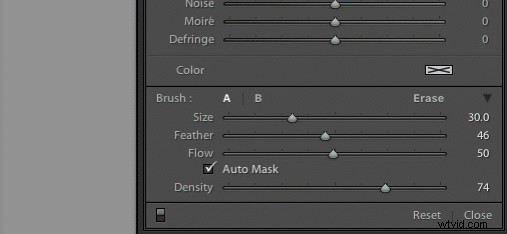
När du väl har applicerat en färg fungerar Lightroom-justeringspenselverktyget nu precis som penseln i alla vanliga målningsapplikationer på din dator. Den applicerar alla effekter du redan använder som exponering, klarhet eller mättnad samtidigt som den målar i den färg du angav. På följande bild använde jag den här tekniken för att lägga till en subtil färgklick i barnets ansikte, men du kan också använda den på mycket större redigeringar som att ändra färgen på blommor eller ändra ögonen på ett porträtt.

4. Använd Auto Mask för att hålla penseln till specifika områden
En av de mest frustrerande delarna med justeringspenselverktyget är att det, till skillnad från vanliga målarpenslar, bara finns i en form:en cirkel, vilket kan vara lite av ett problem när du redigerar foton med hårda linjer och vinklar. Hur begränsar du dina borstredigeringar till bara ett specifikt område? Nyckeln till detta ligger i Auto Mask-funktionen som, när den är markerad, försöker behålla alla penselredigeringar på platser på bilden som liknar där du började måla. I följande bild använde jag några anpassade borstinställningar som involverade högdagrar och klarhet och klickade sedan på funktionen Automask för att hålla dessa redigeringar endast inom kronbladen, och inte de omgivande områdena.

Ett enkelt sätt att se till att Automasken gör vad du vill är att föra musen över den svarta punkten som visas där du började borsta i dina redigeringar (tryck på H-tangenten om du inte ser den). Du kommer då att se ett rött överlägg som visar exakt var dina redigeringar för just den borsten har applicerats, och som du kan se nedan var de begränsade till det exakta området som jag ville ha, blombladen. Den här typen av precision är mycket svår utan alternativet Automask, men med ett klick på en knapp gör Lightroom det mycket enkelt för dig att göra som din dagislärare förmodligen förmanade för flera år sedan, färga innanför linjerna.

5. Ändra borststorlek, återställa inställningar och åtgärda misstag
Det finns så många användbara element i borstverktyget att det är lite svårt att destillera ner allt till fem punkter. Som sådan, här är några fler tips och tricks som jag har hittat ganska praktiska och du kanske också.
- Använd rullningshjulet på musen för att snabbt ändra storleken på din borste. För finkorniga justeringar kan du klicka på siffrorna i penselparametrarna som indikerar storlek, fjäder, flöde och täthet och öka eller minska dem med piltangenterna på tangentbordet. För att gå upp och ner i enheter om tio, håll ned [shift]-tangenten samtidigt som du trycker på pil upp eller pil ned.
-
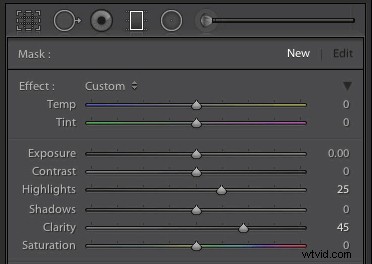 När du har borstat in en viss uppsättning redigeringar klickar du på "Ny" längst upp till höger på borsten panel för att skapa en ny pensel, men lägg märke till att alla dina skjutreglage och justeringar förblir oförändrade. För att återställa alla dina parametrar till deras standardvärden, håll ner alt-tangenten (alternativ på en Mac) och du kommer att se effektetiketten längst upp ändras till Återställ. Klicka på det och allt återställs till noll så att du kan börja skapa en ny uppsättning redigeringar.
När du har borstat in en viss uppsättning redigeringar klickar du på "Ny" längst upp till höger på borsten panel för att skapa en ny pensel, men lägg märke till att alla dina skjutreglage och justeringar förblir oförändrade. För att återställa alla dina parametrar till deras standardvärden, håll ner alt-tangenten (alternativ på en Mac) och du kommer att se effektetiketten längst upp ändras till Återställ. Klicka på det och allt återställs till noll så att du kan börja skapa en ny uppsättning redigeringar. - Pennor har suddgummi, men att åtgärda fel när man målar med penslar och pigment är inte så lätt. Lyckligtvis har borstverktyget i Lightroom en funktion som gör det mycket mer likt sin trä- och grafitmotsvarighet i den verkliga världen, och gör det så enkelt att åtgärda misstag som att trycka på en knapp. Nej, jag pratar inte om Redigera> Ångra. Om du borstar iväg med några redigeringar och inser att du har gjort ett eller två misstag, tryck och håll ned Alt-tangenten (alternativ på en Mac) så växlar din borste omedelbart till suddgummiläge. Nu, precis som när du använder gummiänden på en penna, kommer att klicka och borsta att ta bort alla ändringar du har gjort på fotot med den aktuella penseln. Om du har använt flera olika borstredigeringar inom ett foto, kommer dina redigeringar tacksamt att vara begränsade till den pensel som för närvarande är vald, och du kan även justera parametrar för suddgummi som storlek, fjäder och så vidare.

Som jag nämnde tidigare finns det tillräckligt med knep med Adjustment Brush-verktyget för att fylla flera artiklar, men jag ska sluta här och istället fråga dig om dina favorittips och dolda funktioner. Lämna dina tankar i kommentarsfältet nedan och jag är säker på att jag kommer att lära mig en sak eller två av dina erfarenheter också!
