Att bearbeta bilder är roligt för mig. Men lika mycket som jag gillar att göra det, gillar jag att vara ute på fältet och göra nya bilder ännu mer. Det är därför jag har utvecklat ett Lightroom-arbetsflöde som hjälper mig att få jobbet gjort så snabbt som möjligt.
Genom att följa dessa steg kommer du att lära dig hur du gör justeringar av en hel uppsättning bilder och sedan tillämpar bildspecifika justeringar för att få fram det bästa i varje bildruta.
Innan du börjar, välj en grupp bilder tagna samtidigt under liknande ljusförhållanden. Jag brukar gå igenom och välja mina favoritbilder från en fotografering först och sedan arbeta med dem.
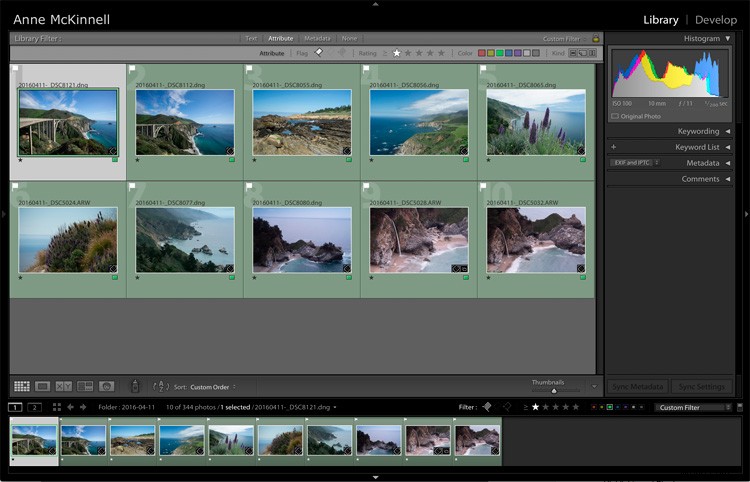
Steg 1:Gör globala justeringar av det första fotot
I framkallningsmodulen väljer du det första fotot i din batch och gör följande justeringar för att få det att se bäst ut.
Kom ihåg att det inte finns några regler med reglagen annat än att lite räcker långt. Bara gå med magen. Och om du inte är säker på vad ett reglage gör, ta det bara till den ena ytterligheten och sedan den andra så kommer du att kunna se exakt vad som kommer att hända.
Kamerakalibrering
Du hittar detta längst ner i utvecklarmodulen på den högra panelen. Jag gillar att ställa in detta först eftersom det gör en så dramatisk skillnad för färgen och kontrasten i en bild. Gå bara igenom rullgardinsmenyn och välj den som ser bäst ut.
Vitbalans
Gå sedan upp till toppen av utveckla modulen och börja arbeta dig ner. Det första reglaget är vitbalans och där kan du välja bland objekten i rullgardinsmenyn. Återigen, välj helt enkelt den som ser bäst ut.
Höjdpunkter och skuggor
Försök att göra högdagrarna mörkare genom att flytta reglaget åt vänster och göra skuggorna ljusare genom att flytta reglaget åt höger. Du vill inte gå så långt att du har tagit bort all kontrast från scenen, bara tillräckligt för att du har fler detaljer i högdager- och skuggområdena.
Klarhet
Reglaget för klarhet lägger till kontrast till kanterna på saker och gör dem mer skarpa. Försök att skjuta den lite åt höger. Å andra sidan, om du vill att din bild ska vara mjukare och drömmande, kan du flytta skjutreglaget för klarhet åt vänster.
Vibrance
Vibransreglaget är mer subtilt än mättnad eftersom det lägger till färg till de delar av din bild som redan är mindre mättade.
Skärpning
De flesta bilder behöver lite skärpa. I detaljpanelen, försök att flytta skärpningsreglaget lite åt höger.
Vignett
I effektpanelen lägger du till en liten vinjett efter beskärning för att dra in ögat i ramen genom att dra skjutreglaget något åt vänster.

Innan några justeringar i Lightroom.

Efter att de grundläggande justeringarna har tillämpats i Lightroom.
Steg 2:Synkroniseringsinställningar
I framkallningsmodulen väljer du alla foton i din batch (inklusive den du just redigerade) från filmremsan längst ned på skärmen. Klicka sedan på knappen Synkronisera längst ned på framkallningspanelen.
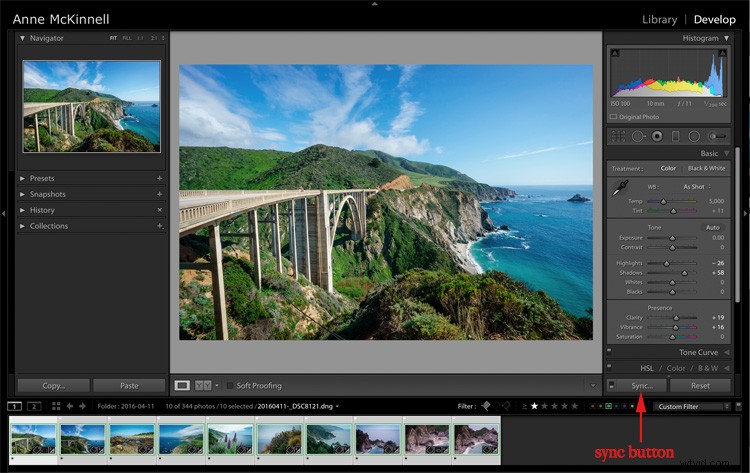
Voila! Alla justeringar du gjorde i din första bild har nu tillämpats på hela gruppen.
Steg 3:Gör slutliga justeringar av enstaka foton
Följande justeringar måste göras för varje foto individuellt eftersom de sällan är samma i en batch.
Beskär och räta ut
Om det behövs, använd beskärningsverktyget för att justera beskärningen. Behåll bildförhållandet på din bild genom att hålla ned skifttangenten på tangentbordet medan du beskär. Du kan också använda vinkelverktyget inuti beskärningsverktyget för att se till att alla horisont- eller strandlinjer är raka genom att dra en linje från ena sidan till den andra.
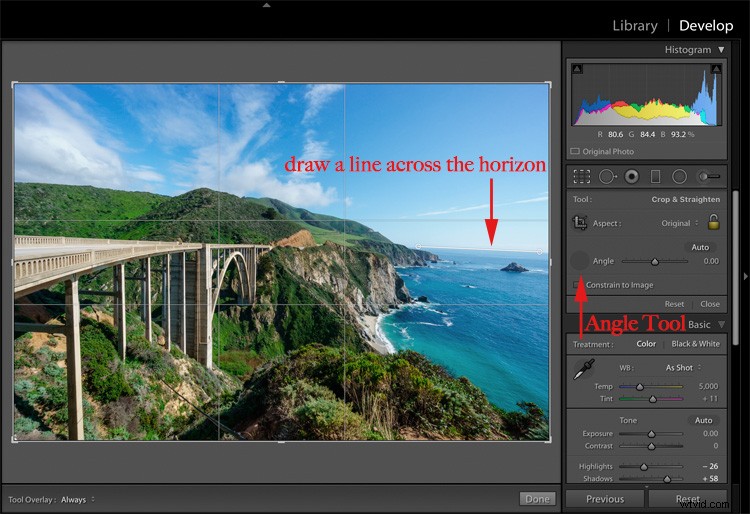
Missa inte en dammfläck
Använd verktyget för att ta bort fläckar och markera rutan bredvid "Visualisera fläckar" under bilden så att du lättare kan se dammfläckarna.
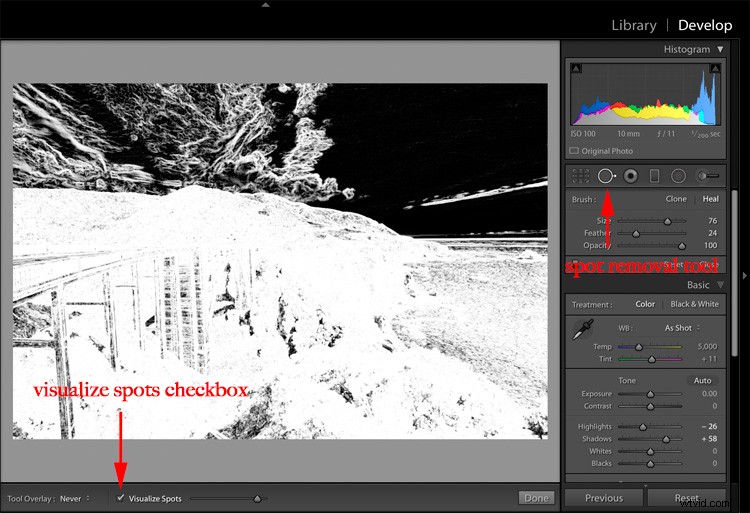
Radialfilter
Använd det radiella filterverktyget för att öka exponeringen mycket något på ditt huvudmotiv, vilket kommer att hjälpa till att dra betraktarens öga till det. Kom ihåg att klicka på kryssrutan "invertera mask" för att påverka området inuti cirkeln. Annars är standarden att påverka området utanför cirkeln du ritar.
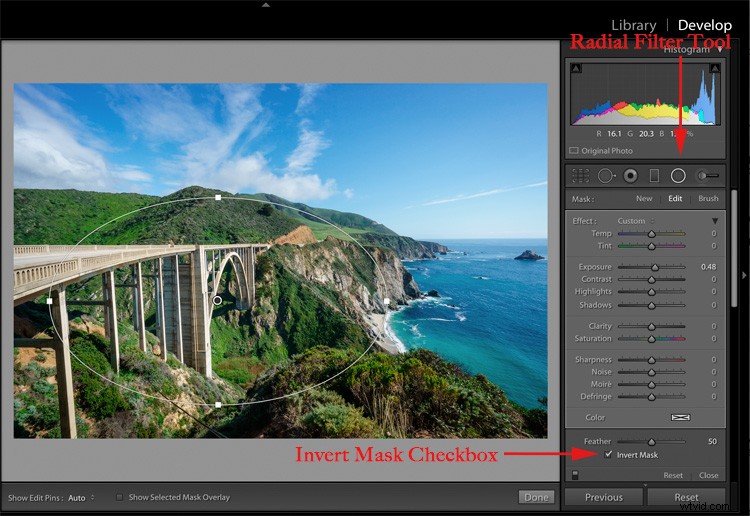
Radialfilter i Lightroom.
Sammanfattning
Jag tycker att det är roligare att bearbeta bilder när det inte tar en evighet! Nu när du sparar tid med grundläggande bearbetning kan du välja att ta ditt foto till en annan fotoredigerare för att lägga till specialeffekter. Eller så kan du bara kalla det klart och gå ut på fältet igen och göra det du älskar:att fotografera.
Vill du ha mer? Prova Anne's Lightroom-videokurs:Launch Into Lightroom för att lära dig allt du behöver veta för att komma igång på bara ett par timmar.
