Om du är en landskapsfotograf kanske du redan använder olika linsfilter för att få önskade färger och mättnad i dina bilder. Vad händer om du inte äger dessa filter eller glömmer att ta med dem? Det finns ett verktyg i Adobe Lightroom som kan hjälpa dig.
HSL-verktyget (Hue, Saturation, and Luminance) är en räddare för alla fotografer, särskilt de som fotograferar landskap. Detta beror på att HSL-verktyget låter dig justera färgtonen, mättnaden och luminansen i dina foton mycket effektivt.
Var finns HSL Panel i Lightroom?
Först måste du se till att du arbetar med modulen Utveckla för att komma åt HSL-verktyget.
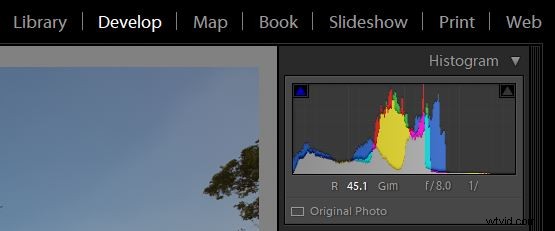
När du väl är i utvecklarmodulen kan du nu se alla verktygsfält på höger sida av fönstret. Bläddra helt enkelt ner lite tills du ser panelen "HSL / Color / B&W". När du kommer att arbeta med HSL-verktyget klickar du bara på fliken "HSL".
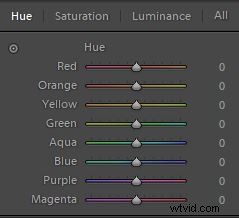
Använda Hue Sliders i HSL
Det första verktyget som vi kommer att diskutera är fliken Hue, som som namnet antyder låter dig justera nyansen (eller färgtonen) på ett foto. Nyans gör att du kan justera tonerna från -100 till +100. På ett enkelt språk kan du ändra ton/ton för en viss färg i ett foto, men inom nyansintervallet. Som standard låter Lightroom dig spela med nyansen av åtta standardfärger som visas på bilden nedan.
Om du till exempel tittar på jämförelsen nedan var den ursprungliga färgen på himlen blå (bilden i mitten nedan). Så om jag justerar det blå reglaget och tar det hela vägen till -100 så skiftar färgen från blå till en något grönaktig färg. På samma sätt, om jag tar reglaget hela vägen till +100 ändras färgen mot en magentafärgad ton.
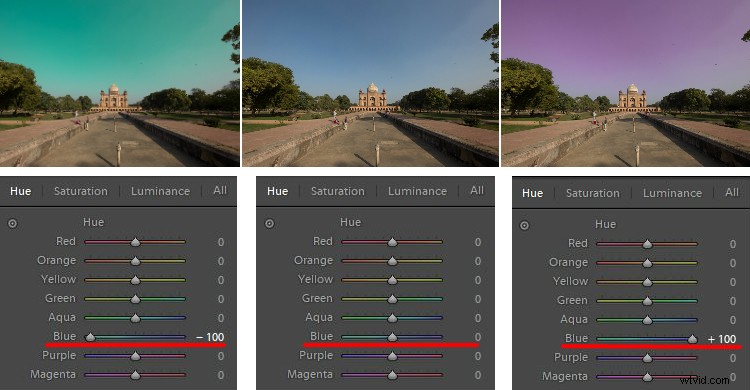
Nyansjusteringar med det blå reglaget.
Jag vet att det ser katastrofalt ut, men det här extrema exemplet ger dig en uppfattning om hur du kan använda Hue-verktyget när det behövs. Låt mig dela ett perfekt exempel med dig som jag uppnådde med hjälp av Hue-justeringarna.
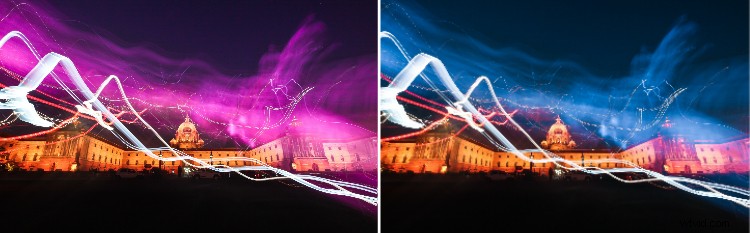
VÄNSTER:Originalbild HÖGER:Färg korrigerad med verktyget Nyans
Använda mättnadsreglagen i HSL
Nu när du är klar med att justera nyansen på de färger du önskar kan du gå vidare till mättnadsfliken i HSL-panelen. Vi älskar alla mättnad i landskapsbilder, särskilt på himlen, eller hur?
Med hjälp av fliken mättnad kan du justera intensiteten för en viss färg från listan med åtta standardfärger. Till skillnad från mättnadsreglaget i Basic LR-panelen där hela fotot påverkas, här kan du selektivt justera mättnaden för en enda färg.
Anta att du vill öka mättnaden av blå färg på himlen, dra helt enkelt det blå reglaget åt höger och se magin. Om du vill göra den mindre mättad, flytta reglaget åt vänster och experimentera med selektiv färgeffekt.
På samma sätt kan du utföra upprepade åtgärder med olika färger i din ram och få ett välmättat foto.
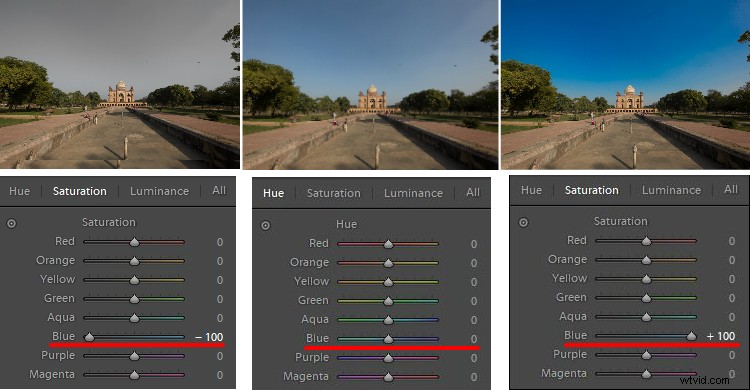
Det blå mättnadsreglaget på HSL-panelen i funktion.
Använda Luminance Sliders i HSL
Det sista verktyget från HSL-panelen är Luminance, som låter dig justera ljusstyrkan för en viss färgton. Så i princip kan du öka eller minska ljusstyrkan för en färg genom att justera skjutreglaget Luminans.
Det finns situationer när himlen är mycket ljusare än bergen eller ditt motiv, eller kanske ditt motiv är ljusare än andra delar av din ram. Med hjälp av luminansreglagen kan du balansera scenens ljusstyrka.
Till exempel på bilden nedan är himlen överexponerad och jag vill att den blå färgen ska vara mörk för att få mer kontrast på himlen. Med hjälp av luminansverktyget justerade jag skjutreglaget för oskärpa färg till -80 för att få önskat resultat som visas nedan.
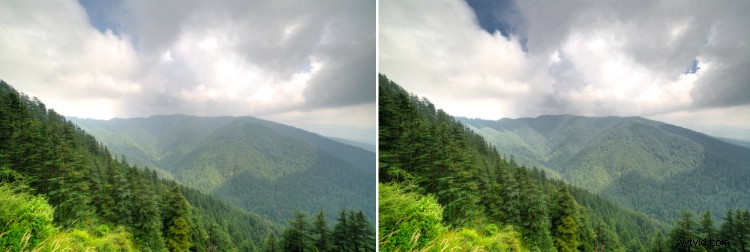
Välja färger manuellt i HSL
Det finns chanser att färgen som du vill välja för att justera Nyans, Mättnad eller Luminans inte är bland de åtta standardfärgerna. Inga bekymmer, du kan fortfarande justera HSL-inställningarna med hjälp av en speciell funktion som heter Targeted Adjustment Tool som finns på själva HSL-verktygsfältet (som visas i rött nedan).
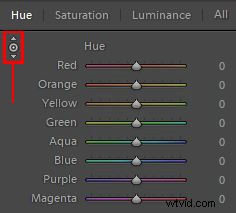
Det riktade justeringsverktyget är markerat i rött.
Tryck bara på ikonen och ta över den till den exakta plats där du vill justera nyansen, mättnaden eller luminansen. Klicka och håll nu på den punkten i din ram och dra musen uppåt/nedåt för att justera reglagen automatiskt.
Vissa färger är en blandning av två eller flera primära färger, så du kan se att flera skjutreglage justeras när du klickar och drar med musen. Till exempel är grönt gräs inte alltid bara grönt, det har vanligtvis mycket gult i sig också.
Slutliga ord
Nyans, mättnad och luminans spelar en viktig regel vid färgkorrigering av landskapsfoto, håller du med? Genom att använda HSL-reglagen får du mycket mer flexibilitet eftersom du kan utföra bättre färgkorrigering baserat på specifika färger.
Vare sig det gäller att ändra trädens nyans från grönt till orange, öka himlens mättnad eller justera scenens luminans, HSL-verktyget i Lightroom tar hand om det ganska bra.
