En bild av naturen med en dramatisk vacker himmel framkallar alltid en känsla av förundran - speciellt den här tiden på året, då solnedgångar och soluppgångar tenderar att vara spektakulära.
Även pösiga moln kan verka nyckfulla och fantasifulla om de fångas på rätt sätt.
Ett sätt att ta dina himmelsbilder från tråkiga till wow är att redigera dem i Lightroom. I den här artikeln visar vi dig fyra olika sätt att redigera vackra himmelsbilder i Adobes Lightroom.

Grundläggande inställning för att ta vackra himmelsbilder
Förstå ljus vid olika tidpunkter på dygnet
Även om du kanske tror att allt ljus är lika, vet fotografer att så inte är fallet. En bra fotograf kan läsa och förstå olika typer av ljus och använda det till sin fördel.
De primära typerna av ljus är:
- Mjukt ljus tidigt på morgonen
- Hård middagssol
- Molnigt mulet himmel
- Golden hour
- Blå timme
Varje typ av ljus är utmärkt på sitt sätt. Min favorittyp är den gyllene timmen. Detta ljus visas med solnedgången. Ljuset blir mjukare på motivet och färgerna blir mer förstärkta.
Moln antar olika texturer som ljusfilter mellan dem. Miljön blir också mer kontrastrik och dramatisk.
Men hård mitt på dagen kan också lägga till dramatik till dina bilder, så undvik att fotografera på det sättet.

Fotografi i råformat för bästa resultat efter bearbetning
Om din kamera kan spela in i RAW-format bör du använda detta för att ta dina bilder. RAW-formatet ger dig mer flexibilitet när det kommer till efterbehandling. Om din dator kan hantera att lagra och arbeta med dessa enorma filer är de det bästa alternativet.
Nedan är RAW-bilden av omslagsbilden till den här artikeln. Moln- och himmelsfläckarna utgör en intressant bakgrund.
Du kan redigera den här bilden på många sätt för att få fram det blå på himlen men behålla det vita i molnen.

Det finns flera sätt du kan redigera himmel i Lightroom. I den här artikeln kommer vi att titta på två olika typer av redigering och de olika verktyg som du kan använda för var och en av dem.
Valda justeringar
Valda justeringar är justeringar som endast görs för specifika delar av bilden. I vårt fall kommer vi bara att göra justeringar av himlen i bilden.
Det finns ett par verktyg som du kan använda för att göra justeringar.
Utgraderat filter för att få fram vackra himmeldetaljer
Det graderade filtret finns i panelen ovanför grundpanelen i Lightrooms utvecklingsmodul. Det graderade filtret används ofta för att göra himlen mörkare, men du kan göra så mycket mer. När du väljer filtret öppnas en panel.
Den här panelen ger dig kontroll över element som exponering, kontrast, mättnad, temperatur och nyans. Du kan göra himlen mörkare och blåare, eller ljusare och mättad.
Du kan också öka tydligheten genom att använda det graderade verktyget. Det här verktyget kan få fram detaljer på en molnig himmel.
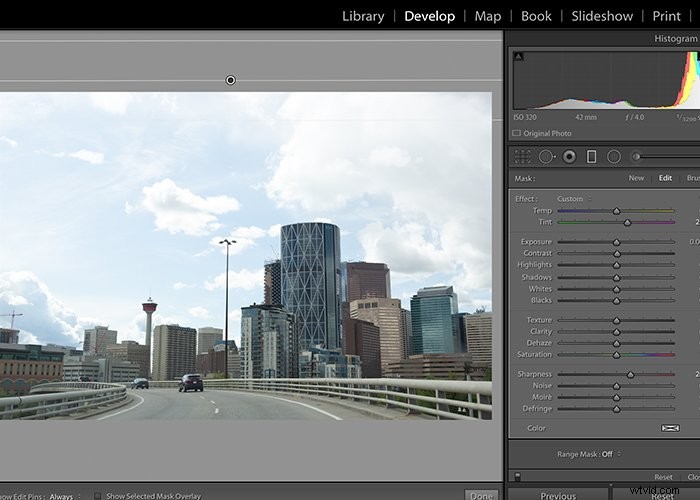
Du kan använda det graderade filtret med berg eller byggnader i förgrunden. Jag lade till ett graderat filter i det vänstra hörnet av bilden nedan, där det fanns inslag av blått på himlen.
Jag har överdrivit effekterna här för den här artikeln så att du kan se ökningen av den blå tonen.

Du bör sträva efter en naturlig, nästan umbra effekt med gradvis progression från ljust till mörkt.
Justerande borste för full kontroll
Justeringspenseln används för att göra ändringar i valda områden i en bild. Denna borste ger full kontroll över vilken typ av ändringar du gör. Justeringsborsten finns i samma panel som Graduated-filtret.
Som namnet antyder justerar justeringspenseln en del eller ett specifikt område av en bild. Så i själva verket kan du borsta på en mörkare eller blåare himmel, eller göra moln och andra aspekter ljusare i din bild.
När du klickar på ikonen för justeringsborste öppnas en panel som liknar den grundläggande i modulen utveckla. Du kan justera exponering, vitbalans, kontrast och andra funktioner för specifika områden.
För att gå tillbaka till de justeringar du har gjort kan du välja den svarta pricken och välja "Visa vald masköverlägg". Här kan du se det redigerade området på bilden och göra ytterligare redigeringar.
På bilden nedan använde jag justeringsborsten för att göra himlen mörkare i mitten av ramen. Justeringsborsten har också en rullgardinspanel. Här kan du finjustera justeringar.
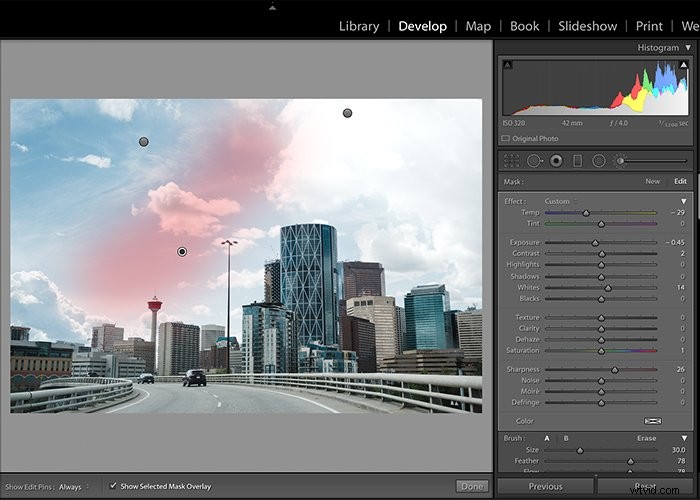
Jag använde justeringsborsten för att öka det vita i molnen på höger sida av ramen.
Ibland behöver himlen en djupare blå och en vitare vit för att få fram pulsen.
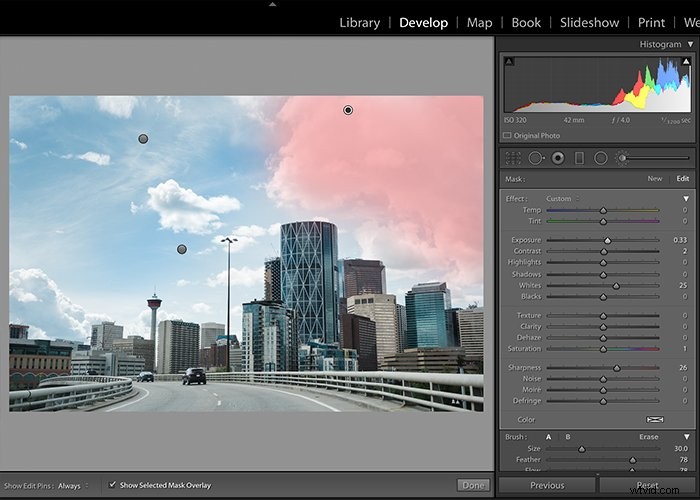
Valt färgjusteringsverktyg för redigering av specifika färger
Verktyget Vald färgjustering hjälper till att isolera specifika färger. Detta verktyg ger möjlighet att ändra specifika färger i en bild.
Den är inte lika exakt som justeringspenseln eller verktyget Graduated Filter. Men för monotona eller begränsade/distinkta färger fungerar den här metoden bra.
Du kan hitta den valda färgjusteringen i HSL/Colour-panelen, som visas här.

Kom ihåg att ibland handlar redigering inte bara om precision. Det handlar också om effektivitet. Om du har många bilder kan det gå snabbare att justera blått med verktyget Vald färg.
Använd pipetten i det övre vänstra hörnet för att välja den exakta nyansen/färgen på området du vill justera. När du väl har fått fram färgreglaget minskar intensiteten genom att flytta åt vänster, och om du flyttar åt höger ökar den.
Det finns tre olika färgscheman att använda i HSL/Colour-panelen. När jag gör valda färgjusteringar väljer jag alltid Luminans eller Alla.
Denna effekt är mycket uttalad. Utan att välja den exakta nyansen av blått justerade jag Aqua och Blue. Denna justering ändrade himlen och byggnaderna till ett orealistiskt värde.
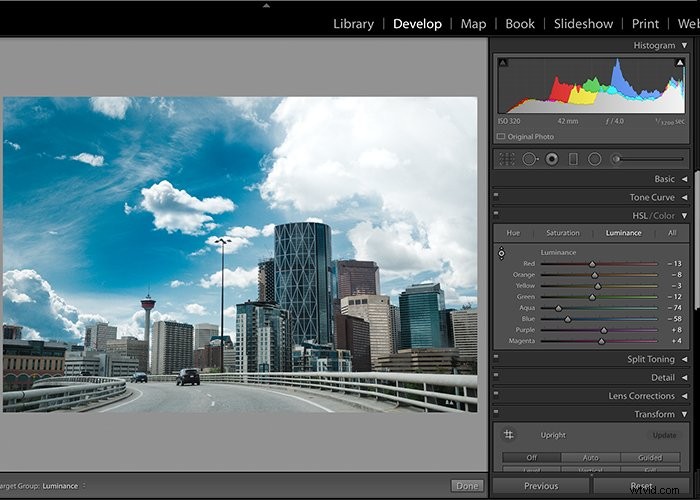
Allmänna justeringar
Allmänna justeringar är justeringar som du gör i hela bilden. Dessa justeringar kommer att påverka alla delar av bilden på samma sätt. Denna metod kan vara en bättre insats när himlen upptar hela eller nästan hela bilden. Alla allmänna justeringar finns i grundpanelen.
Du kan justera högdagrarna i en bild för att göra himlen mörkare, eller lägga till en blå nyans för att öka de blå tonerna. Du kan till och med öka antalet vita för att få fram molnen.
När du gör allmänna justeringar kommer ändringarna att påverka alla delar av bilden.
Om du har en ljus, ljus och luftig fotograferingsstil kan du ha överexponerade bilder. Överexponering hjälper till att uppnå det luftiga utseendet. Men oftare än inte blir himlen superljus. Du tappar detaljer på grund av himlens ljusstyrka.
Om du minskar höjdpunkterna får du fler toner och detaljer. När höjdpunkterna sänks blandas det blå och vita på himlen och molnen. Det finns inte heller mycket kontrast.
Att göra valda justeringar för varje område är bättre än att göra allmänna justeringar.
Att få ner högdagrar i en bild kommer att påverka alla högdagrar. Denna förändring kommer att påverka element som berg eller vatten nära horisonten.
Om du lägger till en blå nyans till bilden kommer det att påverka alla aspekter av bilden i samma takt och intensitet.
I den här bilden hjälpte följande allmänna justeringar till att redigera himlen:
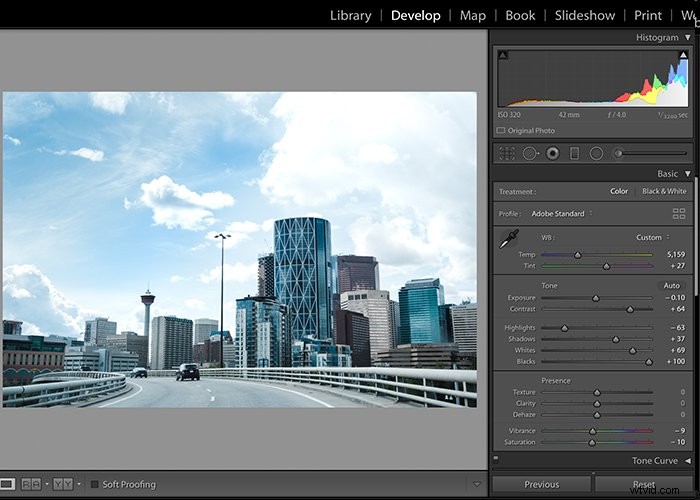
- Histogrammet visar överexponering. Nästan alla mina bilder är för att detta fungerar bra för min stil. Genom att minska exponeringen av bilden får du tillbaka en del av det blåa på himlen. Men detta påverkar också bildens förgrund, som måste justeras.
- Att justera bildens temperatur/vitbalans för att öka blåtonen ger tillbaka en del av den himmelsblå färgen. Det påverkar också byggnaderna, vilket kan vara oönskat.
- Att dra ned höjdpunkterna påverkar alla höjdpunkter. Det vänstra hörnet av bilden där vägen svänger ändras också.
- När du tar fram det vita ändrar färgen på det vita i bilderna, inklusive molnen på himlen.
- Om du ökar skuggorna får du lite ljus i förgrunden. Detta ljus kompenserar en del av minskningen av exponeringen.
Slutsats
Som du kan se med Lightroom har du många olika alternativ för att få himlen i dina bilder att poppa upp.
Du kan välja mellan selektiva justeringsmetoder eller allmänna. Selektiva justeringar tenderar alltid att vara mer exakta för det utseende du vill ge dina bilder. Allmänna justeringar kommer att ha en bredare inverkan på färgerna och tonerna.
Du kan till och med använda en kombination av de två om du vill vara perfekt när du redigerar den vackra himlen i dina bilder.
För fler bra Lightroom-tips kan du lära dig mer om GPU-acceleration, mjukkorrektur eller skapa en matt fotoeffekt!
