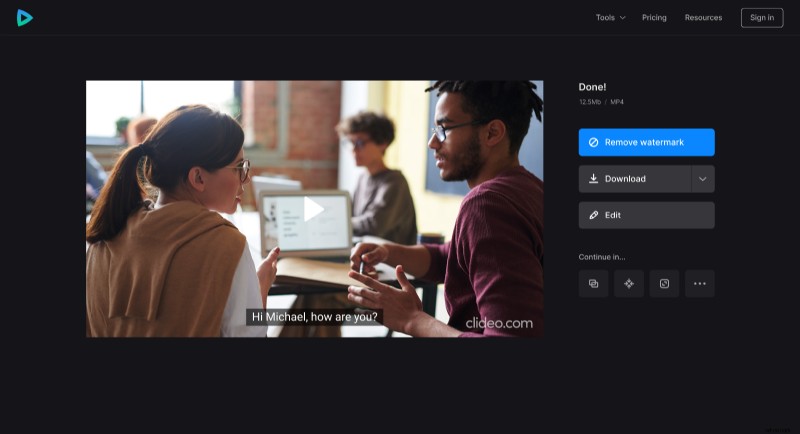Hur man redigerar undertextinställningar online
I de flesta fall är undertexterna som görs för filmer anpassade i storlek och färg så att de passar bilden så nära som möjligt och sticker ut från dess bakgrund. Men ibland kan du behöva justera bildtextinställningarna för en bekvämare tittarupplevelse.
Du vill till exempel projicera en video till TV-skärmen och undrar hur du kan göra undertexter större. Du kan göra det genom att redigera en SRT-fil manuellt, även om du fortfarande skulle behöva kontrollera hur resultatet ser ut i videon och sedan göra ändringar igen om du vill ändra något annat. Men vad händer om du vill ändra undertextbakgrunden, färgen eller teckensnittet i din SRT-fil också?
I ett sådant fall har vi bara ett kraftfullt verktyg för dig! Det hjälper dig att designa dina undertexter på bara några minuter, plus att du kommer att se alla ändringar du gör direkt. Det är också ganska enkelt att använda, följ bara stegen nedan.
-
Ladda upp en video
Öppna Clideos undertextredigerare. Klicka sedan på "Välj fil" för att välja ett klipp från din enhet eller från Google Drive eller Dropbox.
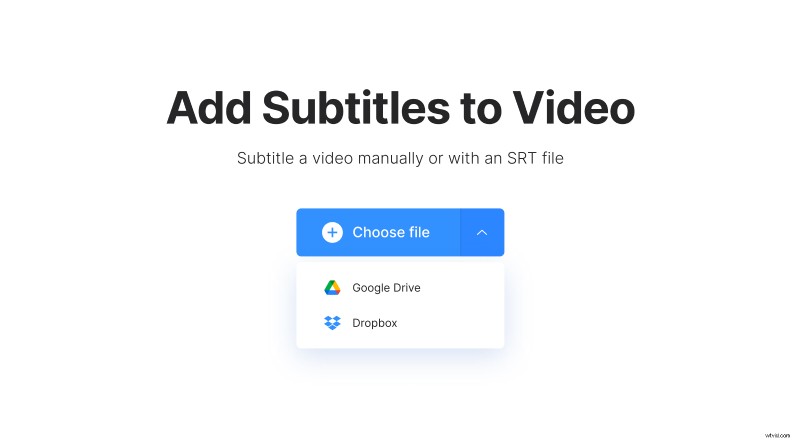
När videon har lagts till klickar du på "Ladda upp .SRT" och laddar upp textningsfilen på samma sätt.
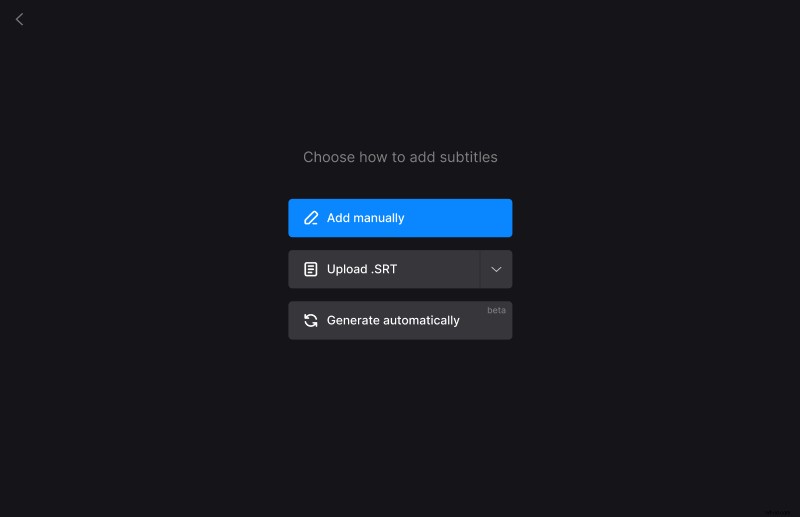
-
Redigera undertexter
På nästa sida kan du lägga till eller ta bort undertexter och ändra tiden när de dyker upp om det behövs.
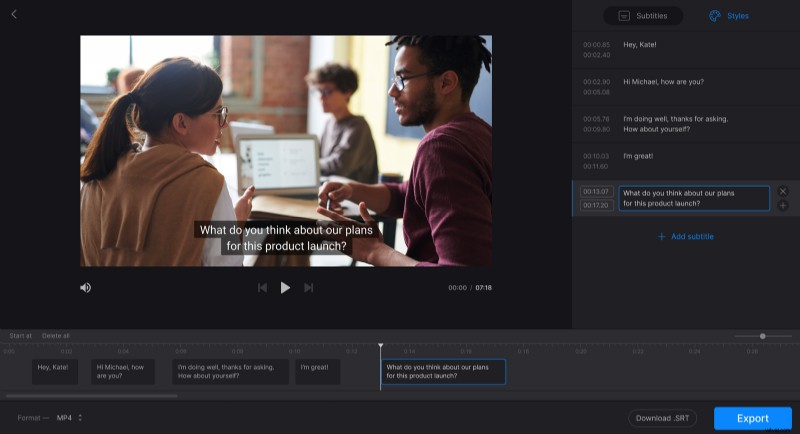
För att ändra deras utseende, klicka på fliken "Stiler" i redigerarens högra sida. Här kan du ändra undertexternas position (överst eller längst ned i videon), justering, deras teckensnitt och dess storlek och färg (både för texten och dess bakgrund).
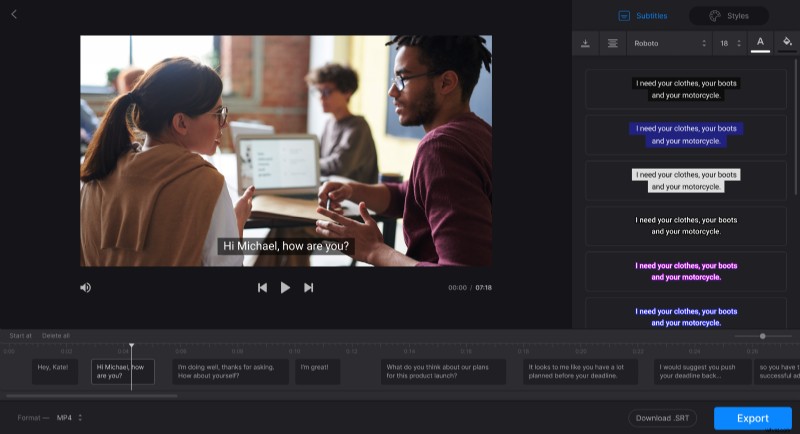
Vanligtvis är svartvita undertexter bäst att läsa. Beroende på färgerna som används i videon kan du dock experimentera lite och välja till exempel rött, gult eller blått texttypsnitt i färgvalsfliken. Du kan också ange hex-koden för att applicera någon annan färg än de presenterade (som #EE7799, som är en ljusare nyans av rosa i urvalet).
När du är klar med redigeringen, om du bara behöver undertextfilen, klicka på "Ladda ner .SRT". För att få videon med dessa undertexter redan inbäddade, klicka på "Exportera".
Observera att verktyget endast lägger till hårda undertexter. Hårda undertexter bränns in eller hårdkodas som en överlagring över din video och kan inte stängas av eller slås på senare i en spelare.
-
Ladda ned resultatet
Titta på förhandsvisningen för att se till att allt ser bra ut. Klicka på "Redigera" om du behöver lägga till några ändringar, annars klicka på "Ladda ner" för att få videon till din enhet eller molnlagringskonto.