För hur du spelar in skärm och ljud samtidigt på Mac , du kanske tycker att det är utmanande att slutföra den här uppgiften eftersom Mac inte tillåter användare att spela in internt ljud på Mac av säkerhetsskäl. För att tillfredsställa dina behov är den här artikeln tillägnad hur du skärminspelning med ljud på Mac, inklusive systemljud, mikrofonljud eller båda samtidigt. Låt oss nu dyka in i det!
Tre program för Mac-skärminspelning med ljud
| Jämförelse | EaseUS RecExperts | QuickTime Player | OBS Studio |
|---|---|---|---|
| Kompatibilitet | Windows/macOS | macOS | Windows/macOS/Linux |
| Skärminspelning | Anpassa skärmstorleken | Helskärm | Spela in skärmen flexibelt |
| Ljudinspelning | Systemljud och mikrofon | Endast mikrofon | Systemljud och mikrofon |
| Utdataformat | Fler än 10 format | MP4 | Fler än 6 format |
| Svår nivå | Lätt | Lätt | Svårt |
Hur man skärminspelning på Mac med internt ljud via EaseUS RecExperts
EaseUS RecExperts är en enastående skärm- och ljudinspelare. På tal om att fånga skärm med ljud på din Mac, du behöver inte ladda ner några andra plugins eftersom den här programvaran kommer att slutföra uppgiften på nolltid. Med dess hjälp kan du fritt välja ljudkälla från systemet eller andra mikrofoner med enkla klick.
Förutom att spela in ljud på Mac kan den spela in skärmen och videon med det valda inspelningsområdet. Du kan till exempel spela in helskärm eller video i hög upplösning. Det är också värt att nämna att ljudinspelningsfunktionen är tillgänglig här, vilket gör det möjligt att spela in ljudet och skärmen separat.
Huvudfunktioner:
- Exportera inspelat ljud i olika format som MP3, etc.
- Spela in Zoom-möte utan tillstånd, Webex-möte
- Fånga ljud, webbkamera, video och spel på Mac
- En lättanvänd programvara för video- och ljudinspelning
- Spela in skärm och ljud enkelt på Mac
Prova denna mångsidiga Mac-inspelningsprogramvara för att skärminspelning med ljud på Mac utan registrering!
Så här spelar du in skärm med internt/externt ljud på Mac med EaseUS RecExperts:
Steg 1. Öppna streamingvideon som du vill spela in. Starta sedan EaseUS RecExperts för att vänja dig vid dess gränssnitt på din Mac. Om du vill spela in hela skärmen kan du klicka på alternativet "Helskärm". Om du vill anpassa inspelningsområdet trycker du på "Region". Välj sedan inspelningsområdet med musen.
Samtidigt, för att fånga skärmen med ljud, trycker du bara på ljudikonen i det nedre vänstra hörnet.
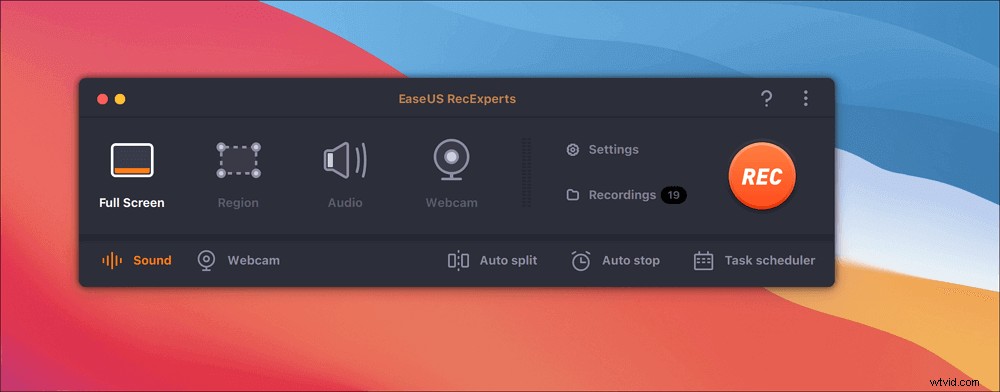
Steg 2. Klicka på "Inställningar" för att använda fler alternativ, inklusive att ändra videons utdataformat, kvaliteten osv.
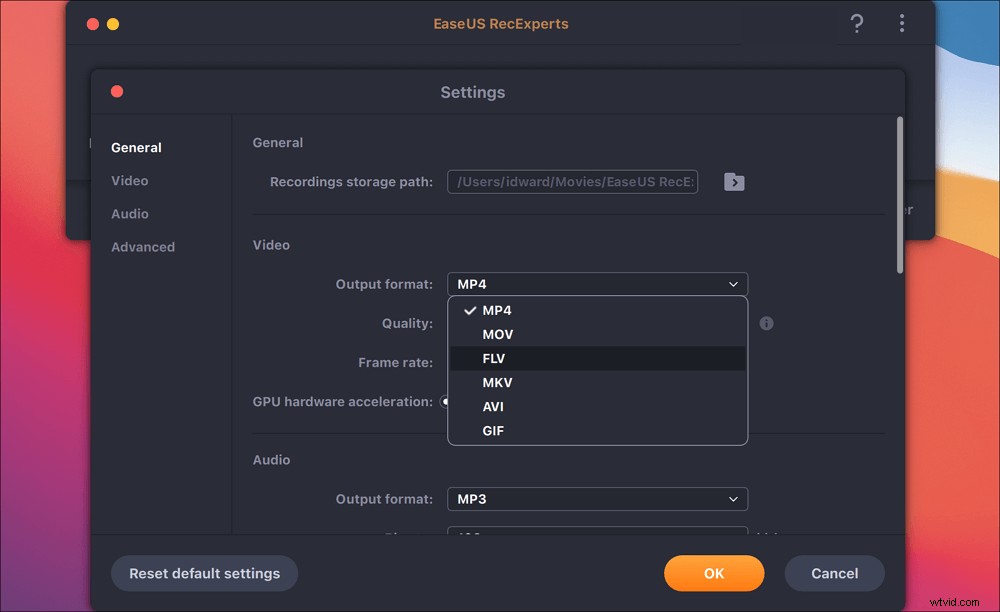
Steg 3. När du är nöjd med inställningarna, gå tillbaka till huvudskärmen och klicka på ljudikonen. Aktivera sedan system- eller mikrofonljudet om du vill spela in ljud och skärm samtidigt. Klicka på "OK" för att säkerställa ljudalternativen. Efter det, tryck på "REC" för att starta inspelningen.
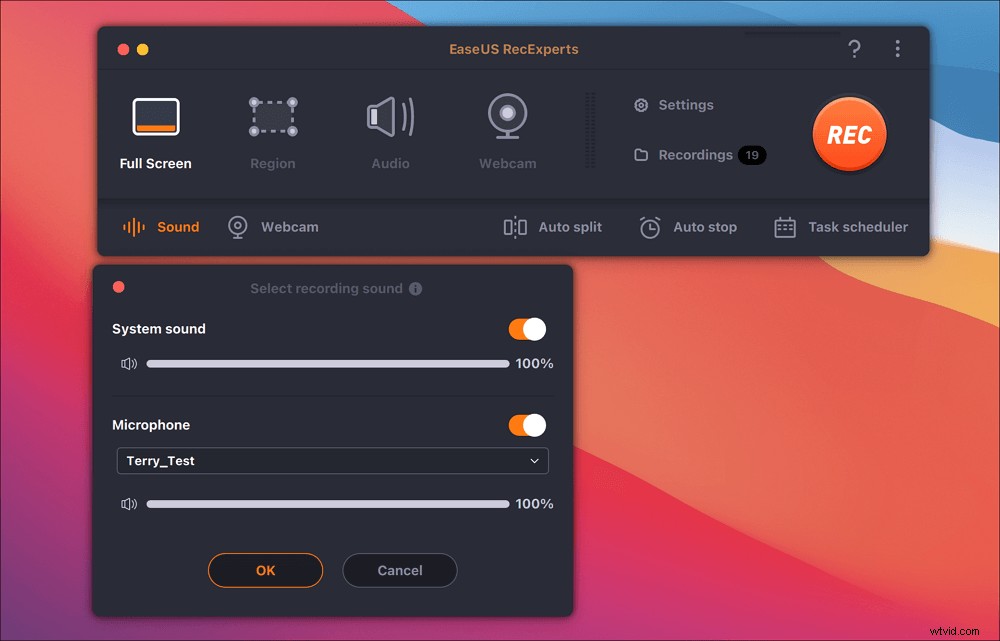
Steg 4. Tryck på Stopp-ikonen när du vill avsluta inspelningsuppgiften. Titta sedan på den inspelade videon i "Inspelningar". Knappen finns i huvudgränssnittet. Du kan granska målsparandet från listorna.
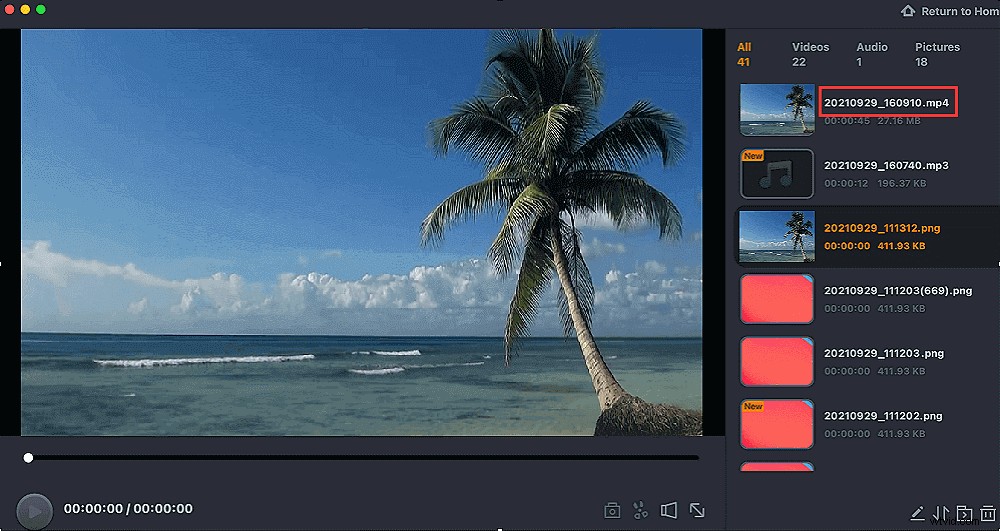
Hur man spelar in skärm och ljud samtidigt på Mac via QuickTime Player
För att undvika att ladda ner programvara från tredje part är QuickTime Player ett bra alternativ för Mac-skärminspelning med ljud. Denna inspelare är designad för macOS och låter dig spela in skärmen samtidigt med Macs inbyggda mikrofoner. Den stöder dock inte inspelning av systemljud om du inte har installerat ett tillägg.
Obs! För att skärminspelning på Mac med internt ljud väljer du Soundflower, ett gratistillägg som låter dig dirigera ljud från ett program till ett annat program som ingång. Prova QuickTime Player och Soundflower samtidigt, så kan du enkelt spela in video och ljud på Mac.
Använd QuickTime för att skärminspelning på Mac med ljud på Mac:
Steg 1. Först, ladda ner och installera Soundflower.
Steg 2. Ställ in din utenhet innan du spelar in. Öppna "Systeminställningar"> "Volym". Klicka på kugghjulsikonen i det nedre vänstra hörnet och välj "Skapa en multiutgångsenhet". Välj sedan "Inbyggd utgång"> "Soundflower (2ch)". Efter det klickar du på kugghjulsknappen och väljer "Använd den här enheten för ljudutgång".
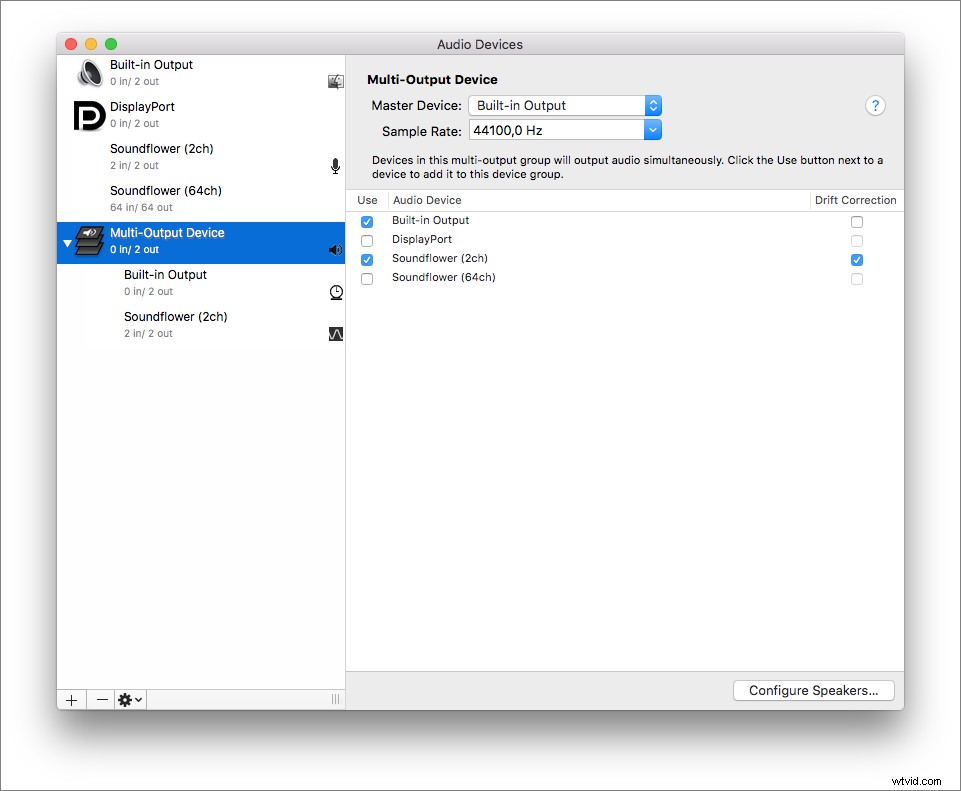
Steg 3. Öppna QuickTime Player och klicka på "Arkiv"> "Ny skärminspelning". Klicka på rullgardinsmenyn bredvid inspelningsknappen och välj Soundflower (2ch) som mikrofon.
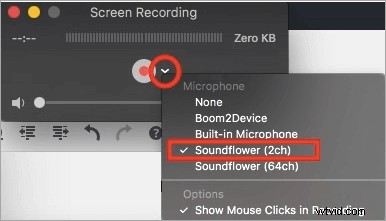
Steg 4. Klicka på "Record" för att starta inspelningen. Du kan spela en låt på iTunes. När du har stoppat inspelningen, spela upp den, och du kommer också att höra ljudet. När din inspelning är klar, klicka på den röda knappen igen för att stoppa den.
Hur man skärminspelning på Macbook med ljud med OBS Studio
Om du vill hitta en skärminspelare med öppen källkod för att fånga Mac-skärmen med ljud, ta en titt på OBS Studio. Eftersom den är öppen källkod är den här programvaran helt gratis och plattformsoberoende.
Detta gratisprogram gör det möjligt att fånga skärm och livestream till vilken social plattform som helst. När du arbetar med den kan du spela in skärm och ljud, eller spela in webbkamera på Mac medan du spelar in skärmen. Det gör det också möjligt att spela in flera skärmar, så att du kan spela in en, två, tre eller till och med fler skärmar samtidigt med hjälp av det.
Så här skärminspelning på Mac med ljud med OBS Studio:
Steg 1. Ladda ner och ladda upp OBS Studio på Mac.
Steg 2. Klicka på "Inställningar" i kontrollrutan. Justera sedan ljud- och videoinställningarna för din inspelning.
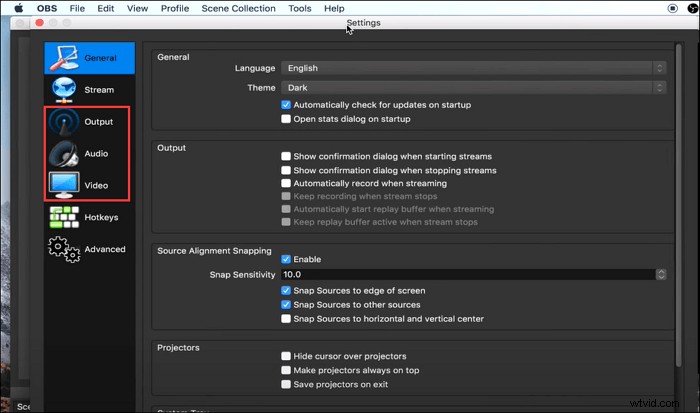
Steg 3. Klicka på plusikonen och tryck på "Display Capture" i rutan Källor och skapa en ny skärm. När du är klar klickar du på "OK".
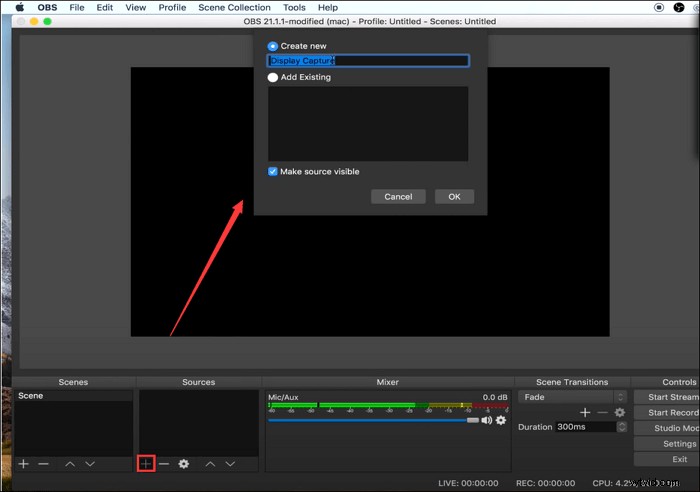
Steg 4. När alla inställningar är gjorda, starta skärmen och ljudinspelningen genom att klicka på "Starta inspelning".
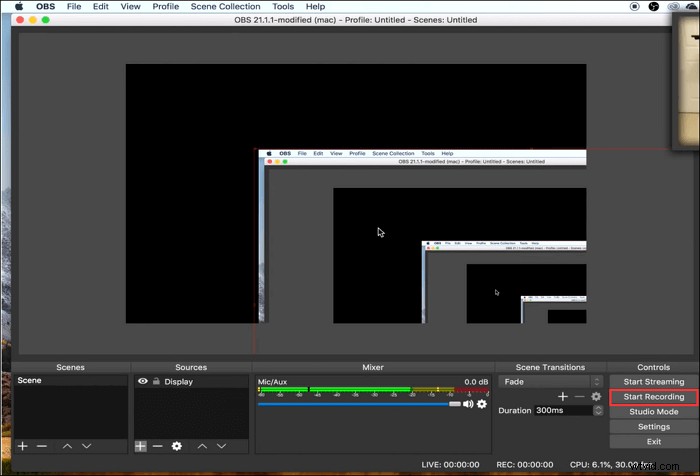
Bonustips:Hur man skärminspelning på Mac
Tro att du har lärt dig att spela in skärm och ljud samtidigt på Mac. För att fånga skärmen på Mac kan du få jobbet gjort på ett enkelt och snabbt sätt. Programvaran som nämns ovan låter dig också fånga Mac-skärmen, och här lär du dig detaljerna för hur du spelar in skärm och ljud på Mac:
- Öppna QuickTime Player på Mac
- Klicka på "Arkiv"> "Ny skärminspelning"
- Klicka på "Spela in"-knappen för att påbörja inspelningen
Är det lätt att fånga Mac-skärmen? Detta Mac-standardverktyg erbjuder bara grundläggande inspelningsfunktioner. För att skapa en bra inspelningsuppgift kan EaseUS RecExperts vara ditt bästa val.
Relaterat inlägg:
- Om du vill fånga spel på Mac>> Hur man spelar in spel på Mac
- Fånga facecam-video med ljud på Mac>> Hur man spelar in video på Mac med extern kamera
- Välj den praktiska programvaran för skärminspelning>> Bästa gratis skärminspelare för Mac
Slutsats
För att spela in skärm och ljud samtidigt på Mac är QuickTime Player ett lämpligt val. Om du vill spela in skärm- och systemljud på Mac, prova EaseUS RecExperts för Mac. Det hjälper till att spela in skärmen med system och mikrofonljud samtidigt. Ladda ner den och prova!
Vanliga frågor om inspelningsskärm med ljud på Mac
Om du har andra frågor om inspelning av skärm med ljud på Mac kan följande 3 svar vara till hjälp.
1. Hur spelar jag in min skärm på en Mac med ljud?
Ta QuickTime Player som ett exempel här. Följ de tre enkla stegen.
1. Öppna QuickTime Player och välj "Arkiv"> "Inspelning av ny skärm".
2. För att spela in skärmen med ljudet, tryck på pilen bredvid knappen Spela in. Välj mikrofon.
3. Klicka på "Spela in"-knappen för att börja spela in.
2. Vilken är den bästa gratis skärminspelaren för Mac?
Det finns massor av verktyg för att hjälpa skärminspelning på Macbook air med ljud. Här listar vi de 8 bästa gratis skärminspelare för Mac.
- EaseUS RecExperts för Mac
- OBS Studio
- QuickTime Player
- Monosnap
- Camtasia
- VLC mediaspelare
- Snagit
- Skärmflöde
......
3. Hur spelar jag in min skärm på Mac Pro med ljud?
Allt du behöver är en Mac-skärm och ljudinspelare. Om du inte har något emot att installera ett tillägg som Soundflower, kan du spela in skärm med internt ljud på Mac genom att använda standardverktyget, QuickTime Player. Om du inte är villig att ladda ner tillägget, prova allt-i-ett ljud- och skärminspelare som EaseUS RecExperts.
