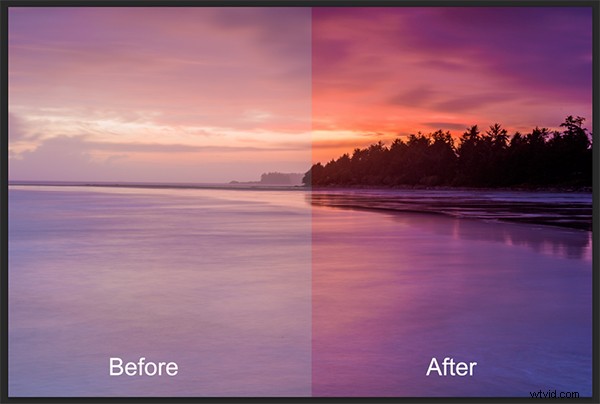
Seascape image – Före och efter bildredigering
Vi hör det hela tiden, "Det där fotot har blivit photoshopat". Ibland låter det som att bilden har drabbats av en sjukdom eller att Photoshop är någon oönskad effekt som har lagts till i bilden. Photoshop är NYCKELN för att få dina bra bilder att se spektakulära ut. Ja, jag sa "bra" bilder. Photoshop handlar inte om att fixa misstag eller att försöka rädda ett dåligt skott. Det handlar mer om att förfina dina bilder och få dem att se fantastiska ut utan att överdriva det. Photoshop är ett fantastiskt verktyg när det används effektivt men kan vara din fiende när du överdriver det. Beroende på vad du vill uppnå med dina foton, hjälper den här snabbguiden till fem Photoshop-verktyg dig att justera din exponering effektivt och få färgen att verkligen komma ur bilden.
OBS: exemplen i den här artikeln visar helt enkelt hur du gör justeringarna på ett separat lager. Du kan också använda ett justeringslager som ger dig mycket mer kontroll över justeringen. Det enda verktyget som inte kan användas med ett justeringslager är Skugga och Högdagrar. Jag kommer att gå in på mer detaljer om justeringslager i kommande artiklar, för nu, om du följer dessa riktlinjer kommer dina bilder att se övertygande och rika ut utan att se överdrivna ut.
1. Verktyg för skugga och högdagrar
Det här verktyget kommer att användas för att få mer detaljer i skuggområdena i din bild. Moderna kameror kan fånga många detaljer, men beroende på ljuset i scenen du fotograferar kan skuggorna vara lite mörka. Verktyget Shadow and Highlights kommer att ta tillbaka några av detaljerna i dessa områden.
Öppna din bild i Photoshop och gå till:IMAGE> ADJUSTMENTS> SHADOW AND HIGHLIGHTS.
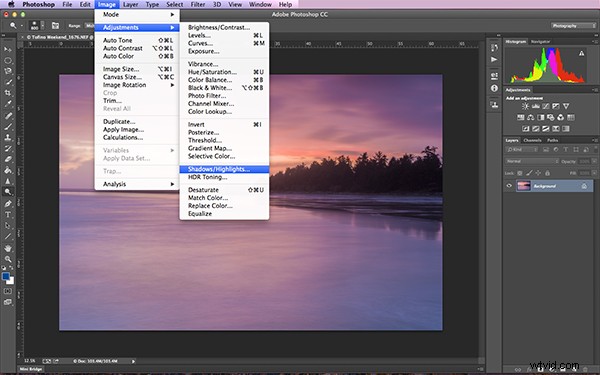
Hitta verktyget Skugga och högdagrar
Verktyget dyker upp och du kommer att se detta (som visas nedan), om du inte ser alla dessa reglage klickar du på "fler alternativ" för att expandera rutan. Du kommer att använda det här verktyget för att föra tillbaka detaljer i skuggorna och du kommer inte att göra några justeringar av höjdpunkterna. Jag tycker att höjdpunkterna i det här verktyget inte gör ett riktigt bra jobb, så jag använder det inte alls.
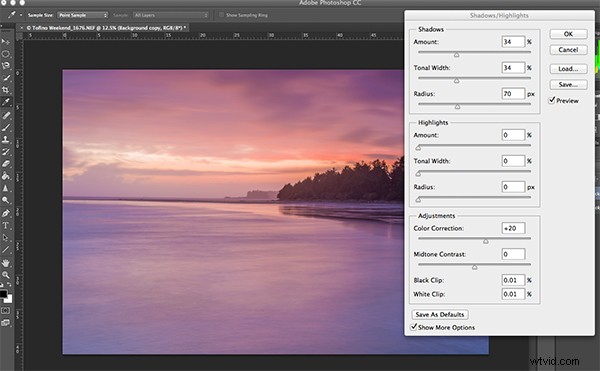
Göra justeringar av skuggorna i bilden
Det bästa sättet att arbeta med verktyget är att skjuta skjutreglaget Mängd under rutan Skuggor till ungefär en tredjedel (33%). Skjut sedan skjutreglaget Tonal Width till direkt under skjutreglaget Mängd. För till sist radiereglaget direkt under det. I de flesta fall vill du ha dessa reglage direkt under varandra (se skärmbilden nedan till höger).
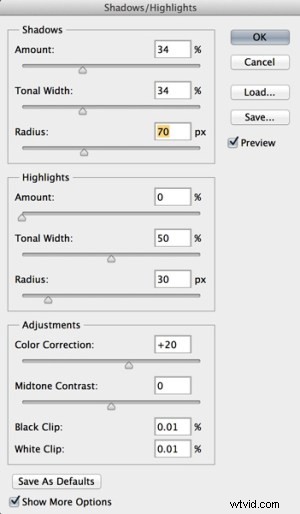 Det viktiga att komma ihåg här är att göra justeringarna och noggrant notera att din bild har påverkats. Klicka på förhandsgranskningsknappen till höger om verktyget (du kan göra detta med alla verktyg i den här artikeln) för att se "före och efter". Du kommer att kunna se med en blick hur dina ändringar fungerar. Om du behöver extrahera mer detaljer från skuggorna, skjut skjutreglaget Mängd åt höger ännu mer, men se till att du kantar de andra två skjutreglagen under den.
Det viktiga att komma ihåg här är att göra justeringarna och noggrant notera att din bild har påverkats. Klicka på förhandsgranskningsknappen till höger om verktyget (du kan göra detta med alla verktyg i den här artikeln) för att se "före och efter". Du kommer att kunna se med en blick hur dina ändringar fungerar. Om du behöver extrahera mer detaljer från skuggorna, skjut skjutreglaget Mängd åt höger ännu mer, men se till att du kantar de andra två skjutreglagen under den.
Hur mycket du bestämmer dig för att justera skuggorna är upp till dig. Var noga med att inte överdriva det. När du väl börjar se ett "glöd" runt vissa delar av din bild kan du ha gått för långt. Denna glöd kallas ofta för en halo som kan undvikas genom att noggrant titta på hur dina justeringar påverkar din bild. Om du ser dem dyka upp drar du helt enkelt reglagen tillbaka till vänster tills de försvinner. När du är nöjd klickar du på OK.
2. Verktyg för nivåer
Med din bild öppen och skuggorna justerade kommer du nu att justera den totala exponeringen i scenen. Om din bild är lite över eller underexponerad kan nivåverktyget fixa det. Gå till:BILD> JUSTERINGAR> NIVÅER på menyraden (eller använd kortkommandot Kommando/Kontroll+L). Du kommer att se dialogrutan NIVÅER pop upp och den kommer att ha en graf i sig. Denna graf kallas ett histogram.
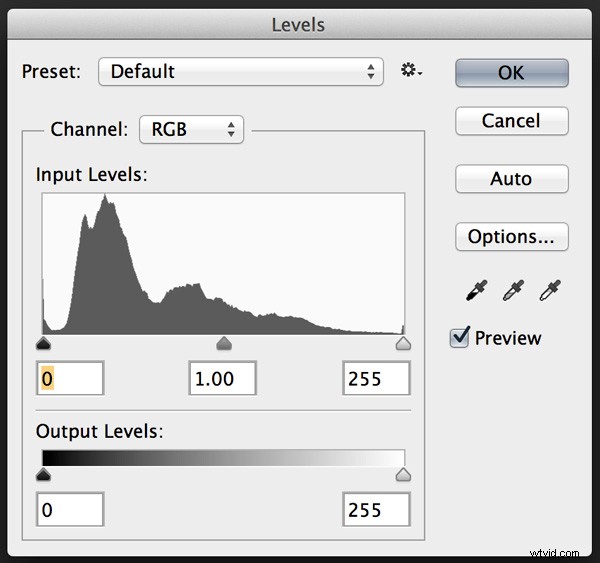
Ett histogram är helt enkelt en grafisk representation av pixlarna i scenen. Om grafen skjuts över till vänster betyder det att din bild har fler mörkare toner i sig, om grafen är över på höger sida betyder det att din bild har ljusare toner. Det finns inget rätt eller fel histogram, det är helt enkelt en representation av ljuset i din scen. Det finns några bra artiklar om histogram på dPS-webbplatsen, så om du vill lära dig mer om dem, klicka på en av länkarna ovan.
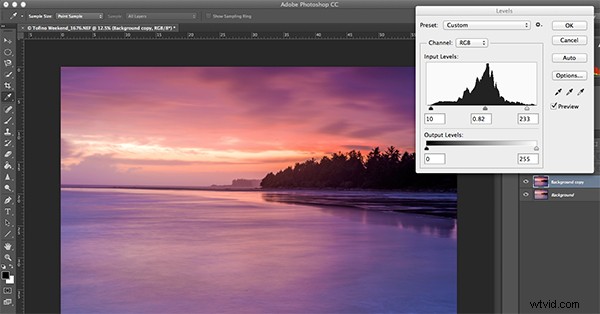
Använda nivåverktyget för att förbättra exponeringen och öka kontrasten
Det viktiga att komma ihåg när du arbetar med nivåer är att se till att du inte justerar din bild så mycket att det gör att bilden blir under- eller överexponerad. Tack och lov gav Photoshop oss ett sätt att se om det händer, vilket jag kommer att förklara inom kort. För det första kommer du att märka att det finns tre reglage längst ner på histogrammet. Reglaget till höger är vitt (justerar högdagrar), reglaget i mitten är grått (justerar mellantoner) och reglaget till vänster är svart (justerar skuggor). Nivåverktygen hjälper till att justera kontrast och färg i din bild. Du kan starta processen genom att klicka och dra den vita reglaget in (flytta den åt vänster) för att röra vid kanten av histogrammet. Gör samma sak för det svarta reglaget (dra det åt höger). Din bild kommer redan att se bättre ut.
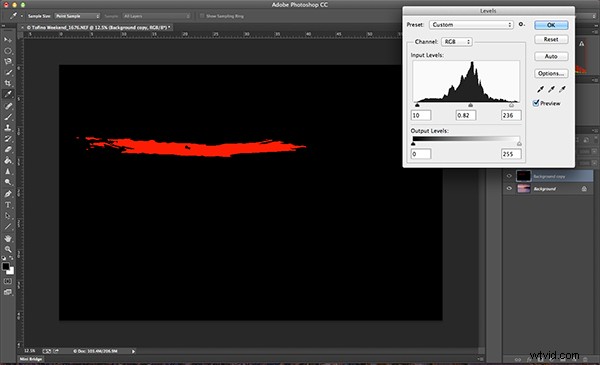
Använd ALT-tangenten för att se var höjdpunkterna överexponeras
Sedan kan du flytta mittreglaget åt höger eller vänster för att se vilket som fungerar bättre. Små ändringar fungerar alltid bäst, så gör inte extrema ändringar på varje reglage. Om du vill se hur dina justeringar påverkar din bild håller du ned ALT-tangenten (PC) eller OPTION-tangenten (Mac) medan du klickar på det vita eller svarta skjutreglaget. När du klickar på ALT och håller ned det vita reglaget blir bilden svart. När du glider åt vänster kommer du att se några röda områden i din bild (se ovan). När du ser detta visar Photoshop dig vilka delar av bilden som kommer att överexponeras eller klippas. Motsatsen är sant för den svarta reglaget. Om du håller ned ALT och klickar på det svarta skjutreglaget blir skärmen vit och när du glider åt höger kommer områdena som kommer upp på skärmen att vara underexponerade, eller klippta. Det är en bra idé att använda den här funktionen om du inte är säker på om du har överdrivit dina justeringar i nivåer.
3. Färgbalans
Detta är ett bra verktyg att använda för att ändra den övergripande färgen i bilden. Om din bild är för blå och vill att den ska vara varmare kan du göra det genom att dra upp de röda tonerna. Dessutom, om din bild har en oönskad färgton, kanske den övergripande färgen på scenen verkar för grön, då kan du korrigera det genom att använda det här verktyget. Färgbalansverktyget finns i den övre menyraden under BILD> JUSTERINGAR> FÄRGBALANS (eller med kortkommandot Kommando/Kontroll+B).
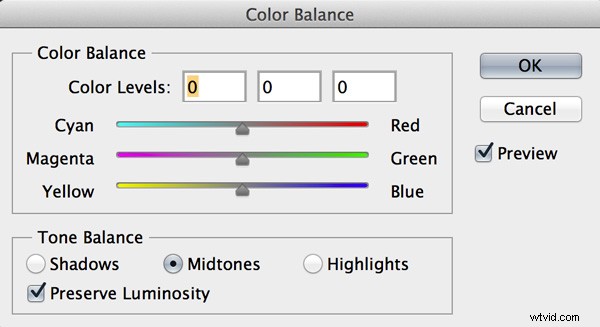
När dialogrutan är öppen kommer du att se tre skjutreglage (som ovan). Reglagen representerar de visuella färgerna i bilden och är inställda i mitten som standard. Genom att flytta dem åt vänster eller höger kommer du att kunna ändra färgen i bilden. Det översta skjutreglaget påverkar Cyan/Rött, det mittersta skjutreglaget fungerar på Magenta/Grönt och det nedre skjutreglaget är Gul/Blå. Färgen ändras beroende på vilket reglage du väljer och hur långt åt vänster eller höger du flyttar det.
Obs! du kan också välja vilket område av din bild som ska påverkas som i skuggor, mellantoner eller högdagrar, men genom att välja lämplig knapp i avsnittet Tonbalans under skjutreglagen.
Du kommer att vilja göra små justeringar här också. En stor justering kan få din bild att se övermättad ut med en viss färg och det kommer att se onaturligt ut. Tanken är att förbättra din bild genom att förstärka vissa färger i scenen. Så om du har en solnedgångsbild (enligt nedan) kanske du vill förstärka de röda, gula och magenta färgerna. Det kommer att få din bild att se varm ut och ge scenen lite färgförstärkning.
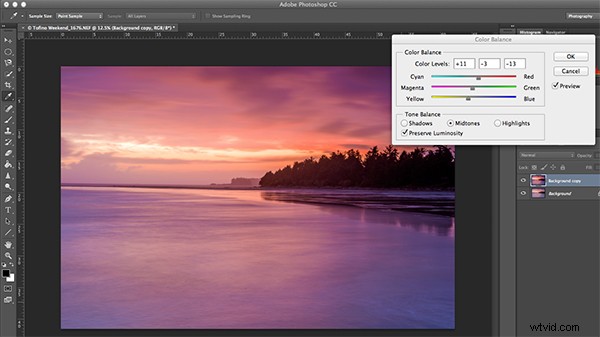
Använda färgbalans för att förstärka färgerna i bilden
4. Nyans och mättnad
Ett av de mest kraftfulla färgverktygen i Photoshop är verktyget Hue and Saturation. För att öppna den, gå till:BILD> JUSTERINGAR> HUE/SATURATION (eller använd kortkommandot Command/Control+U). Detta verktyg kan användas mycket effektivt för att justera alla färger i din bild. När du öppnar verktyget kommer du att märka att det finns tre reglage igen, nämligen Nyans, Mättnad och Ljushet.
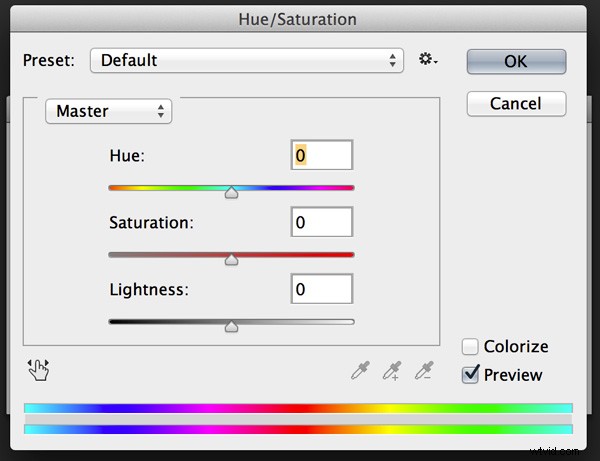
Nyans betyder färg, detta används inte så ofta eftersom det kommer att omfördela färgerna i din bild, det du vill använda det här verktyget till är mättnad. Mättnad styr rikedomen eller intensiteten hos färgerna i din bild. Ovanför de tre reglagen ser du en rullgardinsmeny som heter Master. Om du klickar på detta kan du välja de färger som du vill mätta. Detta ger dig mycket fin kontroll över varje färg i din bild. Du kan välja varje färg individuellt och anpassa den efter dina önskemål. Du kanske vill mätta de röda och gula mer än de blå, som ett exempel låter det här verktyget dig göra det. Det är bra att veta att du inte lägger till färg på din bild, du mättar färgerna som finns där. Återigen, stegvisa justeringar är nyckeln. Överdriv inte, små justeringar under hela processen kommer att få din bild att se mer naturlig och mer dramatisk ut
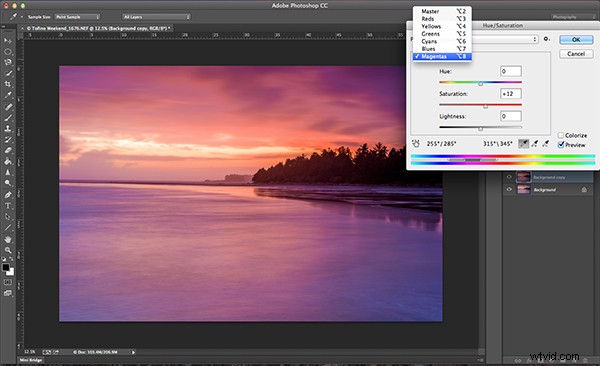
Få ut det mesta av verktyget Nyans och mättnad genom att mätta färger efter kanal
5. Vibrans
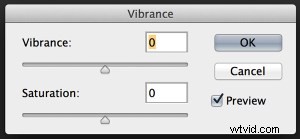 Vibransverktyget finns under BILD> JUSTERINGAR> VIBRANCE (ingen genväg). Det mättar effektivt färger som inte är helt mättade. Detta är en bra finish på din bildredigering för att se till att din bild får ett sista uppsving. Det finns ingen riktig riktlinje för hur mycket du bör justera på detta verktyg, men var medveten om hur det påverkar din bild. När detta steg är klart bör din bild se anmärkningsvärt annorlunda ut och om den görs på rätt sätt kommer tittarna inte att säga de fruktade "Photoshoppade" orden.
Vibransverktyget finns under BILD> JUSTERINGAR> VIBRANCE (ingen genväg). Det mättar effektivt färger som inte är helt mättade. Detta är en bra finish på din bildredigering för att se till att din bild får ett sista uppsving. Det finns ingen riktig riktlinje för hur mycket du bör justera på detta verktyg, men var medveten om hur det påverkar din bild. När detta steg är klart bör din bild se anmärkningsvärt annorlunda ut och om den görs på rätt sätt kommer tittarna inte att säga de fruktade "Photoshoppade" orden.
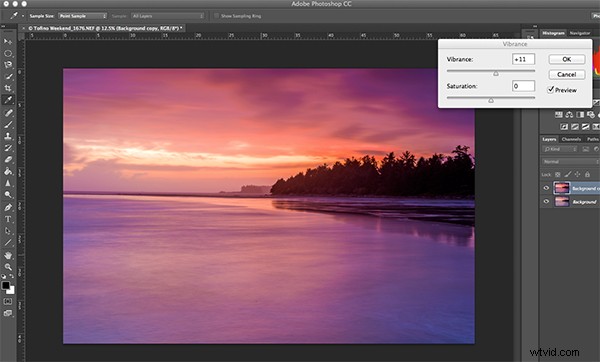
Det sista steget, höjer pulsen för att få den där extra popen i bilden
Sammanfattningsvis
Dessa fem verktyg hjälper dig att göra dina bra bilder spektakulära. Det viktiga att komma ihåg i Photoshop är att göra justeringar stegvis. Som du kan se från denna process gör du långsamt och stegvis förändringar men den totala effekten är dramatisk utan att se överdriven ut. Det finns många andra verktyg i Photoshop som kan lägga till ännu mer förbättring av dina bilder (jag kommer att göra artiklar om dem under de närmaste månaderna) men börja med dessa och bli bekväm med hur de fungerar. För att sammanfatta, i Photoshop är långsammare bättre och många små justeringar gör en mer dramatisk inverkan på din bild än några stora justeringar. Njut och experimentera och som alltid, låt mig veta vad du tycker i kommentarerna nedan.
