Det finns många saker som du kan kontrollera när du fotograferar, men vädret är inte en av dem! Om du har ett fantastiskt landskaps- eller arkitekturfoto men himlen är för tråkig kommer det att ta ner hela bilden, så fortsätt bara att läsa för att lära dig hur du ersätter himlen med Photoshop.

Han hade rätt, ibland kan man ha det bästa vädret och sluta med en platt blå himmel. Ännu värre om du har en fruktansvärt kall dag som ger dig en matt grå himmel. Oavsett vilket kan det vara vinst eller förlust-elementet i bilden. Men du behöver inte få panik, du kan sammansätta två foton till en perfekt bild och ersätta himlen med en bättre.
Metod #1 – Sky Replacement i Photoshop
Viktigast av allt behöver du en bild från en molnig himmel som matchar stämningen i bilden som du ska klistra in den på. Jag ska arbeta med en vertikal bild så det är bättre om den från himlen har samma format. Ämnet är ett fartyg som går på grund i iskallt vatten så min himmel bör helst vara från en stormig dag.
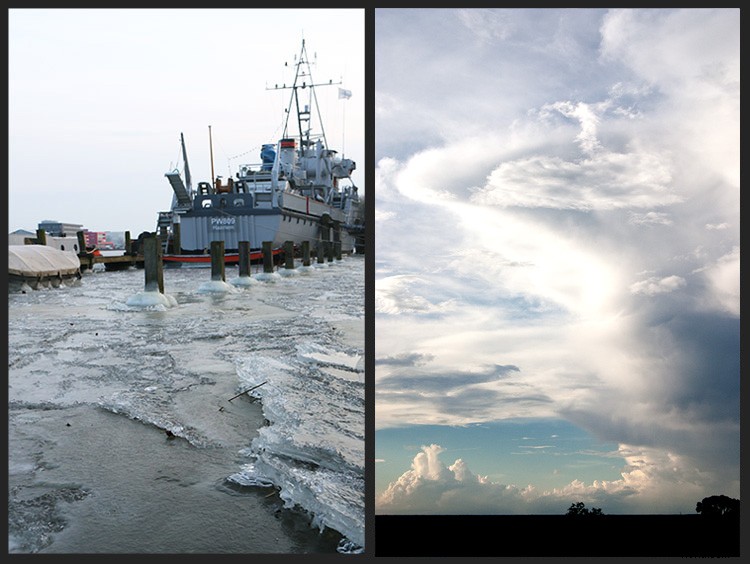
Med bilden av motivet öppen, gör ett urval av himlen som måste täckas av den nya. För detta kan du använda alla verktyg som du känner dig bekväm med. Jag brukar börja med ett brett urval med hjälp av Magic Wand och sedan komma närmare med de olika typerna av lassoverktyg. Du kommer att se en prickad linje (marschmyror) runt området som väljs ut.
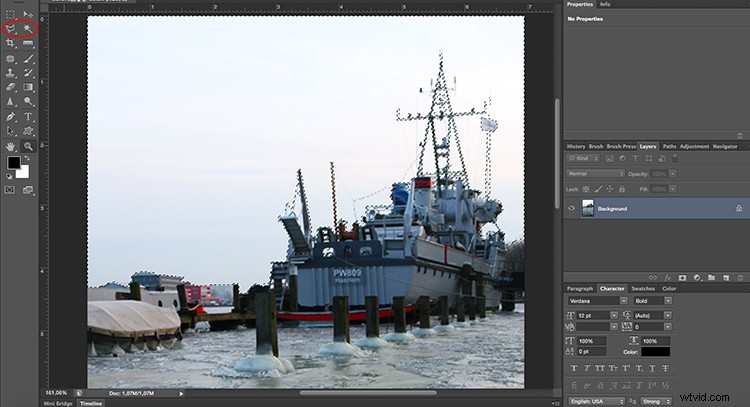
Förfina urvalet
Jag tycker att det också är användbart att gå in i Meny> Urval> Redigera i snabbmask. Detta kommer att visa de delar som inte är markerade i en röd mask, så du kan måla med penselverktyget vad du vill ha ut och använda raderingsverktyget för att inkludera i urvalet.
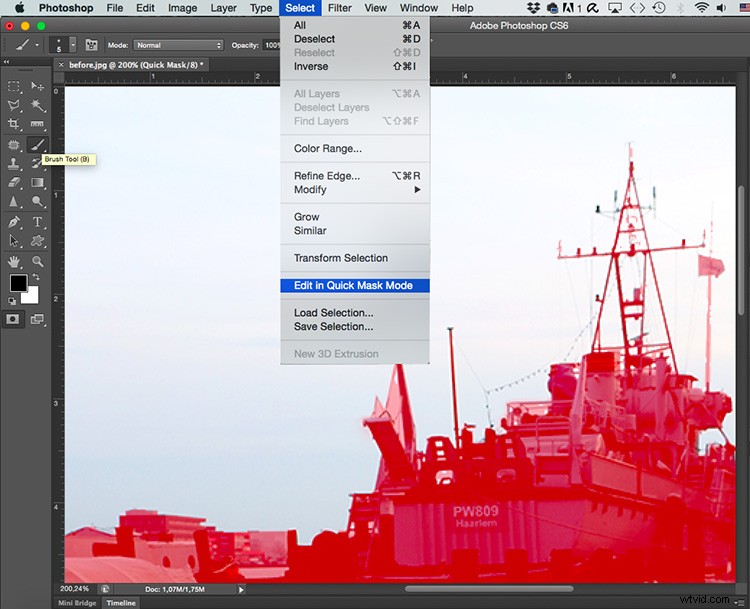
Öppna nu himmelsbilden och välj allt (Cmd/Ctrl + A), gå sedan till Meny> Redigera> Kopiera. Vänd tillbaka till den första bilden och gå till Meny> Redigera> Klistra in i. Lägg märke till att det blir ett nytt lager och det har en lagermask med formen på det val du gjorde, därför kan du nu skala det och flytta runt det och ditt motiv kommer inte att påverkas, du kommer att se den nya himlen direkt som det skulle passa in i bilden.
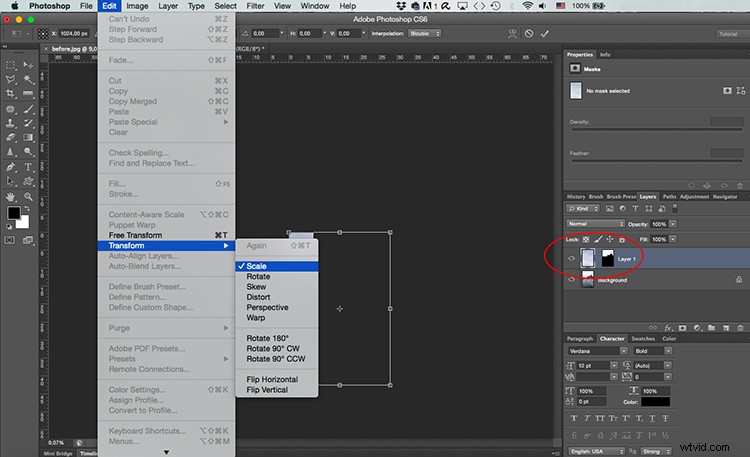
När du är nöjd med montaget kan du lägga till några justeringslager så att de två delarna har matchande ljusstyrka, ton etc., och resultatet verkar så naturligt som möjligt.
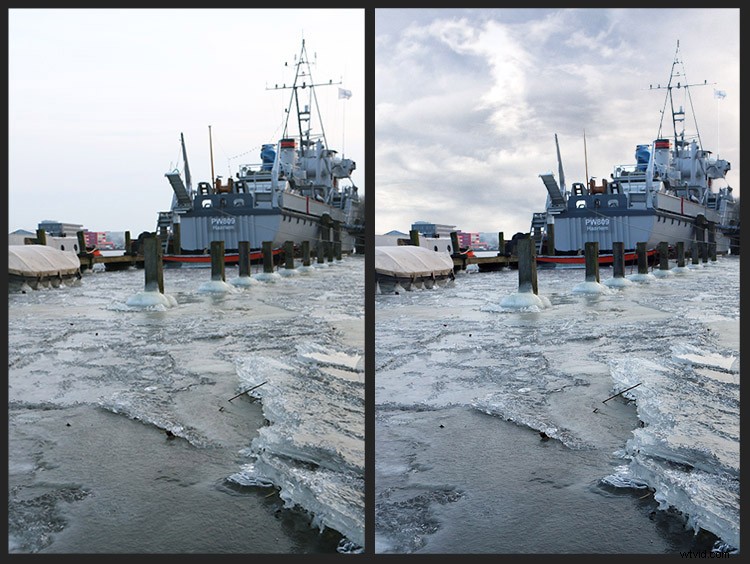
Metod #2 – Sky Replacement i Photoshop
När ditt landskap har en diffus horisontlinje som en med träd, till exempel, speciellt om du bara behöver att himlen ska ha några fler moln istället för att helt ersätta den ursprungliga himlen så är den här tekniken mycket effektivare eftersom du inte behöver gör det exakta urvalet som behövs i föregående metod. Så fortsätt och öppna båda bilderna i Photoshop.

I bilden av himlen, gå till Meny> Val> Redigera i snabbmaskläge och välj sedan övertoningsverktyget och dra en linje från botten till toppen, detta kommer att få bilden att visas med en röd mask, gradvis bleka från ena kanten till den andra .
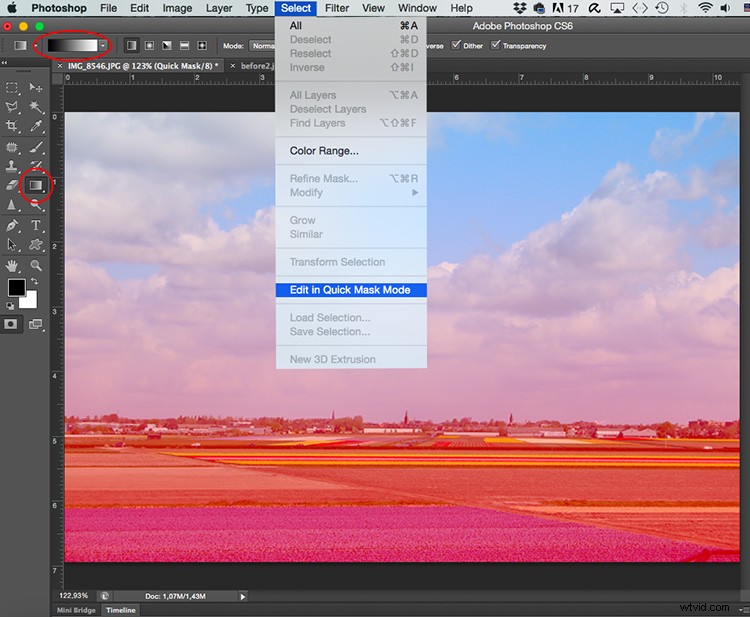
Gå nu tillbaka till Meny> Val> Redigera i snabbmaskläge och klicka igen, detta kommer att stänga av snabbmasken och du kommer att se ett rektangulärt urval på din bild utan att lägga märke till gradienten. Men oroa dig inte, den finns kvar.
Dra nu fliken på bilden åt sidan så att du kan komma åt de två bilderna samtidigt, dra sedan skyvalet och släpp det ovanpå den första bilden.
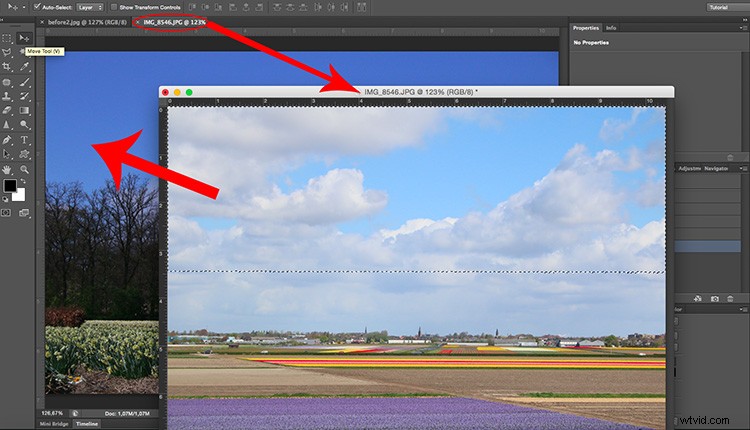
Välj nu radergummit och börja med en mjuk borste att radera den del av det nya lagret som täcker motivet. Du kan också minska opaciteten för lagret så att det smälter in lite smidigare.
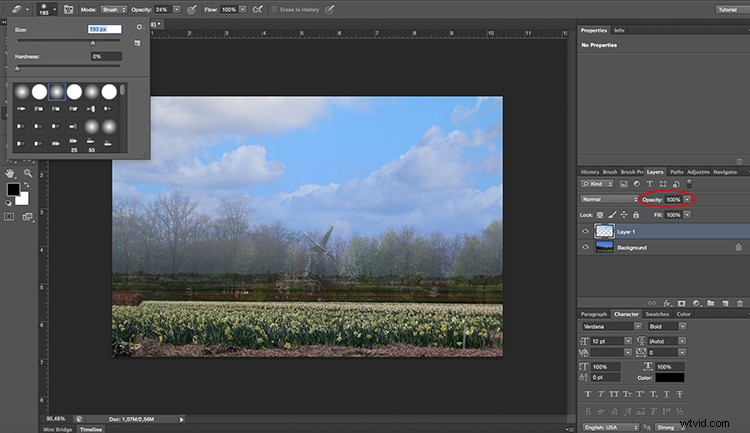
Där kan du göra sista handen med justeringslager så att nivåer och färger matchar.

Slutsats
Så där har du två metoder för att ersätta himlen med Photoshop.
Har du testat den här tekniken tidigare? Dela gärna dina frågor och kommentarer om det nedan.
