
Nästan varje lins ändrar hur din bild ser ut genom att förvränga den på något sätt. Varje lins kan skapa cylinderförvrängning, vinjettering vid stora bländare, kromatisk aberration och mer.
Vissa objektiv har mer distorsion än andra. Låt oss titta på fyra verktyg i Lightrooms linskorrigeringsmodul som är en livräddare
1. Den enkla knappen – linsprofilkorrigeringar med ett klick
Före linskorrigeringar:

Tegelvägg på 16mm, f/2.8, ISO 1250. Du kan se ‘bulten’ i mitten eftersom de horisontella linjerna inte är parallella. Lägg också märke till den mörka hörnvinjettering från vidöppen fotografering vid f/2.8
Efter linskorrigering med ett klick:

Samma inställningar som ovan men med linsprofilkorrigering tillämpad. Notera de parallella horisontella linjerna och inga fler mörka hörn.
Jag fotade den här väggen på ett 16-35 mm f/2.8-objektiv vid f/2.8 för att illustrera "utbuktningen" i mitten och vinjetterade hörn. Dessa är förvrängningar från Canon 16-35 mm f/2.8L II-objektivet. 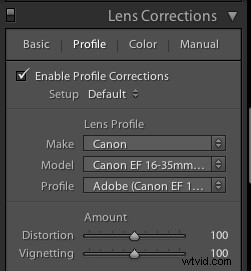
Lightroom är redan laddat med profilkorrigeringar för detta specifika objektiv! Klicka bara på "aktivera profilkorrigeringar" i avsnittet "Profil" i linskorrigeringsmodulen så fixar Lightroom förvrängningen för objektivet du använde!
Hitta dina linsprofiler på äldre versioner av Lightroom
Eftersom Lightroom fortsätter att rulla ut nyare versioner rullar det ut profiler från nyligen släppta linser. Om du använder Lightroom 3 från 2010 men har ett objektiv som kom ut på marknaden 2012, kommer Lightroom inte att ha det där.
Du kan ladda ner Adobe Lens Profile Creator för att leta upp dina linser, ta deras profiler och lägga till dem manuellt i Lightroom.
Jag använder profilkorrigeringarna på nästan alla mina bilder
Såvida du inte har en mycket specifik anledning att hantera det manuellt, föreslår jag att du bara använder Lightrooms inbyggda profilkorrigeringar för det mesta.
Även om du säkert kan ändra alla dessa linskorrigeringar manuellt, är det i de flesta fall mer meningsfullt att låta Lightroom göra det hårda arbetet åt dig.
2. Det vertikala reglaget

Problemet
Jag fotograferade den här bilden ovan för en kommersiell byggare. Lägg märke till hur byggnaden på baksidan faller omkull och den framför har vertikala linjer som inte är parallella? Istället för att upprepa den här utmärkta DPS-artikeln (Varför faller mina byggnader om? En kort guide till perspektivförvrängning och korrigering i fotografi) som beskriver varför detta händer, ska jag visa dig hur du korrigerar det.
Lösningen
Jag drar det vertikala reglaget åt vänster tills linjerna är parallella.

Beskär det
Märker du något konstigt? När du flyttar den vertikala axeln förlorar du en del av bilden. Arkitekturfotografer använder tilt-shift-linser för att korrigera detta i kameran utan att förlora något av bilden.
Eftersom jag inte hade någon då, korrigerade jag den i Lightroom genom att beskära den vita delen.
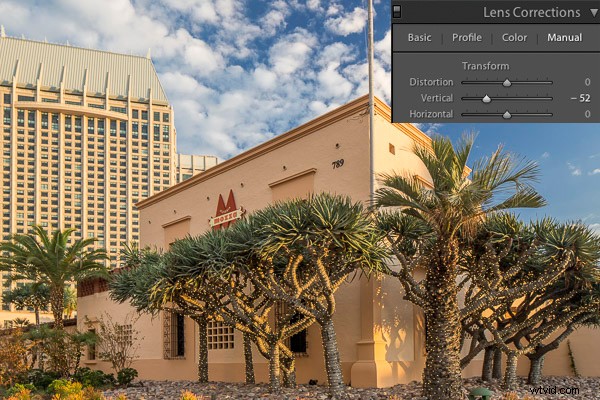
3. Det horisontella reglaget
Ibland kanske du har bråttom och tar ett foto som behöver förskjutas något horisontellt i posten. Jag gjorde detta under en modefotografering.

Problemet
Jag tog fotografiet utan att inse att jag var något placerad vid sidan av väggen kontra rakt på. Om du tittar noga kan du se linjen där väggen träffar marken, och att den vinklas något från vänster nere till höger.
Lösningen
Om du använder det horisontella skjutreglaget och flyttar det något åt höger kommer det här fotot att lutas så att den högra sidan ser ut att komma närmare betraktaren och den vänstra sidan flyttas längre bort från betraktaren. Resultatet är att fotot nu är perfekt fyrkantigt med väggen och linjen längs botten är jämn.
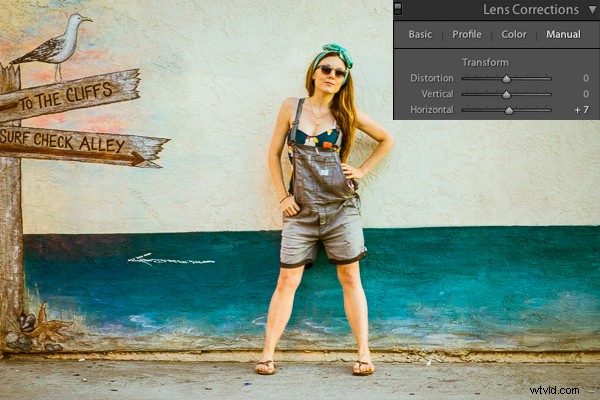
4. Vinjettreglage
Problemet
När du fotograferar med stor bländare skapar de flesta objektiv någon form av vinjetter, vilket betyder mörka hörn i bilden. Ibland kan dessa vara attraktiva, men ibland vill du inte ha dem.
Jag tog den här bilden på f/1.8. Ser du de mörka hörnen? Jag vill ta bort dem.

Lösningen
Dra helt enkelt vinjettreglaget i den manuella modulen för linskorrigering åt höger för att minska en vinjett.
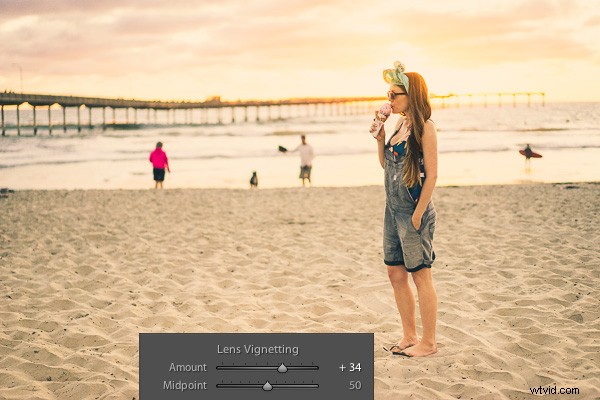
Vinjetter är en fråga om personlig preferens. Jag tycker inte att den första bilden ser dålig ut med vinjetten, jag ville bara ha den utan den. Du kan använda vinjettreglaget för att skapa eller förbättra en vinjett genom att dra reglaget åt vänster.
Proffstips:om du överhuvudtaget har beskuren bilden vill du använda vinjeteringsverktyget efter beskärning i dialogrutan "effekter". Vinjettreglaget i linskorrigeringsmodulen påverkar den ursprungliga bildstorleken, oavsett om du har beskuren den.
Om du vill se dessa verktyg i aktion, kolla in videon nedan:
Jag hoppas att du tyckte att detta var till hjälp – trevlig redigering!
