Om det är något jag önskar att jag hade ägnat mer tid åt att lära mig tidigt under min tid med Lightroom, så är det justeringsborsten.
Lightroom är ett otroligt redigeringsverktyg, utan tvekan det enklaste att använda och det snabbaste att lära sig. Det enda som tog mig ett tag att linda huvudet runt när jag började, var hur man använder justeringsborsten. I den här artikeln vill jag dela med mig av ett snabbt utdrag från den nya Lightroom Mastery-kursen som jag skapade för Digital Photography School. Jag hoppas att du tycker det är användbart.
Varför justeringsborsten är fantastisk
Lightroom utmärker sig på att göra ändringar i hela bilden (globala justeringar) superenkelt och effektivt. Det blir verkligen en fröjd att använda Lightroom när du väl fått kläm på det. Behöver du dra upp skuggorna i en alltför kontrastrik bild? Inga problem; dra bara upp skuggreglaget. Behöver du korrigera för överexponering? Enkelt – släpp bara exponeringsreglaget.
Men vad gör du när du behöver göra en förändring i ett mycket specifikt område (lokala justeringar) och du inte vill att det ska påverka resten av bilden? Det är precis då du vill utnyttja kraften hos justeringsborsten.
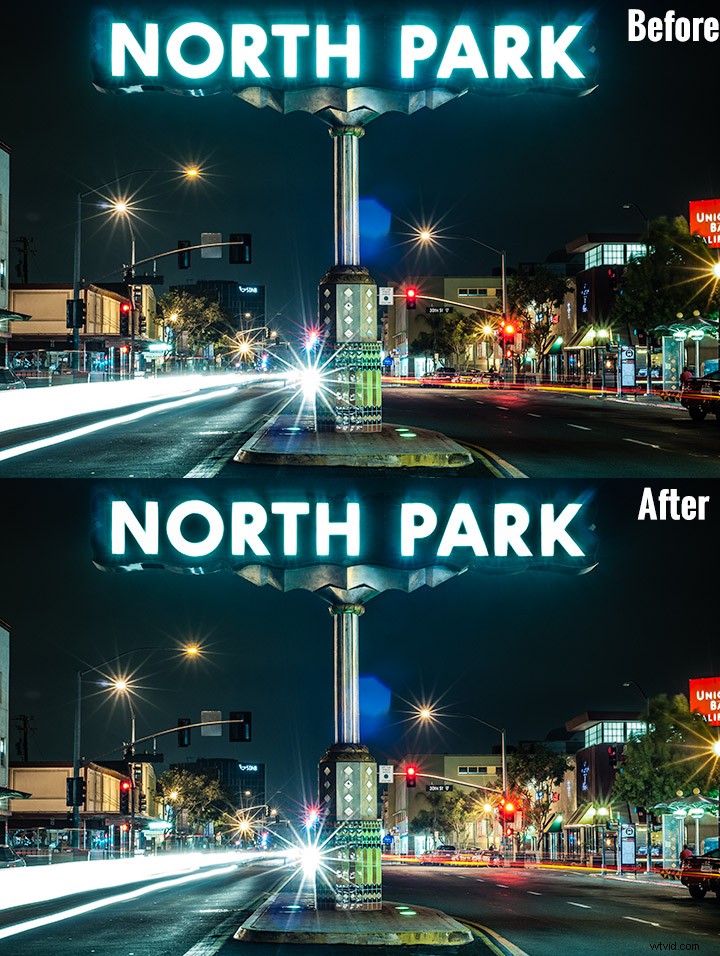
Titta på skillnaden som en justeringspensel gjorde i skylten, samt att ljusare upp det nedre högra hörnet av denna bild.
Så fungerar justeringsborsten
Istället för att göra en global förändring av hela arbetsytan, gör justeringspenseln dig att bli mycket specifik och bara måla över var du vill göra ändringar.
Detta låter enkelt, men är otroligt kraftfullt – du har nu möjlighet att påverka stora förändringar i många olika delar av din bild, utan att behöva studsa bilden över till Photoshop. Hej, jag handlar om enkelhet, och om jag kan få alla mina redigeringar gjorda i ett program mot två, är jag all in!
Ett perfekt exempel – Corvettes och Chrome
En god vän hade precis kommit för att hälsa på mig från Kina, vi bestämde oss för att gå runt i grannskapet och lyckades fånga en parad. Det kanske inte ser ut så, men det här var i november i San Diego, en av fördelarna med vackert väder varje dag. Jag tog den här bilden av denna vackra bil som körde av:

Jag mörknade himlen lite och lade på lite mer kontrast mot marken och slutade med detta:

Det ser bra ut, men bilden fångade verkligen inte hur ljusa kromhjulen och stötfångaraccenterna var. Kort sagt, jag behövde göra lite lokal redigering på just de bitarna. Justeringsborste till undsättning!
Time to Shine – Skapa en Chrome-justeringsborste
Bestämma var du ska börja när du skapar din anpassade borste
Jag visste att nyckeln till att få det här fotot att poppa var att få den där krom att komma tillbaka till liv. Jag klickade först in i mitt fönster för justeringspensel (tryck på K på ditt tangentbord eller välj borstverktyget från toppen av den högra panelen i utvecklingsmodulen) och återställde alla reglagen till noll. Eftersom hjulen inte var vända mot solen var de underexponerade och fångade i skuggan.
Skapa själva borsten
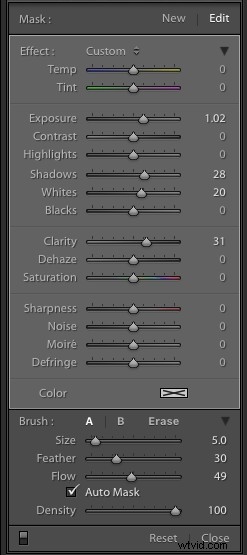 Jag bestämde mig för att öka exponeringen +1 stopp, höja skuggorna till +28 för att korrigera mörkret, och öka det vita till +20 för att få högdagrarna i krom att poppa upp.
Jag bestämde mig för att öka exponeringen +1 stopp, höja skuggorna till +28 för att korrigera mörkret, och öka det vita till +20 för att få högdagrarna i krom att poppa upp.
För gott skull ökade jag klarheten till +30 för att se till att kanterna i kromhöjdpunkterna var snygga och snygga. Så här såg justeringsfönstret ut innan jag började måla (se höger)
Detta var en kvalificerad gissning om vad jag trodde skulle fungera. Om det här fungerade bra kunde jag lämna det. Om det inte gjorde det kunde jag alltid flytta reglagen efter målning, för att ändra det vid behov.
Måla med justeringspenseln – bästa metoder
Det finns några riktlinjer jag gillar att följa när jag målar med justeringspenseln. Här är några användbara tips för att göra detta enkelt:
- Använd en penselstorlek som är lite mindre än området du försöker måla. Det hjälper om du inte "färgar utanför linjerna", även om det är en enkel lösning om du gör det. Ett snabbt tips här:om du använder en mus med ett rullhjul kan du ändra storleken på din borste genom att scrolla upp och ner. Det fungerar likadant med min Apple magiska mus.
- Markera rutan för Automask om du målar något med fina kanter som du inte vill gå över. Auto Mask gör ett bra jobb med att hålla din borste innanför linjerna även om du går utanför, vilket sparar tid.
- Jag gillar att se masken jag målar kontra effekterna av masken jag målar. Om du vill att masken ska visas i rött klickar du antingen på Visa valt masköverlägg eller klicka helt enkelt på O-tangenten på tangentbordet för att slå på och av masken.
Låt oss börja måla!
Jag målade snabbt över hjulen, främre stötfångaren, strålkastarna och all annan krom jag kunde hitta. Det är lite svårt att se, eftersom masken har nästan samma färg som bilen (du kan ändra maskens färg genom att klicka på Shift+O upprepade gånger tills du hittar en bättre färg) men så här såg masken ut efter min initiala kör:

Använda raderverktyget för att rensa bort misstag
Wow, jag är tydligen hemsk på att färga innanför linjerna! I verkligheten gjorde det ingen märkbar skillnad att gå utanför linjerna på den här bilden, men vi kan lika gärna göra det här rätt.
För att rensa upp områden där du har övermålat allt du behöver göra är att klicka på Radera i fönstret Justeringsborste. Detta kommer att dra upp en pensel som kommer att radera maskområdet när du målar över den. Detta är viktigt:se till att klicka på A- eller B-penseln efter att du har använt radergummit så att du inte glömmer och börjar måla över områden med suddgummi kontra penseln av misstag!
Efter en snabb städning slutade jag med detta, vilket är mycket bättre:

Låt oss stänga av masken och se hur den ser ut
Kom ihåg att för att stänga av masken kan du helt enkelt klicka på O-tangenten på ditt tangentbord. Här ser du min bild efter att justeringsborsten har applicerats:

Mycket bättre! De kromade hjulen och stötfångaren är mycket ljusare nu och ser mycket bättre ut. Det enda jag inte gillar nu är hur mörk dörren på förarsidan är.
Det är en ganska enkel lösning att skapa en ny borste för att få fram skuggorna, så jag gör det.
Starta en ny mask i samma bild
Det är viktigt att tänka på masker som lager. Hjulen och stötfångarna är målade med en mask, som har en grupp inställningar.
Om jag vill göra en ny justeringsborste med olika inställningar för dörren måste jag skapa en ny mask, i motsats till att bara flytta runt reglagen. Om jag flyttar runt reglagen utan att skapa en ny mask kommer det att göra ändringar i den nuvarande aktiva masken (mina hjul och stötfångare).
För att skapa en ny mask klickar du bara på Ny högst upp i maskmenyn. Jag ökade bara exponeringsinställningen till +1 för att lägga till ett stopp av ljus på sidan, målade över dörren och baksidan av bilen, och fick detta:

Låt oss jämföra det med den andra redigeringen innan jag använde några justeringsborstar:

Innan justeringsborstar applicerades.
Mycket bättre!
Detta är bara ett enkelt exempel, himlen är gränsen!
Det finns oändliga möjligheter med justeringsborsten. Jag kunde ha ändrat färgen på hela den här bilen om jag velat också.
Du kan ljusa upp mörka delar av bilder och vice versa. Du kan tillämpa skärpning eller förtydligande på enskilda områden. Du kan göra en mängd skönhetsredigering som att bleka tänder, ge ögonen mer färg och mer.
Om du tyckte att det här var användbart kommer du att ÄLSKA nya DPS Lightroom Mästarkurs!
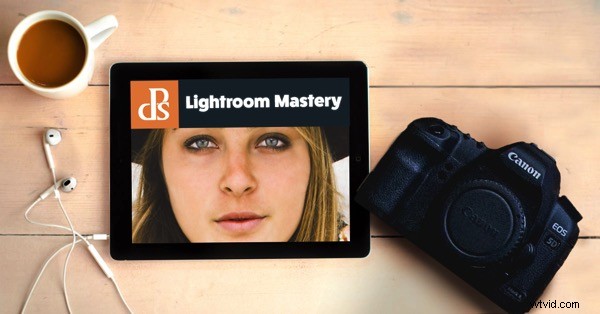
Det finns alldeles för många utmärkta tips för att lära sig att bemästra Lightroom för att inkludera i ett blogginlägg, så Digital Photography gav mig i uppdrag att skapa den bästa och mest omfattande Lightroom-videokursen på webben!
I Lightroom Mastery bryter jag ner allt i Lightroom och lär dig mer på tre timmar, än de flesta fotografer lär sig på flera år. Jag täcker alla moduler, verktyg, tips och tricks från mina 10 år med Lightroom. Här är ett utdragsvideo som visar vad vi just har lärt oss i den här artikeln.
