Behöver du lägga till undertexter till Vimeo-videor? Vimeo tillåter användare att ladda upp undertextfiler i SRT, WebVTT och andra format från sina datorer. I det här inlägget kommer du att veta hur du lägger till undertexter och undertexter till videor med Vimeo och MiniTool MovieMaker, aktiverar Vimeo automatisk textning och laddar ner Vimeo-undertexter.
Hur man lägger till textning i Vimeo
Innan du lägger till dold bildtext till Vimeo måste du skapa en undertextfil med en bildtextskapare. Det här inlägget kan vara användbart:Hur gör man undertexter för en video?
Följ dessa steg för att lägga till undertexter till en Vimeo-video efter att ha laddat upp den.
Steg 1. Öppna Vimeos webbplats och logga in på ditt Vimeo-konto.
Steg 2. Klicka på Hantera videor och välj Mina videoklipp för att komma åt de uppladdade Vimeo-videorna.
Steg 3. Öppna videon som du vill lägga till undertexter till.
Steg 4. I det högra sidofältet trycker du på Avancerat .
Steg 5. Gå till Distribution> Undertexter .
Steg 6. Klicka på + och välj undertextspråk och filtyp. Sedan visas Välj fil knappen kommer att vara klickbar, klicka på den för att ladda upp undertextfilen.
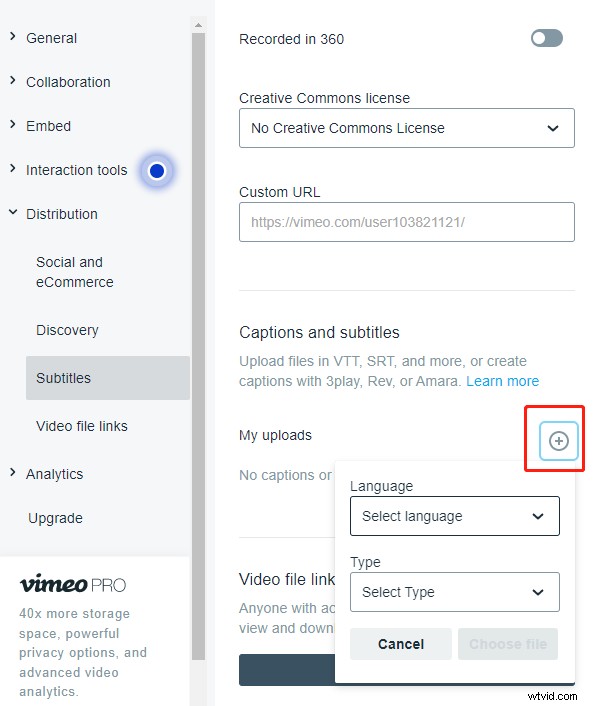
Steg 7. Efter att ha laddat upp undertextfilen, aktivera den med växlingsknappen. Klicka på de tre prickarna bredvid undertextfilen kan du ersätta, ta bort, ladda ner eller redigera undertexter. Klicka på Spara .
Relaterad artikel:Hur man lägger till undertexter till YouTube-video enkelt och snabbt
Hur man aktiverar undertexter på Vimeo
För att aktivera undertexter medan du tittar på en Vimeo-video, klicka på CC knappen längst ned till höger på spelaren.
Välj sedan det undertextspår du vill se.
Hur man lägger till undertexter till Vimeo-videor
För att lägga till undertexter till Vimeo-videor kan du också använda MiniTool MovieMaker. Det är en enastående videoredigerare för nybörjare med ett enkelt och intuitivt gränssnitt.
Denna programvara erbjuder animerade textmallar, filter, rörelseeffekter, omvänd effekt, övergångar, filmmallar och mer. Du kan använda den för att lägga till bildtexter till Vimeo-videor utan vattenstämplar.
Steg 1. Öppna MiniTool MovieMaker och stäng popup-fönstret för att komma åt huvudgränssnittet.
Steg 2. Importera videon du vill ha bildtext och dra den till tidslinjen.
Steg 3. Klicka på Text och dra önskad textmall till tidslinjen.
Steg 4. Skriv in texten, ändra textens färg, teckensnitt, storlek och justera textens position över videon.
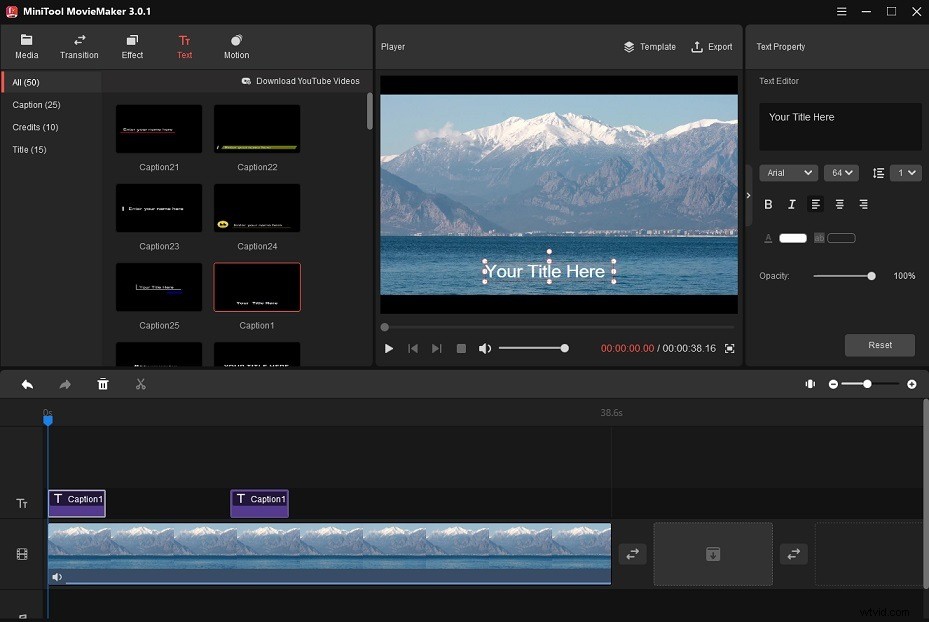
Steg 5. När du är klar klickar du på Exportera . Ändra utdatainställningarna och exportera den undertextade videon. Ladda sedan upp den till Vimeo.
Hur du aktiverar Vimeo Automatic Captions
Vimeo har en användbar funktion som kallas automatisk textning. Det kommer automatiskt att transkribera dina videor, så du behöver inte skapa undertexter längre. Funktionen för automatisk textning är aktiverad som standard. Men det är bara tillgängligt för Enterprise-medlemmar och genererade bildtexter är bara tillgängliga på engelska.
Hur man laddar ner undertexter från Vimeo
Du kan ladda ner undertexter direkt från Vimeo utan att ladda ner undertexter från tredje part. Så här gör du:
- Hitta och öppna Vimeo-videon som du vill ladda ner undertexter.
- Klicka på Hämta knappen under videospelaren.
- I nedladdningsfönstret klickar du på Välj fil och välj önskad undertextfil. Sedan kommer undertextfilen att laddas ner till din enhet.
Slutsats
Det handlar om hur man lägger till undertexter till Vimeo-videor. Jag hoppas att det här inlägget är användbart för dig! Om du har några frågor om MiniTool MovieMaker, vänligen skriv i kommentarsfältet.
